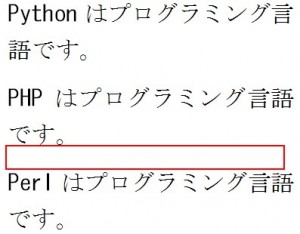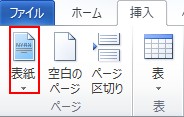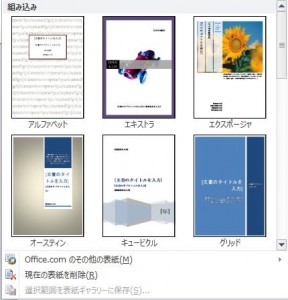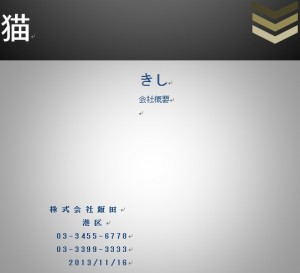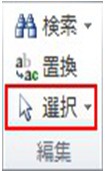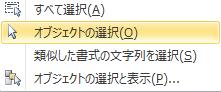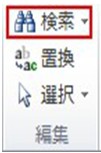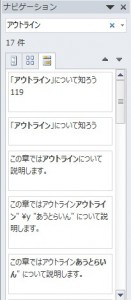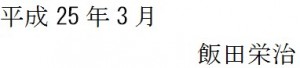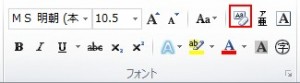この章では表の任意の箇所に行や列を挿入する方法について説明します。
初めに表に行を追加する方法について説明します。
次の例では一番下に新たな行を追加します。
初めに下の行のどこでもいいのでカーソルを置いてください。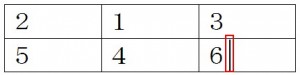 表にカーソルを置きますと「表ツール」と言うリボンが加わります(表にカーソルを置いた時だけ現れるリボンです)ので、その中から「レイアウト」を選択してください。
表にカーソルを置きますと「表ツール」と言うリボンが加わります(表にカーソルを置いた時だけ現れるリボンです)ので、その中から「レイアウト」を選択してください。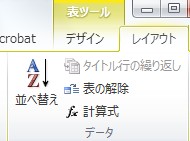 次は「行と列」グループから「下に行を挿入」をクリックしてください。
次は「行と列」グループから「下に行を挿入」をクリックしてください。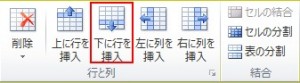 結果は次のように行が挿入されました。
結果は次のように行が挿入されました。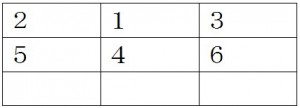 「下に行を挿入」だけではなく「上に行を挿入」「左に列を挿入」「右に列を挿入」があります。
「下に行を挿入」だけではなく「上に行を挿入」「左に列を挿入」「右に列を挿入」があります。
では、今度は行を削除する方法について説明します。
初めに削除する行にカーソルを置きます。
次に「行と列」グループから次の赤枠の「削除」をクリックしてください。 クリックしますと次のメニューが現れますので「行の削除」をクリックしてください。
クリックしますと次のメニューが現れますので「行の削除」をクリックしてください。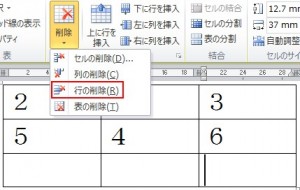 これで行が削除されました。
これで行が削除されました。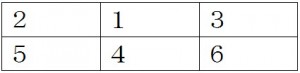 列の削除もこのメニューでできますので試してみてください。
列の削除もこのメニューでできますので試してみてください。
次は列を挿入する方法について説明します。
初めにセルにカーソルを置きます。
このセルを基準に列を挿入します。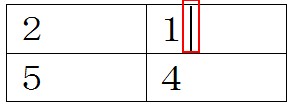 次に「表ツール」の中の「レイアウト」の中の次の赤枠の箇所のどれかをクリックします。
次に「表ツール」の中の「レイアウト」の中の次の赤枠の箇所のどれかをクリックします。 「左に列を挿入」をクリックすると次の通り、左に列を挿入できます。
「左に列を挿入」をクリックすると次の通り、左に列を挿入できます。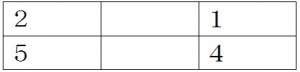
月: 2015年6月
「表」を作成してみよう
この章では「表」を作成する方法について説明します。
表を作成する機能は「挿入」の中の「表」グループの中にあります。 初めに 上の赤枠の「表」をクリックしてください。
初めに 上の赤枠の「表」をクリックしてください。
クリックすると次のメニューが現れますのでカーソルを動かして表のセルを選択してください(セルというのは表の四角のパーツのことを言います)。
この例の場合は「列数2、行数2」のセルを選択しました。
ここでは最大列数10、行数8のサイズまで選択することが出来ます。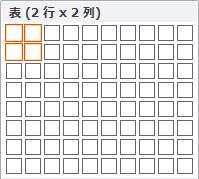 結果は以下の通りです。
結果は以下の通りです。![]() 最大列数10、行数8のサイズを超える表を挿入したい場合は次の手順に従ってください。
最大列数10、行数8のサイズを超える表を挿入したい場合は次の手順に従ってください。
![]() を左クリックしますと次のメニューが現れますので「表の挿入」をクリックしてください。
を左クリックしますと次のメニューが現れますので「表の挿入」をクリックしてください。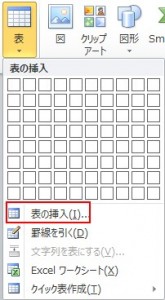 クリックしますと次のダイアログボックスが現れますので、列数、行数、列の幅などを選択しましたらOKを押してください。
クリックしますと次のダイアログボックスが現れますので、列数、行数、列の幅などを選択しましたらOKを押してください。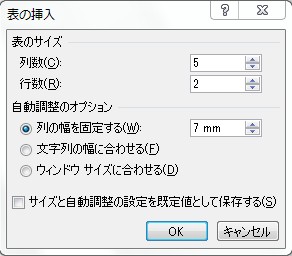 結果は次のようになります。
結果は次のようになります。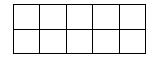 次は表に関する色々な操作について説明します。
次は表に関する色々な操作について説明します。
①表の移動方法と行と列の移動方法について説明します。
「表の移動方法」から説明します。
カーソルを表の一部に合わせてください。
合わせますと次の赤枠で囲まれたマークが現れますので、ここをドラッグしながら、移動します。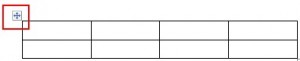
次は「行の移動方法」です。
初めに移動したい行をドラッグします(表の中に文字を書くにはセルをクリックした後に文字を入力するだけです)。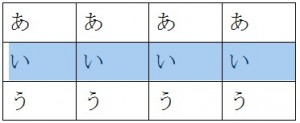 この状態になりましたら、ShiftキーとAltキーを押しながら「上に移動したいのならば矢印キーの上」を、「下に移動したいのならば矢印キーの下」を押します。
この状態になりましたら、ShiftキーとAltキーを押しながら「上に移動したいのならば矢印キーの上」を、「下に移動したいのならば矢印キーの下」を押します。
この例では真ん中の行を下の行に移動しました。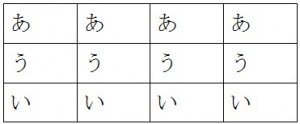
次は「列の移動方法」です。初めに以下の赤枠の線にカーソルを合わせますと矢印が表示されますので、この状態でクリックします。
普通にドラッグをしてもいいです。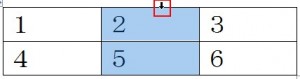
次は選択された状態のセルにカーソルを合わせて、入れ替えたい列までドラッグします。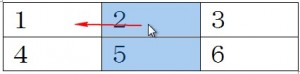 結果は以下の通りです。
結果は以下の通りです。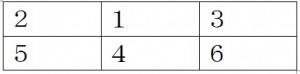
文書に表紙を付けよう
選択機能について知ろう
置換機能について知ろう
この章では置換の機能について説明します。
置換機能は「ホーム」タブの中の「編集」グループの中の以下の赤枠の「置換」にあります。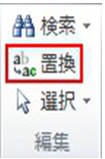 置換とは文書の中にある文字を指定した文字で置き替える機能です。
置換とは文書の中にある文字を指定した文字で置き替える機能です。
例えば文書に多数の「犬」という文字があるとします。
これをすべて「猫」に変えなくてはいけない場合を想像してみてください。
これを1個1個すべて手作業で変えていったら大変です。
そこで置換の機能を使いますと簡単に変換することが出来ます。
初めに以下の赤枠の「置換」をクリックしてください。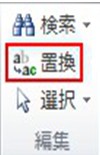 クリックしますと次のメニューが現れますので「検索する文字列」に「犬」を、「置換後の文字列」に「猫」を入力してください。
クリックしますと次のメニューが現れますので「検索する文字列」に「犬」を、「置換後の文字列」に「猫」を入力してください。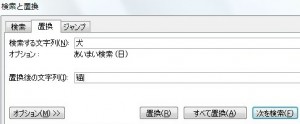 一個一個を確認してから置換したい場合は「次を検索」をクリックすると文書の上から順に(クリックするたびに)対象文字のところで止まりますので、そこの対象文字を変えたいのであれば「置換」を押します。
一個一個を確認してから置換したい場合は「次を検索」をクリックすると文書の上から順に(クリックするたびに)対象文字のところで止まりますので、そこの対象文字を変えたいのであれば「置換」を押します。
変えないのであれば「置換」を押さないで「次を検索」をクリックします。
すべてを一気に「猫」に変えたいのであれば「すべて置換」を左クリックしますと一回で置換できます。
検索の機能について知ろう
「アウトライン」について知ろう
この章ではアウトラインについて説明します。
論文や経営計画書などは「全体の構成」を決めてから書いていきますが、この「全体の構成」のことをアウトラインと言います。
ワードにはこのアウトラインを簡単に決めることができる機能が備わっています。
「アウトライン」は「表示」タブの中の「文字の表示」グループの中にありますので、これをクリックします。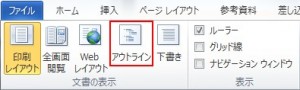 もしくは画面の一番下の次の赤枠の箇所をクリックします。
もしくは画面の一番下の次の赤枠の箇所をクリックします。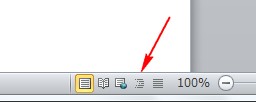 クリックしますと次のようにリボンの構成に「アウトライン」が追加されます。
クリックしますと次のようにリボンの構成に「アウトライン」が追加されます。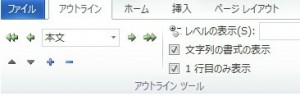 では「レベル」について説明します。
では「レベル」について説明します。
文章の構成を考えるときに「大見出し」が一番上にきて、次に「小見出し」、さらに「小見出しの下にさらに見出し」を付けるという構成を見たことがあると思いますが、この見出しの順番のことを「レベル」と呼んでいます。
レベル1からレベル9までありますが、レベル1が一番大きく、大見出しになります。
では実際の例で説明します。
初めにリボンの中の赤枠で囲まれている箇所を「レベル1」に変えます。
次にその下の赤枠の箇所に「大見出し」を付けていきます。
一行書くごとにエンターキーを押しますと自動で先頭記号が追加されます。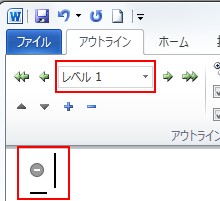 次の通り「レベル1」の見出しを順番に付けていきます。
次の通り「レベル1」の見出しを順番に付けていきます。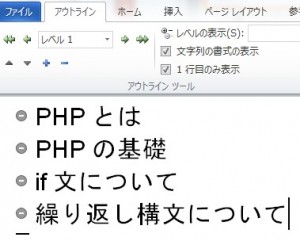 次はこれらの「レベル1」の文章に「レベル2」を設定していきます。
次はこれらの「レベル1」の文章に「レベル2」を設定していきます。
次の行の終わりにカーソルを置いて、エンターキーを押します。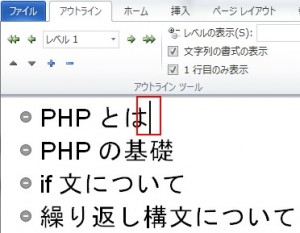 エンターキーを押しますと次のように一行追加されるので、この状態でTabキーを押してください。
エンターキーを押しますと次のように一行追加されるので、この状態でTabキーを押してください。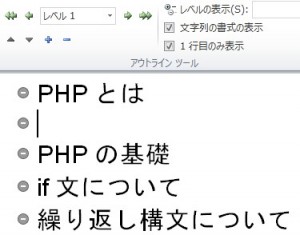 Tabキーを押しますと次のようにレベル1の下にタブが挿入されて、自動的にレベル2が設定されます。
Tabキーを押しますと次のようにレベル1の下にタブが挿入されて、自動的にレベル2が設定されます。
文字の前に![]() や
や![]() と言う記号が付いていますが、
と言う記号が付いていますが、![]() はさらに下に見出しがあることを意味します。
はさらに下に見出しがあることを意味します。
![]() は下にこれ以上見出しがないことを意味します。
は下にこれ以上見出しがないことを意味します。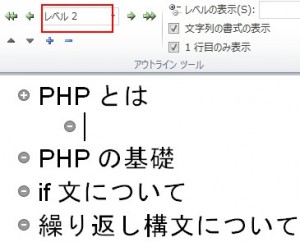 では先ほどの手順でレベル2の見出しを書いてみましょう。
では先ほどの手順でレベル2の見出しを書いてみましょう。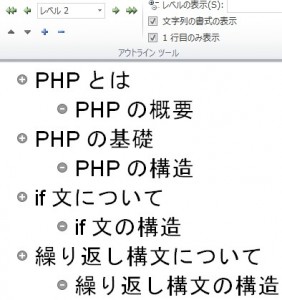 ここまででアウトラインの設定は終わりましたので、実際にこのアウトラインに文章を付け加えてみます。
ここまででアウトラインの設定は終わりましたので、実際にこのアウトラインに文章を付け加えてみます。
初めに次の赤枠の位置にカーソルを置いて、エンターキーを押してください。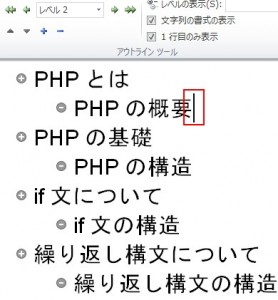 エンターキーを押しますと次のように同じレベルの階層が追加されます。
エンターキーを押しますと次のように同じレベルの階層が追加されます。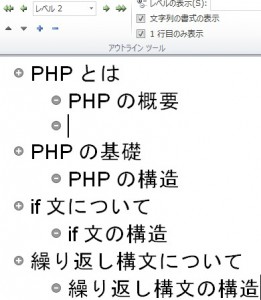 次にこのままの状態で次の赤丸で囲まれている箇所を「本文」に変更してください。
次にこのままの状態で次の赤丸で囲まれている箇所を「本文」に変更してください。
「本文」に変更することで、次のように先頭記号が変化します。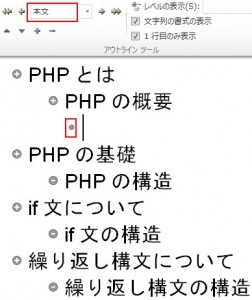 後はこの箇所に文章を書いていきますが、すべての文章を書く必要はありません。
後はこの箇所に文章を書いていきますが、すべての文章を書く必要はありません。
「1行目のみ表示」にチェックを入れると本文は1行しか表示されません。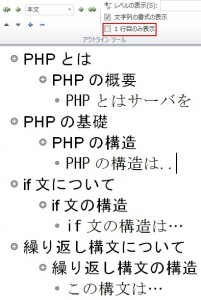 これでアウトラインの設定は終わりましたので「アウトラインの表示を閉じる」をクリックしてください。
これでアウトラインの設定は終わりましたので「アウトラインの表示を閉じる」をクリックしてください。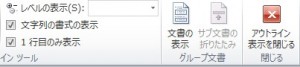 結果は次のようになりました。
結果は次のようになりました。
赤丸の中の黒丸は印刷しても表示されませんので気にしないでください。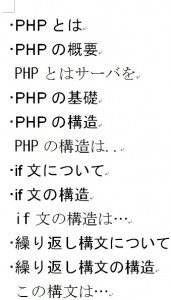 この後は文章の中に文章を加えていきます。
この後は文章の中に文章を加えていきます。
次はアウトラインについての補足を4つ説明します。
①文章を書いている途中で「これはレベル2だけどレベル1に上げたいな」と、思う時がありますが(レベル1からレベル2などでもいいですが)、後からレベルを変える方法について説明します。
初めにレベルを変えたい箇所にカーソルを置いてください。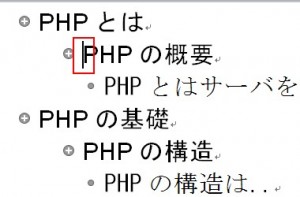 次は以下の赤枠の箇所をクリックして、レベルを上げてください。
次は以下の赤枠の箇所をクリックして、レベルを上げてください。
その逆側の矢印はレベルを下げます。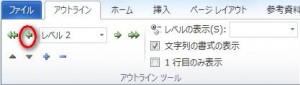 結果は次のように「PHPの概要」のレベルが上がりました。
結果は次のように「PHPの概要」のレベルが上がりました。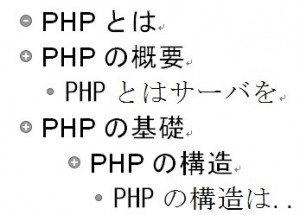 ②長い文章を書いていると時に全体の構成を確認したい時がありますが、その時に「レベルの表示」に「どのレベルを確認したいのかを選択」するとそのレベルだけが表示されます。
②長い文章を書いていると時に全体の構成を確認したい時がありますが、その時に「レベルの表示」に「どのレベルを確認したいのかを選択」するとそのレベルだけが表示されます。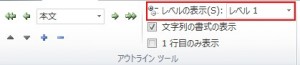 例えば「レベル1」を選択すると次のように表示されます。
例えば「レベル1」を選択すると次のように表示されます。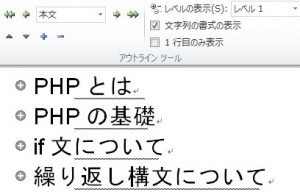
③「表示」タブの中の「表示」グループの中に「ナビゲーションウィンドウ」と言う項目があるのですが、これに印を付けてください。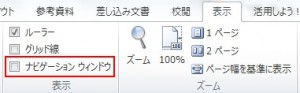 印を付けますと、画面の左側に「ナビゲーション」と言うメニューが現れます。
印を付けますと、画面の左側に「ナビゲーション」と言うメニューが現れます。
この中の見出しをクリックしますと次のようにオレンジ色に変わり、その文章が書いてある場所まで行く(飛ぶ)ことが出来ます。
この例の文章は短いので有難さが分かりませんが、100ページの文書の場合には探す手間が省けて便利です。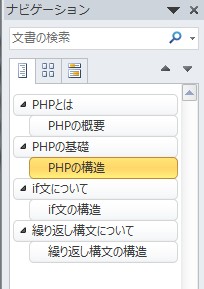 「ナビゲーション」の機能はこれだけではなくて、このメニューの中の見出しをドラッグすることで自由に文書内の順番を変えることが出来ます。
「ナビゲーション」の機能はこれだけではなくて、このメニューの中の見出しをドラッグすることで自由に文書内の順番を変えることが出来ます。
例えば「繰り返し構文について」を上にドラッグしてください。
これだけで見出しを入れ替えることが出来ます。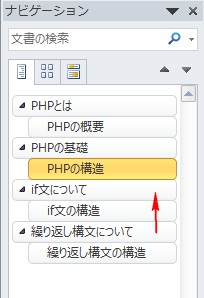 結果は次の通りです。
結果は次の通りです。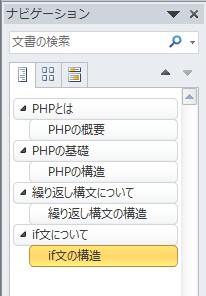
④ここでは見出しに「第一章」「第一節」「第一項」などの表現を付け加える方法について説明します。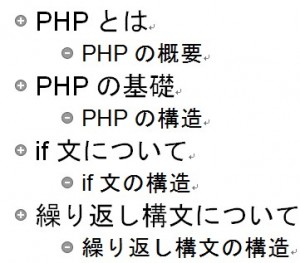 では「第一章」「第一節」「第一項」などの表現を付け加えるので、次のように対象をドラッグしてください。
では「第一章」「第一節」「第一項」などの表現を付け加えるので、次のように対象をドラッグしてください。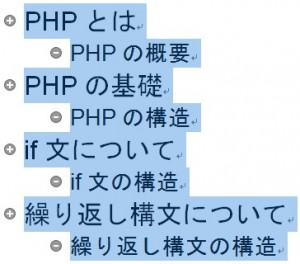 次に「段落」タブの中の次の赤枠の「アウトライン」をクリックしてください。
次に「段落」タブの中の次の赤枠の「アウトライン」をクリックしてください。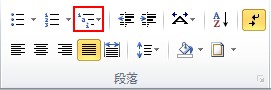 クリックしますと次のメニューが現れますので、赤枠で囲まれている箇所をクリックしてください。
クリックしますと次のメニューが現れますので、赤枠で囲まれている箇所をクリックしてください。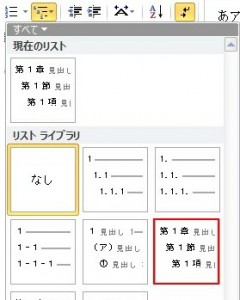 結果は次のようになります。
結果は次のようになります。 次の「新しいアウトラインの定義」では「第1章」の他にも見出しに様々な行頭文字を付けることが出来ます。
次の「新しいアウトラインの定義」では「第1章」の他にも見出しに様々な行頭文字を付けることが出来ます。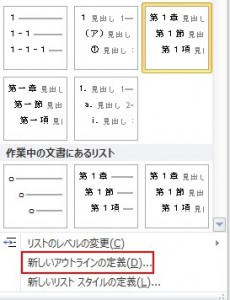 初めに設定したい箇所をドラッグします。
初めに設定したい箇所をドラッグします。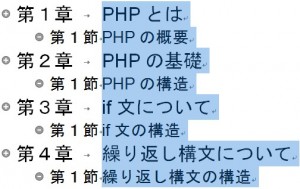 次に「新しいアウトラインの定義」をクリックしますと次のダイアログボックスが現れますので、「変更するレベルをクリックしてください」に「1」を選んで(レベル1)、「番号書式」には今回は「壱,弐,参」を選択しOKをクリックします。
次に「新しいアウトラインの定義」をクリックしますと次のダイアログボックスが現れますので、「変更するレベルをクリックしてください」に「1」を選んで(レベル1)、「番号書式」には今回は「壱,弐,参」を選択しOKをクリックします。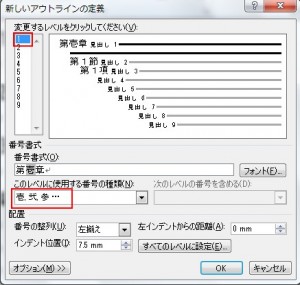 さらに「変更するレベルをクリックしてください」に「2」を選んで(レベル2)、「番号書式」には今回は次の「①,②,③」を選択しOKをクリックします。
さらに「変更するレベルをクリックしてください」に「2」を選んで(レベル2)、「番号書式」には今回は次の「①,②,③」を選択しOKをクリックします。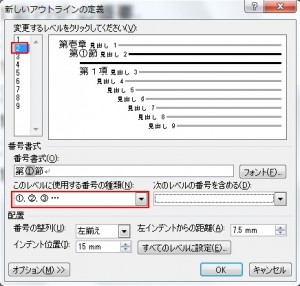 結果は次の通りです。
結果は次の通りです。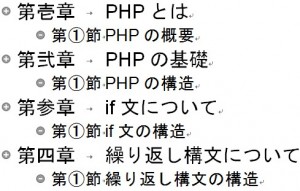 ここまで終わりましたら後は実際に本文を書いていきます。
ここまで終わりましたら後は実際に本文を書いていきます。
この章では罫線について説明します。
罫線を付ける機能は「ホーム」タブの中の「段落」グループの中の次の赤丸で囲まれている箇所にあります。
罫線は文字や行や段落を罫線で囲む機能を持っています。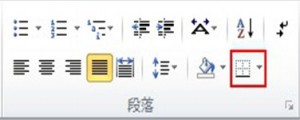 では罫線を引く手順について説明します。
では罫線を引く手順について説明します。
罫線で囲むには初めに対象をドラッグして選択してください。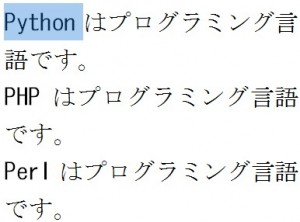 次に以下の赤枠をクリックしますと次のメニューが現れます。
次に以下の赤枠をクリックしますと次のメニューが現れます。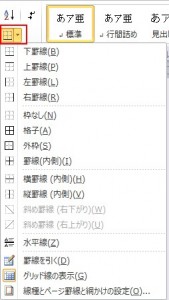 今回は「外枠」をクリックしてください。
今回は「外枠」をクリックしてください。
「外枠」は対象を四辺で囲みます。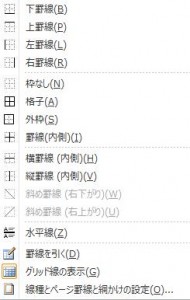 結果は次のようになります。
結果は次のようになります。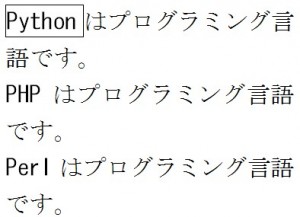 設定を消したい場合は罫線の付いている対象をドラッグしてから、メニューの中から 「枠なし」をクリックします。
設定を消したい場合は罫線の付いている対象をドラッグしてから、メニューの中から 「枠なし」をクリックします。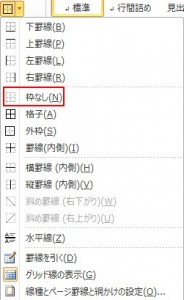 次は段落に罫線を設定します。
次は段落に罫線を設定します。
初めに段落をドラッグします。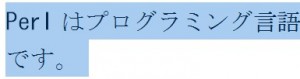 次にメニューの中から先ほどと同じ 「外枠」をクリックします。
次にメニューの中から先ほどと同じ 「外枠」をクリックします。
結果は次のようになります。 また、罫線に色を付けたり、罫線を太くしたり詳細に設定したい場合は、対象を選択した後に、メニューの中の「線種とページ罫線の網かけの設定」をクリックしてください。
また、罫線に色を付けたり、罫線を太くしたり詳細に設定したい場合は、対象を選択した後に、メニューの中の「線種とページ罫線の網かけの設定」をクリックしてください。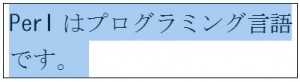 クリックしますと次のダイアログボックスが現れます。
クリックしますと次のダイアログボックスが現れます。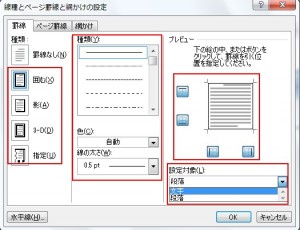 「色」「線の太さ」「設定対象」を選び、「プレビュー」ではどこの箇所に罫線を引きたいかをクリックして選択します。
「色」「線の太さ」「設定対象」を選び、「プレビュー」ではどこの箇所に罫線を引きたいかをクリックして選択します。
線を消す場合には「プレビュー」の中の![]() をクリックし、
をクリックし、![]() のように青色(選択状態)を消します。
のように青色(選択状態)を消します。
「設定対象」は対象が文字であるのか、段落であるのかを選択します。
例えば次のように上下線を消します。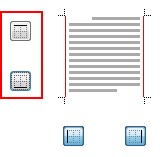 結果は次の通りになります。
結果は次の通りになります。
「段落内」の行と行の間の距離を調整しよう
この章では「段落内」の行と行の間の距離を調整する方法について説明します。
「段落内」の行と行の間の距離を調整する機能は「ホーム」タブの中の「段落」グループの中の次の赤枠で囲まれている「行と段落の間隔」にあります。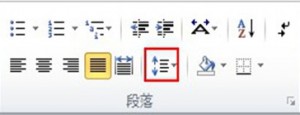 では例を見てみましょう。
では例を見てみましょう。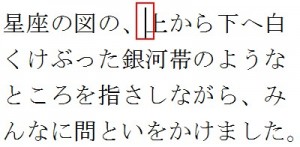 では段落内のどこでもいいのでカーソルを置いてください。
では段落内のどこでもいいのでカーソルを置いてください。
次は以下の赤枠の箇所をクリックします。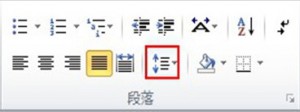 そうしますと、次のメニューが現れますので、設定したい行間サイズをクリックしてください。
そうしますと、次のメニューが現れますので、設定したい行間サイズをクリックしてください。
「1.0」がデフォルト値(もともと設定されている値)になります。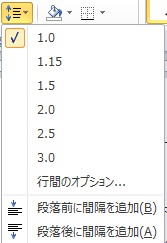 行間を「3.0」に設定しますと次の行間になります。
行間を「3.0」に設定しますと次の行間になります。 もっと、細かく行間を設定したい場合はメニューの中の「行間オプション」をクリックします。
もっと、細かく行間を設定したい場合はメニューの中の「行間オプション」をクリックします。
クリックしますと次のダイアログボックスが現れますので、「行間」を「固定値」にして「間隔」に数値を設定します。
「固定値」の他には「倍数」などがありますが、「固定値」で設定した方が細かく設定することが出来ます。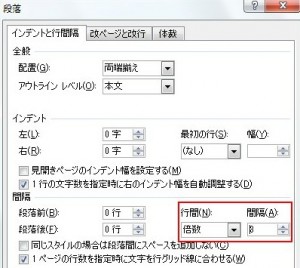 メニューの中の「段落前に間隔を追加」を押すと段落の前に1行分の間隔を開けることができます。
メニューの中の「段落前に間隔を追加」を押すと段落の前に1行分の間隔を開けることができます。
「段落後に間隔を追加」を押すと段落の後ろに1行分の間隔を開けることができます。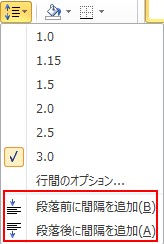 次の例は3つの段落から構成されています。
次の例は3つの段落から構成されています。
真ん中の段落のどこでもいいので、カーソルを置いてください 。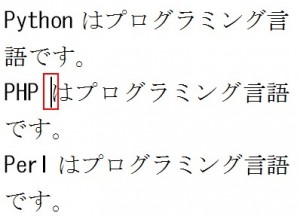 次にメニューの中の「段落前に間隔を追加」を押すと段落の前に1行分の間隔が開きます。
次にメニューの中の「段落前に間隔を追加」を押すと段落の前に1行分の間隔が開きます。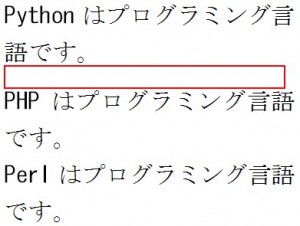 続けて「段落後に間隔を追加」を押すと段落の後ろに1行分の間隔を開けることができます。
続けて「段落後に間隔を追加」を押すと段落の後ろに1行分の間隔を開けることができます。