この章ではアウトラインについて説明します。
論文や経営計画書などは「全体の構成」を決めてから書いていきますが、この「全体の構成」のことをアウトラインと言います。
ワードにはこのアウトラインを簡単に決めることができる機能が備わっています。
「アウトライン」は「表示」タブの中の「文字の表示」グループの中にありますので、これをクリックします。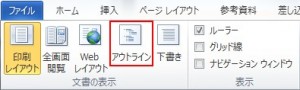 もしくは画面の一番下の次の赤枠の箇所をクリックします。
もしくは画面の一番下の次の赤枠の箇所をクリックします。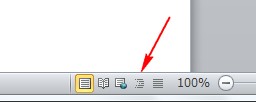 クリックしますと次のようにリボンの構成に「アウトライン」が追加されます。
クリックしますと次のようにリボンの構成に「アウトライン」が追加されます。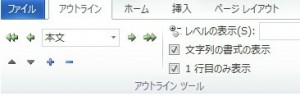 では「レベル」について説明します。
では「レベル」について説明します。
文章の構成を考えるときに「大見出し」が一番上にきて、次に「小見出し」、さらに「小見出しの下にさらに見出し」を付けるという構成を見たことがあると思いますが、この見出しの順番のことを「レベル」と呼んでいます。
レベル1からレベル9までありますが、レベル1が一番大きく、大見出しになります。
では実際の例で説明します。
初めにリボンの中の赤枠で囲まれている箇所を「レベル1」に変えます。
次にその下の赤枠の箇所に「大見出し」を付けていきます。
一行書くごとにエンターキーを押しますと自動で先頭記号が追加されます。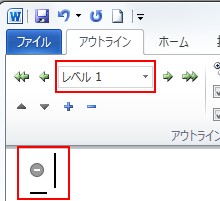 次の通り「レベル1」の見出しを順番に付けていきます。
次の通り「レベル1」の見出しを順番に付けていきます。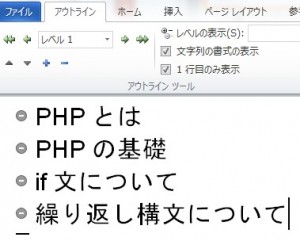 次はこれらの「レベル1」の文章に「レベル2」を設定していきます。
次はこれらの「レベル1」の文章に「レベル2」を設定していきます。
次の行の終わりにカーソルを置いて、エンターキーを押します。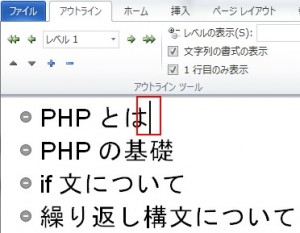 エンターキーを押しますと次のように一行追加されるので、この状態でTabキーを押してください。
エンターキーを押しますと次のように一行追加されるので、この状態でTabキーを押してください。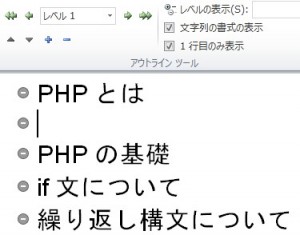 Tabキーを押しますと次のようにレベル1の下にタブが挿入されて、自動的にレベル2が設定されます。
Tabキーを押しますと次のようにレベル1の下にタブが挿入されて、自動的にレベル2が設定されます。
文字の前に![]() や
や![]() と言う記号が付いていますが、
と言う記号が付いていますが、![]() はさらに下に見出しがあることを意味します。
はさらに下に見出しがあることを意味します。
![]() は下にこれ以上見出しがないことを意味します。
は下にこれ以上見出しがないことを意味します。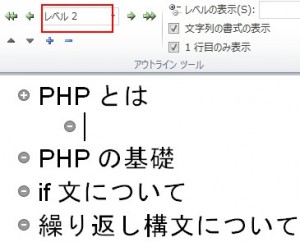 では先ほどの手順でレベル2の見出しを書いてみましょう。
では先ほどの手順でレベル2の見出しを書いてみましょう。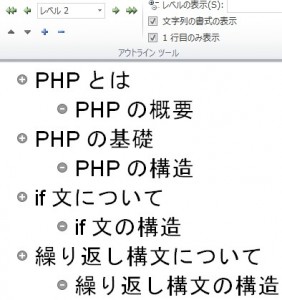 ここまででアウトラインの設定は終わりましたので、実際にこのアウトラインに文章を付け加えてみます。
ここまででアウトラインの設定は終わりましたので、実際にこのアウトラインに文章を付け加えてみます。
初めに次の赤枠の位置にカーソルを置いて、エンターキーを押してください。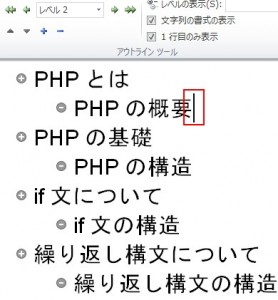 エンターキーを押しますと次のように同じレベルの階層が追加されます。
エンターキーを押しますと次のように同じレベルの階層が追加されます。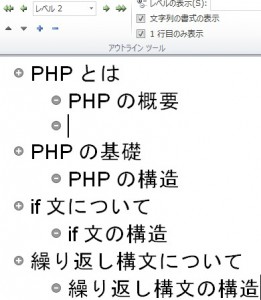 次にこのままの状態で次の赤丸で囲まれている箇所を「本文」に変更してください。
次にこのままの状態で次の赤丸で囲まれている箇所を「本文」に変更してください。
「本文」に変更することで、次のように先頭記号が変化します。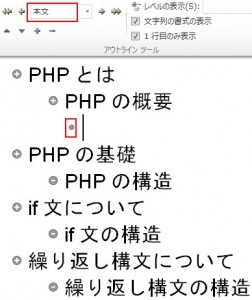 後はこの箇所に文章を書いていきますが、すべての文章を書く必要はありません。
後はこの箇所に文章を書いていきますが、すべての文章を書く必要はありません。
「1行目のみ表示」にチェックを入れると本文は1行しか表示されません。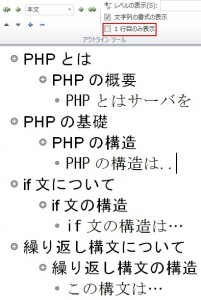 これでアウトラインの設定は終わりましたので「アウトラインの表示を閉じる」をクリックしてください。
これでアウトラインの設定は終わりましたので「アウトラインの表示を閉じる」をクリックしてください。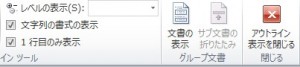 結果は次のようになりました。
結果は次のようになりました。
赤丸の中の黒丸は印刷しても表示されませんので気にしないでください。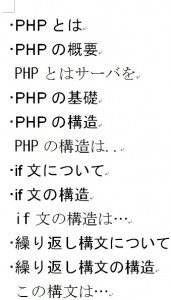 この後は文章の中に文章を加えていきます。
この後は文章の中に文章を加えていきます。
次はアウトラインについての補足を4つ説明します。
①文章を書いている途中で「これはレベル2だけどレベル1に上げたいな」と、思う時がありますが(レベル1からレベル2などでもいいですが)、後からレベルを変える方法について説明します。
初めにレベルを変えたい箇所にカーソルを置いてください。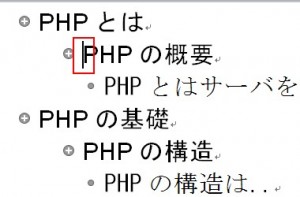 次は以下の赤枠の箇所をクリックして、レベルを上げてください。
次は以下の赤枠の箇所をクリックして、レベルを上げてください。
その逆側の矢印はレベルを下げます。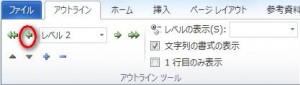 結果は次のように「PHPの概要」のレベルが上がりました。
結果は次のように「PHPの概要」のレベルが上がりました。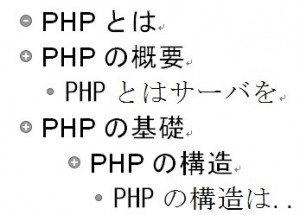 ②長い文章を書いていると時に全体の構成を確認したい時がありますが、その時に「レベルの表示」に「どのレベルを確認したいのかを選択」するとそのレベルだけが表示されます。
②長い文章を書いていると時に全体の構成を確認したい時がありますが、その時に「レベルの表示」に「どのレベルを確認したいのかを選択」するとそのレベルだけが表示されます。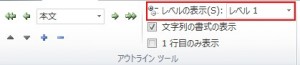 例えば「レベル1」を選択すると次のように表示されます。
例えば「レベル1」を選択すると次のように表示されます。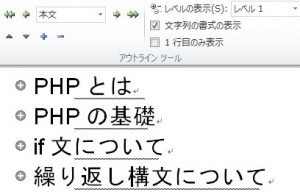
③「表示」タブの中の「表示」グループの中に「ナビゲーションウィンドウ」と言う項目があるのですが、これに印を付けてください。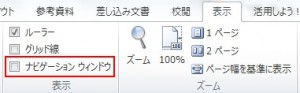 印を付けますと、画面の左側に「ナビゲーション」と言うメニューが現れます。
印を付けますと、画面の左側に「ナビゲーション」と言うメニューが現れます。
この中の見出しをクリックしますと次のようにオレンジ色に変わり、その文章が書いてある場所まで行く(飛ぶ)ことが出来ます。
この例の文章は短いので有難さが分かりませんが、100ページの文書の場合には探す手間が省けて便利です。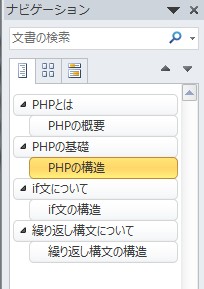 「ナビゲーション」の機能はこれだけではなくて、このメニューの中の見出しをドラッグすることで自由に文書内の順番を変えることが出来ます。
「ナビゲーション」の機能はこれだけではなくて、このメニューの中の見出しをドラッグすることで自由に文書内の順番を変えることが出来ます。
例えば「繰り返し構文について」を上にドラッグしてください。
これだけで見出しを入れ替えることが出来ます。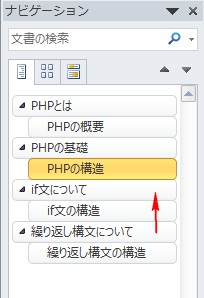 結果は次の通りです。
結果は次の通りです。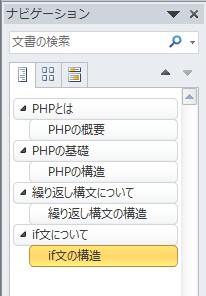
④ここでは見出しに「第一章」「第一節」「第一項」などの表現を付け加える方法について説明します。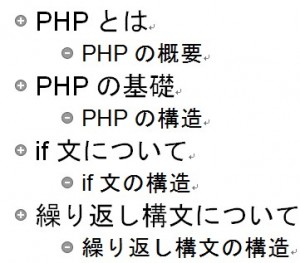 では「第一章」「第一節」「第一項」などの表現を付け加えるので、次のように対象をドラッグしてください。
では「第一章」「第一節」「第一項」などの表現を付け加えるので、次のように対象をドラッグしてください。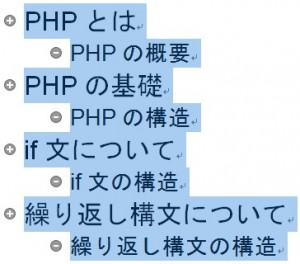 次に「段落」タブの中の次の赤枠の「アウトライン」をクリックしてください。
次に「段落」タブの中の次の赤枠の「アウトライン」をクリックしてください。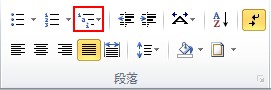 クリックしますと次のメニューが現れますので、赤枠で囲まれている箇所をクリックしてください。
クリックしますと次のメニューが現れますので、赤枠で囲まれている箇所をクリックしてください。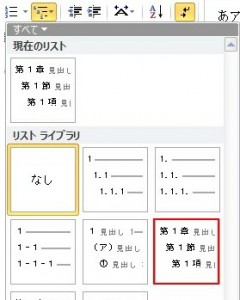 結果は次のようになります。
結果は次のようになります。 次の「新しいアウトラインの定義」では「第1章」の他にも見出しに様々な行頭文字を付けることが出来ます。
次の「新しいアウトラインの定義」では「第1章」の他にも見出しに様々な行頭文字を付けることが出来ます。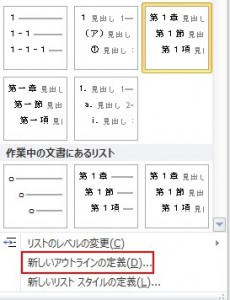 初めに設定したい箇所をドラッグします。
初めに設定したい箇所をドラッグします。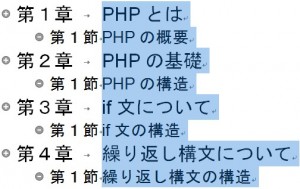 次に「新しいアウトラインの定義」をクリックしますと次のダイアログボックスが現れますので、「変更するレベルをクリックしてください」に「1」を選んで(レベル1)、「番号書式」には今回は「壱,弐,参」を選択しOKをクリックします。
次に「新しいアウトラインの定義」をクリックしますと次のダイアログボックスが現れますので、「変更するレベルをクリックしてください」に「1」を選んで(レベル1)、「番号書式」には今回は「壱,弐,参」を選択しOKをクリックします。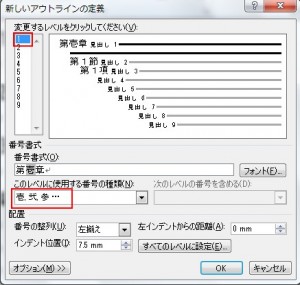 さらに「変更するレベルをクリックしてください」に「2」を選んで(レベル2)、「番号書式」には今回は次の「①,②,③」を選択しOKをクリックします。
さらに「変更するレベルをクリックしてください」に「2」を選んで(レベル2)、「番号書式」には今回は次の「①,②,③」を選択しOKをクリックします。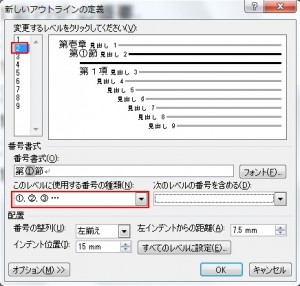 結果は次の通りです。
結果は次の通りです。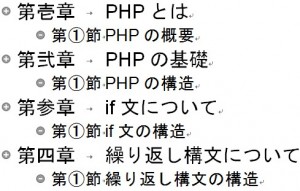 ここまで終わりましたら後は実際に本文を書いていきます。
ここまで終わりましたら後は実際に本文を書いていきます。
LEAVE A REPLY