今まではクリックをしてスライドを進めていましたが、この章で行うことは設定した秒数で自動的にスライドを進める方法です。
以下の手順で進んでください。
①先頭のスライドで「Ctrl」キーを押しながら、Aキーを押しますとオレンジ色で囲まれてすべてのスライドが選択された状態になります。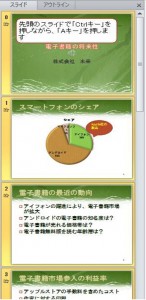
②次に「画面切り替え」タブをクリックします。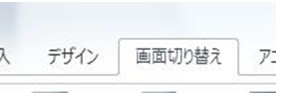 そしてその中の「自動的に切り替え」に印を付け、スライドを切り替えする時間を入力します。
そしてその中の「自動的に切り替え」に印を付け、スライドを切り替えする時間を入力します。
例えば2秒であれば![]() と入力するか、もしくは矢印を上下に動かして時間を
と入力するか、もしくは矢印を上下に動かして時間を![]() に動かします。
に動かします。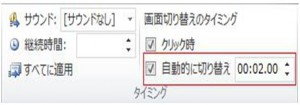 ③最後までスライドを表示し終えたら、普通はここで終わりますが、以下の「Escキーが押されるまで繰り返す」に印を付けますと最後までスライドを表示し終えたら、また先頭に戻って繰り返しスライドを実行します。
③最後までスライドを表示し終えたら、普通はここで終わりますが、以下の「Escキーが押されるまで繰り返す」に印を付けますと最後までスライドを表示し終えたら、また先頭に戻って繰り返しスライドを実行します。
「スライドの切り替え」は「保存済みのタイミング」にチェックを入れないと連続して動きませんので気を付けてください。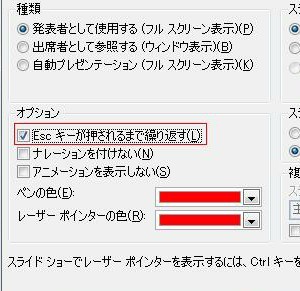 この「スライドショーの設定」は以下の赤枠の「スライドショーの設定」をクリックしてください。
この「スライドショーの設定」は以下の赤枠の「スライドショーの設定」をクリックしてください。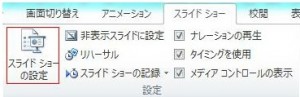
月: 2015年6月
スライドショーの設定をしよう
この章ではスライドショーの設定について説明します。
スライドショーの設定を行うには「スライドショー」タブの以下の「スライドショーの設定」をクリックします。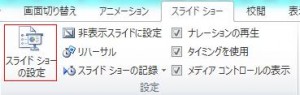 「スライドショーの設定」をクリックしますと以下の画面が開きますので「スライドの表示」の中の「スライドの指定」でスライドを表示する範囲(例えば3ページから5ページなど)を指定できます(初期設定は「すべて」です)。
「スライドショーの設定」をクリックしますと以下の画面が開きますので「スライドの表示」の中の「スライドの指定」でスライドを表示する範囲(例えば3ページから5ページなど)を指定できます(初期設定は「すべて」です)。 また、「オプション」でペンの色やレーザーポインターの色、アニメーションを表示しないなどを設定できます。
また、「オプション」でペンの色やレーザーポインターの色、アニメーションを表示しないなどを設定できます。
「種類」はスライドの表示を画面いっぱいに表示させるかどうかを指定します。
「出席者として参照する」にチェックを入れた時だけフルスクリーンではなくなります。
「スライドの切り替え」を「クリック時」に変更するとクリックするごとにスライドが動きます。
スライドを連続して動かしたい場合には「保存済みのタイミング」を選択します。
レーザーポインターを使おう
スライド実行中にペンで書き込もう
スライドを動かしている途中でスライドに文字を書き込むにはスライドの左下のペンの形をした箇所をクリックします。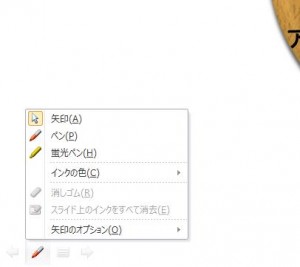 このメニューの中の「ペン」や「蛍光ペン」をクリックしてから、スライドにドラッグしながら書き込んでいきます。
このメニューの中の「ペン」や「蛍光ペン」をクリックしてから、スライドにドラッグしながら書き込んでいきます。
ペンの書き込みを解除したい場合にはメニューの「矢印」をクリックします。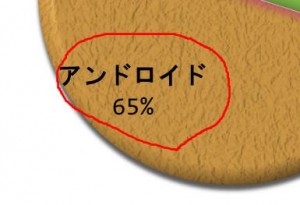 色を変更したい場合にはメニューの中の「インクの色」にマウスポインターを載せますと以下のメニューが表示されますので、この中から好きな色を選択します。
色を変更したい場合にはメニューの中の「インクの色」にマウスポインターを載せますと以下のメニューが表示されますので、この中から好きな色を選択します。 ペンで書き込んだ線などをすべて消したい場合にはメニューの中の「スライド上のインクをすべて消去」をクリックします。
ペンで書き込んだ線などをすべて消したい場合にはメニューの中の「スライド上のインクをすべて消去」をクリックします。
ある限定した箇所だけを消したいのであればメニューの中の「消しゴム」を使います。
消しゴムを使用した後はメニューの中の「矢印」で消しゴム機能を解除します。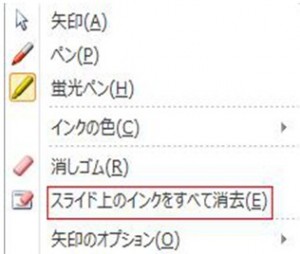
スライドを実行しよう
ここまでの章ではスライドに文字を書いたり、映像を挿入したりしましたが、これで準備は終わりましたので、この章ではこの作成したスライドを実際に実行してみましょう。
①スライドを実行するには「スライドショー」タブをクリックします。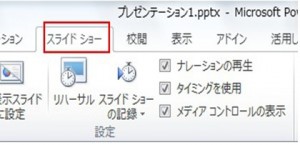 ②「最初から」をクリックしますとこれまで作成してきたスライドの数々を先頭から実行します。
②「最初から」をクリックしますとこれまで作成してきたスライドの数々を先頭から実行します。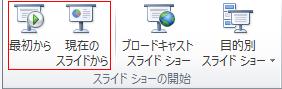 「現在のスライドから」をクリックするとサムネイルで選択している箇所から始めます。
「現在のスライドから」をクリックするとサムネイルで選択している箇所から始めます。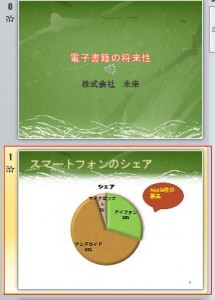
③「最初から」もしくは「現在のスライドから」をクリックするとスライドが画面いっぱいに広がります。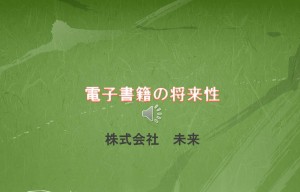 スライドを次に進めるためには画面上をクリックします。
スライドを次に進めるためには画面上をクリックします。
スライドの数だけクリックをすることになりますが、これは設定次第で自動でスライドを動かすこともできますので、「スライドショーの設定をしよう」の章で説明します。
前のスライドに戻る場合には以下のスライドの左下の赤枠で囲まれている箇所をクリックしますと以下のメニューが表示されるので、このメニューの中の「前へ」をクリックします。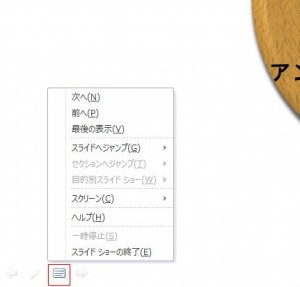 「スライドへジャンプ」にマウスポインターを載せますとさらにメニューが表示されますので、この中から移動したいスライド名をクリックすることでも移動できます。
「スライドへジャンプ」にマウスポインターを載せますとさらにメニューが表示されますので、この中から移動したいスライド名をクリックすることでも移動できます。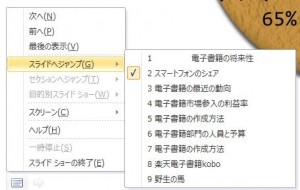 スライドの最後になると画面が黒くなりますので、クリックすると終了します。
スライドの最後になると画面が黒くなりますので、クリックすると終了します。
アニメーションを入れよう4
次はグラフにアニメーションを入れますので、以下の手順で進んでください。
①以下のグラフをクリックして選択してください。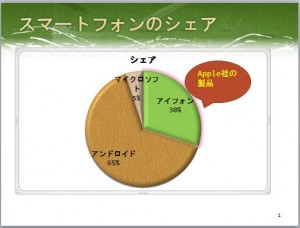 ②次に以下の箇所で効果を選択します。
②次に以下の箇所で効果を選択します。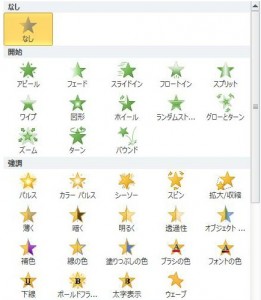 ③2で効果を選択すると以下のように番号が振られます。
③2で効果を選択すると以下のように番号が振られます。 ④例えば「バウンド」を選択すると次のようにバウンドして現れます。
④例えば「バウンド」を選択すると次のようにバウンドして現れます。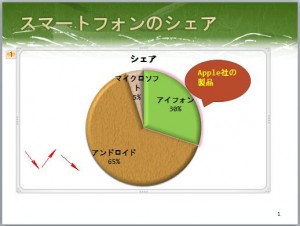 ⑤
⑤  はグラフがどこから飛び出してくるかを指定できますので、これをクリックします。
はグラフがどこから飛び出してくるかを指定できますので、これをクリックします。
クリックすると以下のメニューが開きますので、その中からグラフを1つとして動かすか別々に動かすかを選択します。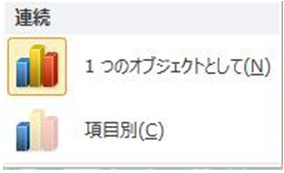 例えば「項目別」をクリックすると項目ごとに1つずつアニメーションが動きます。
例えば「項目別」をクリックすると項目ごとに1つずつアニメーションが動きます。
(以下は途中の静止画なので完成形ではありません)
⑥そして、これらの複数設定したアニメーションを連続して自動的に動かすには以下の箇所を「直前の動作の後」を選択します。
「クリック時」を選択するとクリックするごとに1つずつアニメーションが動きます。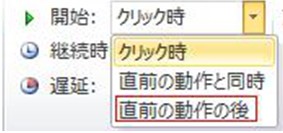
アニメーションを入れよう3
次は以下の図表にアニメーションを設定しますので、以下の通りに進んでください。
①以下のように図表をクリックして選択してください。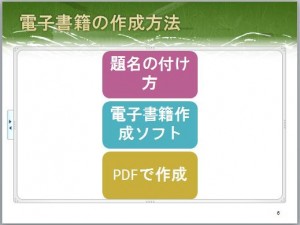 ②次に以下の箇所で効果を選択します。
②次に以下の箇所で効果を選択します。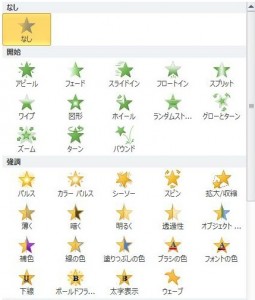
③2で効果を選択すると以下のように番号が振られます。 ④例えば「バウンド」を選択すると次のようにバウンドして現れます。
④例えば「バウンド」を選択すると次のようにバウンドして現れます。
⑤  では図表に対して効果を設定しますので、これをクリックします。
では図表に対して効果を設定しますので、これをクリックします。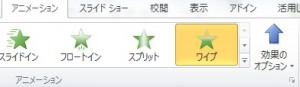 クリックしますと以下のメニューが開きますので、その中から「方向」「図形」「連続」を選択します。
クリックしますと以下のメニューが開きますので、その中から「方向」「図形」「連続」を選択します。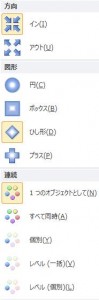 「図形」では図表の現れ方を指定します。例えば「円」を指定すると以下のように円形に現れます。
「図形」では図表の現れ方を指定します。例えば「円」を指定すると以下のように円形に現れます。 メニューの中の「連続」の中の「個別」をクリックすると1つずつアニメーションが動きます。
メニューの中の「連続」の中の「個別」をクリックすると1つずつアニメーションが動きます。
(以下は途中の静止画なので完成形ではありません) ⑥そして、これらの複数設定したアニメーションを連続して自動的に動かすには以下の箇所を「直前の動作の後」にします。
⑥そして、これらの複数設定したアニメーションを連続して自動的に動かすには以下の箇所を「直前の動作の後」にします。
「クリック時」を選択するとクリックするごとに1つずつアニメーションが動きます。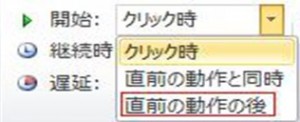
アニメーションを入れよう2
次は箇条書きのスライドに順番にアニメーションを設定しますので、以下のように画面をクリックして選択してください。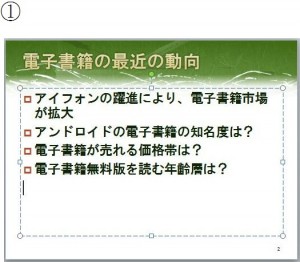 ②次に「アニメーション」タブをクリックして、以下の赤枠で囲まれている箇所をクリックします。
②次に「アニメーション」タブをクリックして、以下の赤枠で囲まれている箇所をクリックします。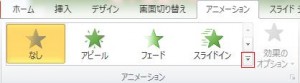 赤枠で囲まれている箇所をクリックしますと次のメニューが表示されますので、その中から効果を選択します。
赤枠で囲まれている箇所をクリックしますと次のメニューが表示されますので、その中から効果を選択します。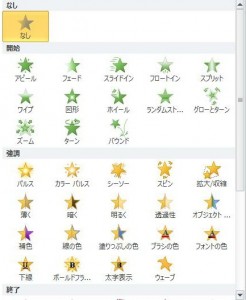 ③2で効果を選択すると以下のように番号が振られます。
③2で効果を選択すると以下のように番号が振られます。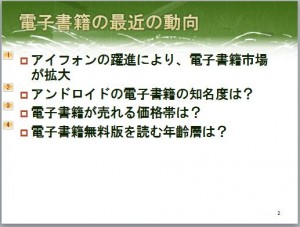 [拡大]
[拡大]
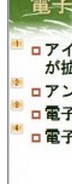 連続して動かしたい場合には以下の赤枠の箇所を「直前の動作の後」に変更します。
連続して動かしたい場合には以下の赤枠の箇所を「直前の動作の後」に変更します。
「クリック時」を選択するとクリックするごとに1つずつアニメーションが動きます。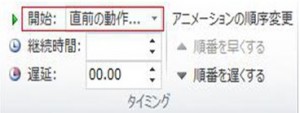 次の通り、「直前の動作の後」に変更すると番号がすべて「0」になります。
次の通り、「直前の動作の後」に変更すると番号がすべて「0」になります。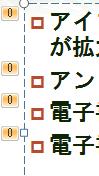
④「スライドイン」を選択すると以下のように下から1行ずつ順番に文章が現れます。
現れる方向は変えられますので(横から現れたりできます)、5で説明します。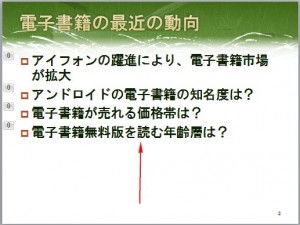
⑤アニメーションの現れる場所を変更しますので、初めにスライドを選択します。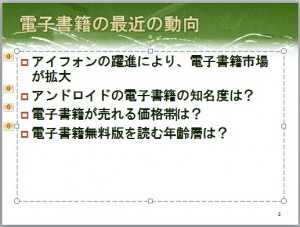
次に  を使って箇条書きした文字がどこから飛び出してくるかを指定します。
を使って箇条書きした文字がどこから飛び出してくるかを指定します。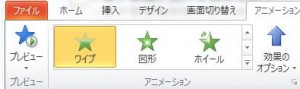
「効果のオプション」をクリックしますと以下のメニューが開きますので、その中から方向を選択します(アニメーションにより「方向」は表示されない場合があります)。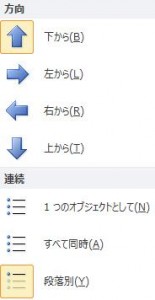 例えば「左から」を選択すると左から1行ずつ現れるようになります。
例えば「左から」を選択すると左から1行ずつ現れるようになります。
アニメーションを入れよう1
この章ではスライドにアニメーションを入れる方法について説明しますので、以下の手順で進んでください。
①アニメーションを入れたい対象をクリックします。
この例では表題に動きを入れます。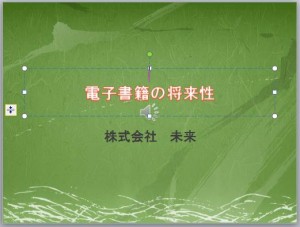
②次に「アニメーション」タブをクリックして、以下の赤枠をクリックします。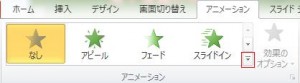 赤枠をクリックしますと次のメニューが表示されますので、その中のいずれかをクリックして効果を選択します。
赤枠をクリックしますと次のメニューが表示されますので、その中のいずれかをクリックして効果を選択します。
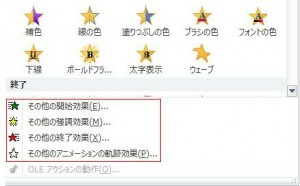 上の赤枠の箇所をクリックしても効果を選択できます。
上の赤枠の箇所をクリックしても効果を選択できます。
例えば「その他の開始効果」をクリックすると以下のメニューが表示されますので、この中から効果を選択します。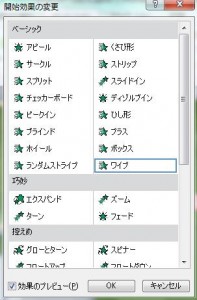 例えば「グローとターン」をクリックすると以下のような角度で動きながら表示されます。
例えば「グローとターン」をクリックすると以下のような角度で動きながら表示されます。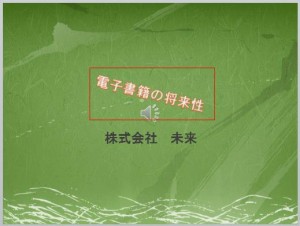 アニメーションの設定が成功したら、以下のように数値が振られます。
アニメーションの設定が成功したら、以下のように数値が振られます。
やり直すときには数字を選択した後にBackspaceキーを押して消します。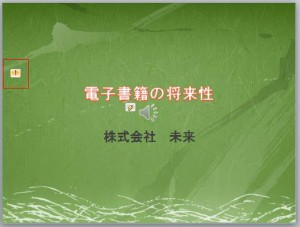 アニメーションは1つの対象に複数設定することが出来ますので、「アニメーションの追加」をクリックします。
アニメーションは1つの対象に複数設定することが出来ますので、「アニメーションの追加」をクリックします。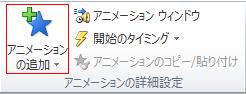 「アニメーションの追加」をクリックすると以下のメニューが表示されますので、再び効果を選択します。
「アニメーションの追加」をクリックすると以下のメニューが表示されますので、再び効果を選択します。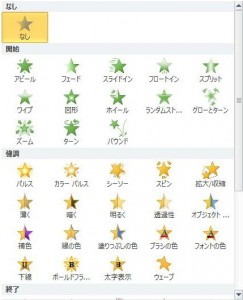 追加すると赤線で囲まれている箇所の数字が1つ増えます。
追加すると赤線で囲まれている箇所の数字が1つ増えます。 そして、これらの複数設定したアニメーションを連続して自動的に動かすには文字をクリックしてから、以下の赤枠を「直前の動作の後」に変更します。
そして、これらの複数設定したアニメーションを連続して自動的に動かすには文字をクリックしてから、以下の赤枠を「直前の動作の後」に変更します。
「クリック時」を選択するとクリックするごとに1つずつアニメーションが動きます。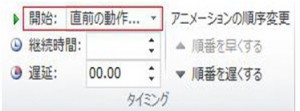 「クリック時」を選択した場合には「スライドショー」タブの中の「スライドショーの設定」で設定を行います。
「クリック時」を選択した場合には「スライドショー」タブの中の「スライドショーの設定」で設定を行います。
詳しくはスライドショーの設定をしようで説明します。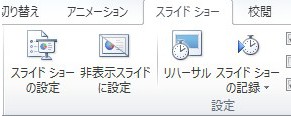 後で詳しく説明しますので、ここでは簡単に説明します。
後で詳しく説明しますので、ここでは簡単に説明します。
「スライドショーの設定」をクリックすると以下の画面が開きますので、その中の「クリック時」にチェックを入れます。 ここまで済むと
ここまで済むと![]() のように数字が重なって表示されます。
のように数字が重なって表示されます。
これでアニメーションを連続して自動的に動かす設定は終わりです。
スライドに音声を入れよう
この章ではスライドに音声を入れていきますので、以下の手順で進んでください。
①以下の表紙に音声を入れます。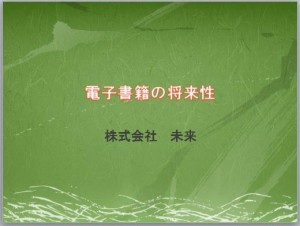 ②「挿入」タブの中の「オーディオ」(矢印の箇所)をクリックします。
②「挿入」タブの中の「オーディオ」(矢印の箇所)をクリックします。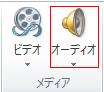 「オーディオ」をクリックしますと以下のメニューが表示されますので「ファイルからオーディオ」をクリックします。
「オーディオ」をクリックしますと以下のメニューが表示されますので「ファイルからオーディオ」をクリックします。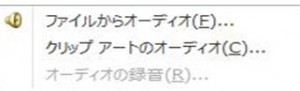
③「ファイルからオーディオ」をクリックすると以下の「オーディオの挿入」が開きますので、挿入したい音楽名をダブルクリックします。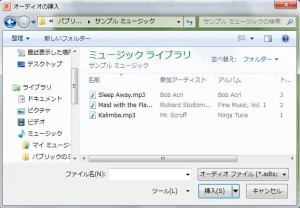 結果、以下のように音声マークが加わります。
結果、以下のように音声マークが加わります。
④次に「オーディオツール」の中の「再生」タブの中の「音量」などの機能を調整します。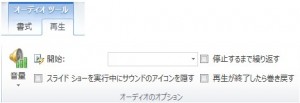 「音量」をクリックすると以下のメニューが表示されるので以下の「小」「中」「大」で選択します。
「音量」をクリックすると以下のメニューが表示されるので以下の「小」「中」「大」で選択します。
![]() にチェックを入れると以下の赤枠のアイコンを隠すことが出来ます。
にチェックを入れると以下の赤枠のアイコンを隠すことが出来ます。 以下の矢印をクリックするとメニューが表示されますので、その中から今回は「自動」をクリックします。
以下の矢印をクリックするとメニューが表示されますので、その中から今回は「自動」をクリックします。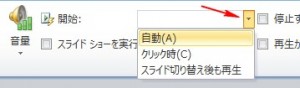 「自動」はスライドの切り替えで音声が停止します。
「自動」はスライドの切り替えで音声が停止します。
「スライド切り替え後も再生」をクリックしますと文字通り、スライドの切り替え後も再生します。
⑤以下のようにアイコンをクリックしたり、もしくはマウスポインターを載せると再生ボタンなどが表示されます。
