この章では以下の出勤管理表を作りますが、ここには多くの関数が使われているので順番に説明していきます。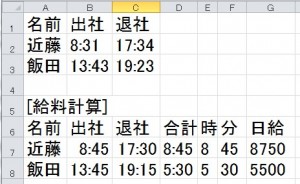 以下の「出社」「退社」は実際に会社に到着した時間です。
以下の「出社」「退社」は実際に会社に到着した時間です。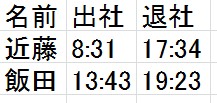 以下の「出社」はCEILING関数を使用して15分単位で切り上げていて、「退社」はFLOOR関数を使用して15分単位で切り下げています。
以下の「出社」はCEILING関数を使用して15分単位で切り上げていて、「退社」はFLOOR関数を使用して15分単位で切り下げています。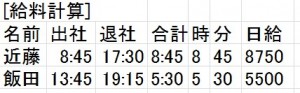 「時」ではHOUR関数を使用して、時間表示の「時」の部分を取り出して、「分」ではMINUTE関数を使用して、時間表示の「分」の部分を取り出しています。
「時」ではHOUR関数を使用して、時間表示の「時」の部分を取り出して、「分」ではMINUTE関数を使用して、時間表示の「分」の部分を取り出しています。
ではCEILING関数から説明します。 CEILING関数は指定した基準値に最も近い値に数値を切り上げます。
CEILING関数は指定した基準値に最も近い値に数値を切り上げます。
切り上げ後の数値は指定した「数値」より大きくなります。
ここではB2の時刻をCEILING関数で変換しますので、初めにB7をクリックします。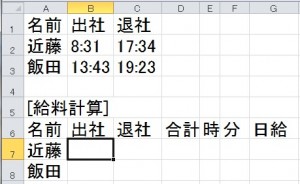 次に「数式」タブの中の「数学/三角」をクリックしてください。
次に「数式」タブの中の「数学/三角」をクリックしてください。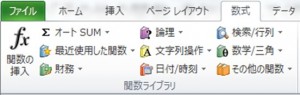 クリックしますと次のメニューが現れますので、その中の「CEILING」をクリックします。
クリックしますと次のメニューが現れますので、その中の「CEILING」をクリックします。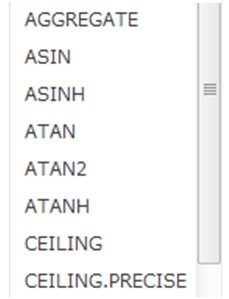 クリックしますと次のダイアログボックスが現れますので、「数値」に「B2」,「基準値」に
クリックしますと次のダイアログボックスが現れますので、「数値」に「B2」,「基準値」に![]() を入力してください。
を入力してください。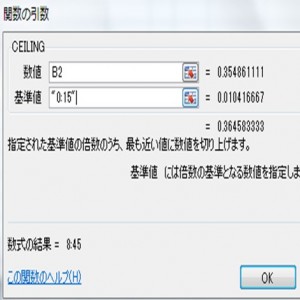 15分単位に切り上げを行う場合(15分単位で時間管理)は
15分単位に切り上げを行う場合(15分単位で時間管理)は![]() 30分単位の場合は
30分単位の場合は![]() です。
です。
この例の「8:31」と言う時間は15分単位なので![]() に切り上げされます。
に切り上げされます。
![]() という表現はTIME関数でも表すことが出来ます。
という表現はTIME関数でも表すことが出来ます。
「基準値」の箇所に![]() という形式で書くのですが、この例では15単位で管理したいので
という形式で書くのですが、この例では15単位で管理したいので![]() と書きます。
と書きます。
「時」「秒」の部分は使わないので「0」で結構です。
CEILING関数は時間管理だけに使われるのではなく、様々な用途があります。
例えば10個単位で仕入したい商品があるとします。
その時、間違えて21個と間違えて入力したとしても「基準値」を![]() のように「10」(10本単位)にすることで、21と言う数字は切り上げされて「30」に自動で変わるようなシステムを作ることができます。
のように「10」(10本単位)にすることで、21と言う数字は切り上げされて「30」に自動で変わるようなシステムを作ることができます。
次はFLOOR関数について説明します。 FLOOR関数は指定した基準値に最も近い値に数値を切り下げます。
FLOOR関数は指定した基準値に最も近い値に数値を切り下げます。
切り下げ後の数値は指定した「数値」より小さくなります。
初めに次のC7をクリックしてください。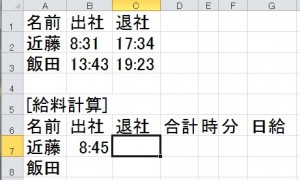 FLOOR関数はCEILING関数と同じメニューの中にありますので、「FLOOR」を左クリックしてください。
FLOOR関数はCEILING関数と同じメニューの中にありますので、「FLOOR」を左クリックしてください。
クリックしますと次のダイアログボックスが現れますので「数値」に「C2」、「基準値」に![]() を入力してください。
を入力してください。
15分単位に切り上げを行う場合(15分単位で時間管理)は![]() 30分単位の場合は
30分単位の場合は![]() です。
です。
この例の「17:34」という時間は15分単位なので![]() に切り下げされます。
に切り下げされます。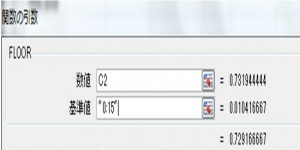 FLOOR関数は時間管理だけに使われるのではなく、様々な用途があります。
FLOOR関数は時間管理だけに使われるのではなく、様々な用途があります。
例えば10個単位で仕入したい商品があるとします。
その時、間違えて21個と間違えて入力したとしても、次のように「基準値」を![]() と「10」(10本単位)にすることで、「21」という数字は切り下げされて「20」に自動で変わるようなシステムを作ることができます。
と「10」(10本単位)にすることで、「21」という数字は切り下げされて「20」に自動で変わるようなシステムを作ることができます。
ここまでは以下の通りです。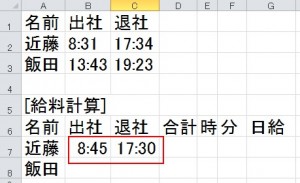 次はHOUR関数について説明します。
次はHOUR関数について説明します。 HOUR関数は指定したシリアル値から「時」のみを整数で得ることが出来ます。
HOUR関数は指定したシリアル値から「時」のみを整数で得ることが出来ます。
シリアルについて説明します。
エクセルでは![]() などの時間や時刻はシリアルという数値で管理されています。
などの時間や時刻はシリアルという数値で管理されています。
日付の場合は1900年1月1日を1として、1日経過するごとに1ずつ増えていきます。
時刻の場合は0時0分0秒を0として、1秒増えるごとに![]() をプラスしていきます。
をプラスしていきます。
シリアル値を確認する方法は初めに時間が書かれているセルをクリックしてください。
次に右クリックしますと次のメニューが現れますので、その中から「セルの書式設定」をクリックします。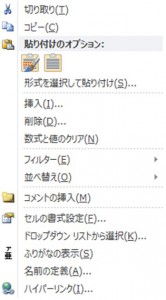 クリックしますと次のダイアログボックスが現れますので「表示形式」の中の「標準」をクリックしてOKを押してください。
クリックしますと次のダイアログボックスが現れますので「表示形式」の中の「標準」をクリックしてOKを押してください。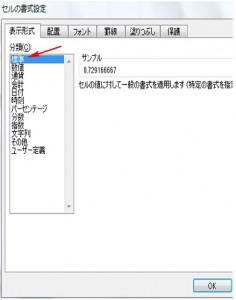 上の表の「17:30」の箇所のシリアル値を確認すると
上の表の「17:30」の箇所のシリアル値を確認すると![]() と表示されます。
と表示されます。
見た目は「17:30」と言う形式で表示していますが、エクセル内部は![]() と言う数値で管理されています。
と言う数値で管理されています。
では「合計」欄から「時」を取り出してみましょう。
「時」を求める前に「合計」を算出します。
「合計」欄は![]() で求めます。
で求めます。
つまり![]() で求めることが出来ます。
で求めることが出来ます。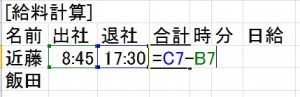 結果は以下の通りです。
結果は以下の通りです。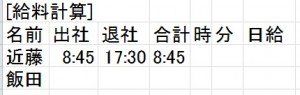 では「時」を求めますので、初めに次のE7をクリックします。
では「時」を求めますので、初めに次のE7をクリックします。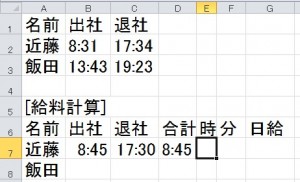 次に「数式」の中の「日付/時刻」をクリックしてください。
次に「数式」の中の「日付/時刻」をクリックしてください。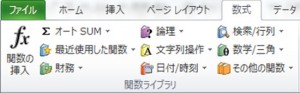 クリックしましたら次のメニューが現れますので、その中の「HOUR」をクリックしてください。
クリックしましたら次のメニューが現れますので、その中の「HOUR」をクリックしてください。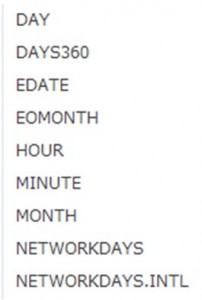 クリックしますと次のダイアログボックスが現れますので、「シリアル値」にD7を指定してください。
クリックしますと次のダイアログボックスが現れますので、「シリアル値」にD7を指定してください。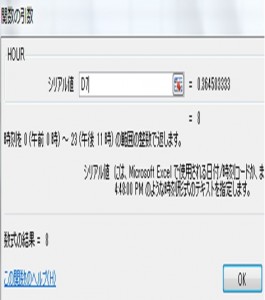 結果は次のようになります。
結果は次のようになります。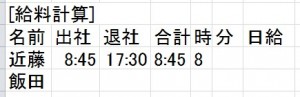 次は「合計」欄から「分」を取り出してみましょう。
次は「合計」欄から「分」を取り出してみましょう。
取り出すにはMINUTE関数が必要です。 MINUTE関数は指定したシリアル値から「分」のみを整数で得ることが出来ます。
MINUTE関数は指定したシリアル値から「分」のみを整数で得ることが出来ます。
初めに次のF7をクリックしてください。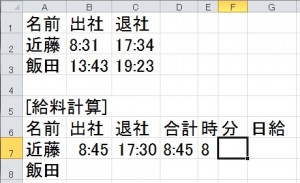 次にMINUTEを使用するのですが、先ほどのHOUR関数と同じメニューの中にあります。
次にMINUTEを使用するのですが、先ほどのHOUR関数と同じメニューの中にあります。
そのメニューの中にあるMINUTEをクリックしますと次のダイアログボックスが現れますので、その中の「シリアル値」にD7を入力してOKを押してください。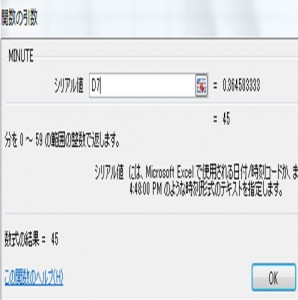 結果は次のようになります。
結果は次のようになります。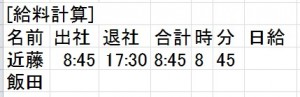 これで関数の部分は以上になりますが、最後に「日給」の計算をしてみます。
これで関数の部分は以上になりますが、最後に「日給」の計算をしてみます。
G7の「日給」の部分は次のように書いてください。![]() 時給1000円に期間をかけて、日給を導きだしています。
時給1000円に期間をかけて、日給を導きだしています。
結果は以下の通りです。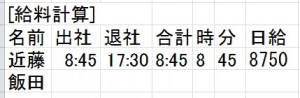 後はオートフィルで簡単にすべての人の時給を計算することが出来ます。
後はオートフィルで簡単にすべての人の時給を計算することが出来ます。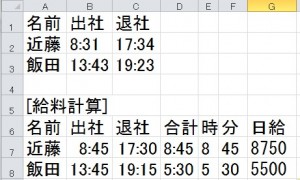
出勤管理表を作ろう
URL :
TRACKBACK URL :
Warning: Undefined variable $aria_req in /home/a11926240/wordexcelpowerpoint1.com/public_html/wp-content/themes/dp-elplano/comments.php on line 139
Warning: Undefined variable $aria_req in /home/a11926240/wordexcelpowerpoint1.com/public_html/wp-content/themes/dp-elplano/comments.php on line 141
Warning: Undefined variable $post_id in /home/a11926240/wordexcelpowerpoint1.com/public_html/wp-content/themes/dp-elplano/comments.php on line 149
Warning: Undefined variable $post_id in /home/a11926240/wordexcelpowerpoint1.com/public_html/wp-content/themes/dp-elplano/comments.php on line 150
Warning: Undefined variable $post_id in /home/a11926240/wordexcelpowerpoint1.com/public_html/wp-content/themes/dp-elplano/comments.php on line 161
LEAVE A REPLY