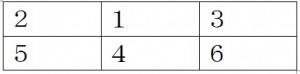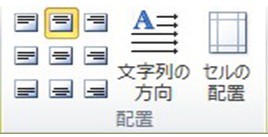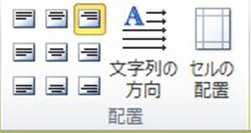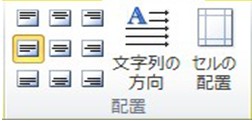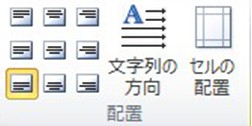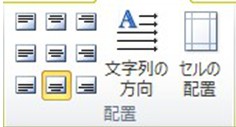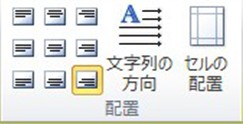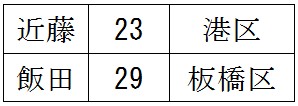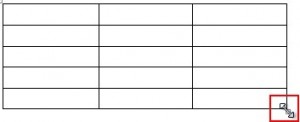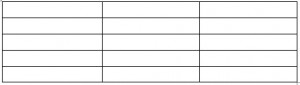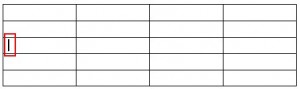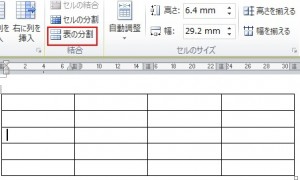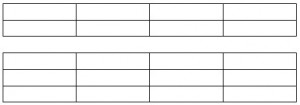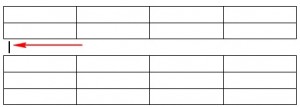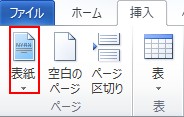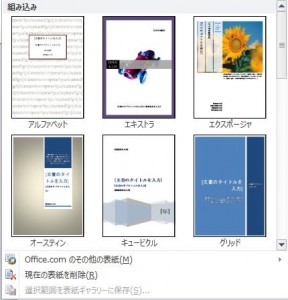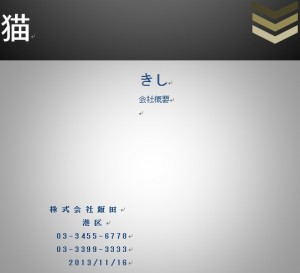この章ではセル内での文字の配置に関する設定について説明します。
以下のすべての段の文字を中央揃えにします 。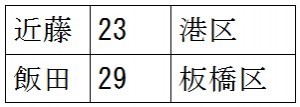 初めにすべての段をドラッグしてください。
初めにすべての段をドラッグしてください。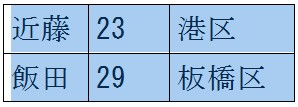 次は「表ツール」の「レイアウト」の中の次の赤枠の「中央揃え」をクリックします。
次は「表ツール」の「レイアウト」の中の次の赤枠の「中央揃え」をクリックします。
クリックしますと色が変わります。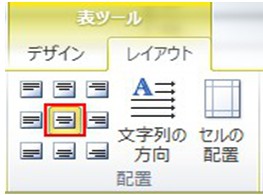 「配置」グループの中には「中央揃え」の他にも次のものが選択可能になっています。
「配置」グループの中には「中央揃え」の他にも次のものが選択可能になっています。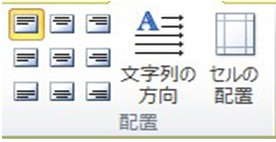 =>セルの左上に文字を移動します。
=>セルの左上に文字を移動します。
カテゴリー: ワード
表のセル内の文字の設定をしてみよう
この章ではセル内での文字の設定について説明します。
セル内に文字を書いていると文字数が多すぎて複数行になってしまうことがありますが、これは設定により回避できます。
初めに表のセル内をクリックしてください。![]() 次は「表ツール」の「レイアウト」の中の以下の赤枠の「プロパティ」をクリックします。
次は「表ツール」の「レイアウト」の中の以下の赤枠の「プロパティ」をクリックします。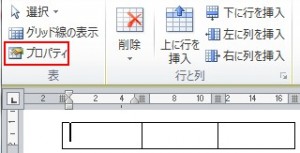 クリックしますと次のダイアログボックスが開きますので、その中の「セル」を選択してから「オプション」をクリックしてください。
クリックしますと次のダイアログボックスが開きますので、その中の「セル」を選択してから「オプション」をクリックしてください。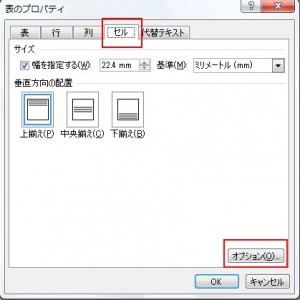 クリックしますと次のダイアログボックスが開きますので、「文字列をセル幅に均等に割り付ける」に印を付けてOKを押します。
クリックしますと次のダイアログボックスが開きますので、「文字列をセル幅に均等に割り付ける」に印を付けてOKを押します。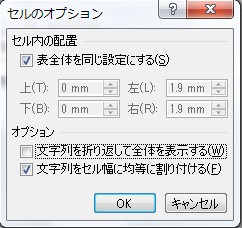 設定をしてない例は以下の通りです。
設定をしてない例は以下の通りです。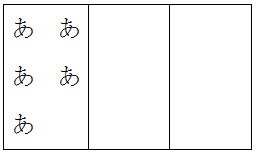 設定をした例は以下の通りです。
設定をした例は以下の通りです。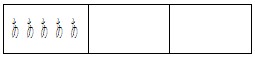 「設定をした例」では一行に収まる分、文字が小さくなります。
「設定をした例」では一行に収まる分、文字が小さくなります。
表のサイズを変更してみよう
表の「列の幅」と「行の幅」を変更しよう
この章では表の「列の幅」と「行の幅」を変更する方法について説明します。
「列の幅」を変更する方法から説明します。
初めに列の境界線にカーソルを置いて、以下の赤枠で囲んだマークが現れるのを確認してください。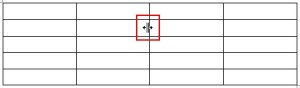
[拡大]

次はこのマークを左クリックしながら、任意のサイズまで左右に動かします。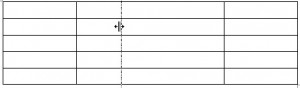 もう一つの「列の幅」を変更する方法を説明します。
もう一つの「列の幅」を変更する方法を説明します。
初めに表にカーソルを置いてください。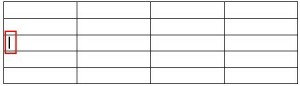 次は「表ツール」の「レイアウト」の中の次の赤枠の箇所に数値を設置して列幅を変更します。
次は「表ツール」の「レイアウト」の中の次の赤枠の箇所に数値を設置して列幅を変更します。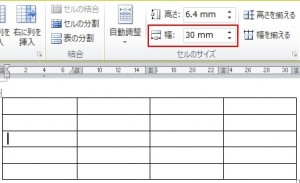 [拡大]
[拡大]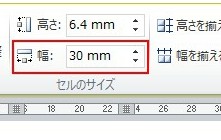
次は「行の幅」を変更する方法について説明します。
初めに行の境界線にカーソルを置いて、次の赤枠で囲んだマークが現れるのを確認してください。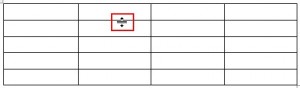 [拡大]
[拡大]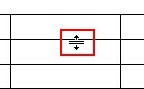 次はこのマークをクリックしながら、任意のサイズまで上下に動かします。
次はこのマークをクリックしながら、任意のサイズまで上下に動かします。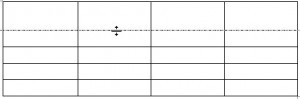 もう一つの「行の幅」を変更する方法を説明します。
もう一つの「行の幅」を変更する方法を説明します。
初めに表にカーソルを置いてください。
次に「表ツール」の「レイアウト」の中の次の赤枠の「高さ」に数値を設置して行幅を変更します。
[拡大]
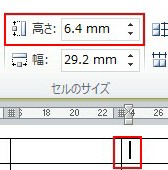
表を上下二つに分割してみよう
表のセルを分割してみよう
この章では一つのセルを分割する方法について説明します。
初めに分割したいセルにカーソルを置いてください 。![]() 次は「表ツール」の「レイアウト」の中の次の赤枠の「セルの分割」をクリックしてください。
次は「表ツール」の「レイアウト」の中の次の赤枠の「セルの分割」をクリックしてください。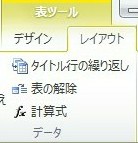
 クリックしますと次のダイアログボックスが現れますので「列数」「行数」を指定してください。
クリックしますと次のダイアログボックスが現れますので「列数」「行数」を指定してください。
この例では「列数」を4、「行数」を1に設定しました。 結果は以下の通りです。
結果は以下の通りです。![]() この分割したセルを元に戻すには分割されたセルをドラッグした後、分割したのと同じ手順で、「列数」「行数」を両方とも「1」にします。
この分割したセルを元に戻すには分割されたセルをドラッグした後、分割したのと同じ手順で、「列数」「行数」を両方とも「1」にします。 次は隣り合うセルを結合して一つにする方法について説明します。
次は隣り合うセルを結合して一つにする方法について説明します。
初めに結合したいセルをドラッグします。![]() 次は「表ツール」の「レイアウト」の中の次の赤枠の「セルの結合」をクリックしてください。
次は「表ツール」の「レイアウト」の中の次の赤枠の「セルの結合」をクリックしてください。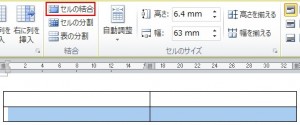 結果は次のように二つのセルが一つに結合されました。
結果は次のように二つのセルが一つに結合されました。![]()
セルを表に挿入してみよう
この章ではセル(表の四角のパーツ)を表の任意の箇所に挿入する方法について説明します。
初めにセルにカーソルを置いてください。
このセルを中心に他のセルを挿入します。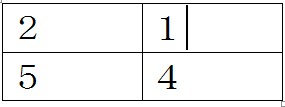 次は「表ツール」の「レイアウト」の中の次の赤枠の箇所をクリックしてください。
次は「表ツール」の「レイアウト」の中の次の赤枠の箇所をクリックしてください。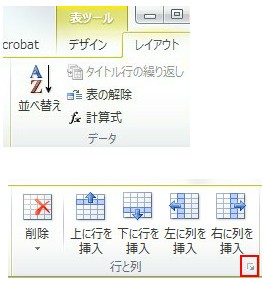 クリックしますと次のダイアログボックスが現れますので「セルを挿入後、右に伸ばす」に印を付け、OKを押します(「セルを挿入後、下に伸ばす」もあります)。
クリックしますと次のダイアログボックスが現れますので「セルを挿入後、右に伸ばす」に印を付け、OKを押します(「セルを挿入後、下に伸ばす」もあります)。
結果は次のようになります。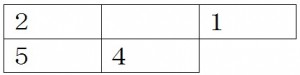 せっかくセルを入れましたが、今度はセルを削除する方法について説明します。
せっかくセルを入れましたが、今度はセルを削除する方法について説明します。
初めに次の通り、削除するセルにカーソルを置いてください。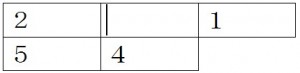 次に「表ツール」の「レイアウト」の中の次の赤枠の「削除」をクリックしてください。
次に「表ツール」の「レイアウト」の中の次の赤枠の「削除」をクリックしてください。 クリックしますと次のメニューが現れますので「セルの削除」をクリックします。
クリックしますと次のメニューが現れますので「セルの削除」をクリックします。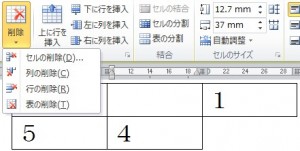 クリックしますと次のダイアログボックスが現れますので「セルを削除後、左に詰める」に印を付けてOKを押してください。
クリックしますと次のダイアログボックスが現れますので「セルを削除後、左に詰める」に印を付けてOKを押してください。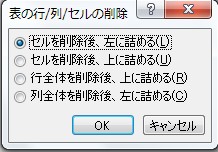 結果は次のようになります。
結果は次のようになります。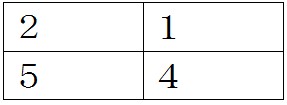
表の任意の箇所に行や列を挿入してみよう
この章では表の任意の箇所に行や列を挿入する方法について説明します。
初めに表に行を追加する方法について説明します。
次の例では一番下に新たな行を追加します。
初めに下の行のどこでもいいのでカーソルを置いてください。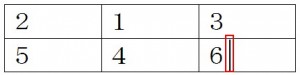 表にカーソルを置きますと「表ツール」と言うリボンが加わります(表にカーソルを置いた時だけ現れるリボンです)ので、その中から「レイアウト」を選択してください。
表にカーソルを置きますと「表ツール」と言うリボンが加わります(表にカーソルを置いた時だけ現れるリボンです)ので、その中から「レイアウト」を選択してください。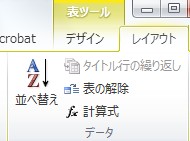 次は「行と列」グループから「下に行を挿入」をクリックしてください。
次は「行と列」グループから「下に行を挿入」をクリックしてください。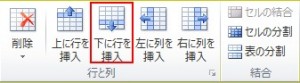 結果は次のように行が挿入されました。
結果は次のように行が挿入されました。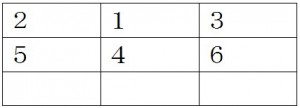 「下に行を挿入」だけではなく「上に行を挿入」「左に列を挿入」「右に列を挿入」があります。
「下に行を挿入」だけではなく「上に行を挿入」「左に列を挿入」「右に列を挿入」があります。
では、今度は行を削除する方法について説明します。
初めに削除する行にカーソルを置きます。
次に「行と列」グループから次の赤枠の「削除」をクリックしてください。 クリックしますと次のメニューが現れますので「行の削除」をクリックしてください。
クリックしますと次のメニューが現れますので「行の削除」をクリックしてください。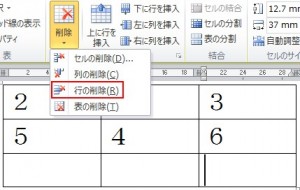 これで行が削除されました。
これで行が削除されました。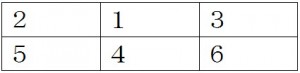 列の削除もこのメニューでできますので試してみてください。
列の削除もこのメニューでできますので試してみてください。
次は列を挿入する方法について説明します。
初めにセルにカーソルを置きます。
このセルを基準に列を挿入します。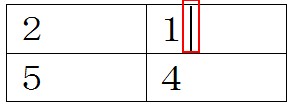 次に「表ツール」の中の「レイアウト」の中の次の赤枠の箇所のどれかをクリックします。
次に「表ツール」の中の「レイアウト」の中の次の赤枠の箇所のどれかをクリックします。 「左に列を挿入」をクリックすると次の通り、左に列を挿入できます。
「左に列を挿入」をクリックすると次の通り、左に列を挿入できます。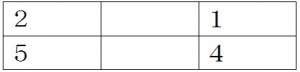
「表」を作成してみよう
この章では「表」を作成する方法について説明します。
表を作成する機能は「挿入」の中の「表」グループの中にあります。 初めに 上の赤枠の「表」をクリックしてください。
初めに 上の赤枠の「表」をクリックしてください。
クリックすると次のメニューが現れますのでカーソルを動かして表のセルを選択してください(セルというのは表の四角のパーツのことを言います)。
この例の場合は「列数2、行数2」のセルを選択しました。
ここでは最大列数10、行数8のサイズまで選択することが出来ます。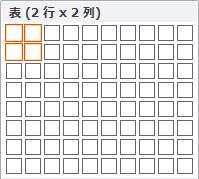 結果は以下の通りです。
結果は以下の通りです。![]() 最大列数10、行数8のサイズを超える表を挿入したい場合は次の手順に従ってください。
最大列数10、行数8のサイズを超える表を挿入したい場合は次の手順に従ってください。
![]() を左クリックしますと次のメニューが現れますので「表の挿入」をクリックしてください。
を左クリックしますと次のメニューが現れますので「表の挿入」をクリックしてください。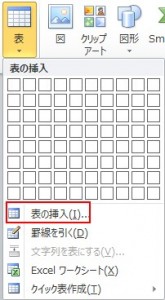 クリックしますと次のダイアログボックスが現れますので、列数、行数、列の幅などを選択しましたらOKを押してください。
クリックしますと次のダイアログボックスが現れますので、列数、行数、列の幅などを選択しましたらOKを押してください。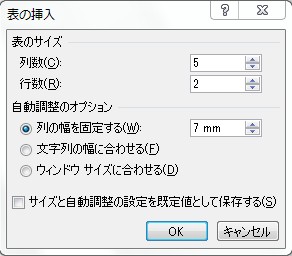 結果は次のようになります。
結果は次のようになります。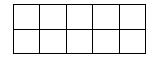 次は表に関する色々な操作について説明します。
次は表に関する色々な操作について説明します。
①表の移動方法と行と列の移動方法について説明します。
「表の移動方法」から説明します。
カーソルを表の一部に合わせてください。
合わせますと次の赤枠で囲まれたマークが現れますので、ここをドラッグしながら、移動します。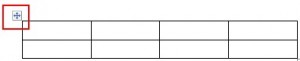
次は「行の移動方法」です。
初めに移動したい行をドラッグします(表の中に文字を書くにはセルをクリックした後に文字を入力するだけです)。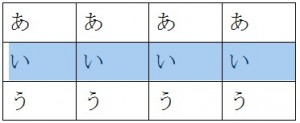 この状態になりましたら、ShiftキーとAltキーを押しながら「上に移動したいのならば矢印キーの上」を、「下に移動したいのならば矢印キーの下」を押します。
この状態になりましたら、ShiftキーとAltキーを押しながら「上に移動したいのならば矢印キーの上」を、「下に移動したいのならば矢印キーの下」を押します。
この例では真ん中の行を下の行に移動しました。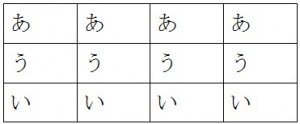
次は「列の移動方法」です。初めに以下の赤枠の線にカーソルを合わせますと矢印が表示されますので、この状態でクリックします。
普通にドラッグをしてもいいです。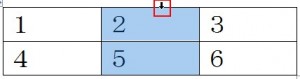
次は選択された状態のセルにカーソルを合わせて、入れ替えたい列までドラッグします。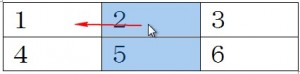 結果は以下の通りです。
結果は以下の通りです。