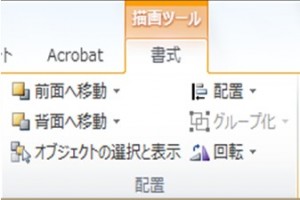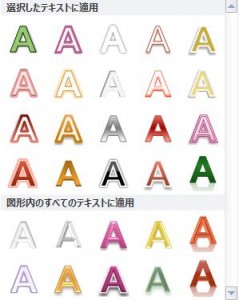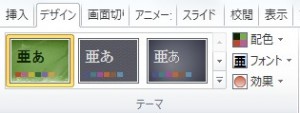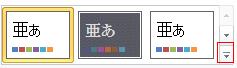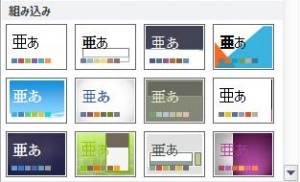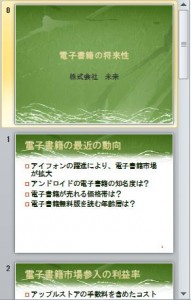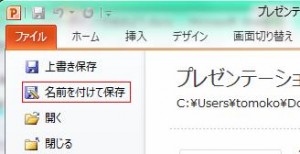この章ではスライドにグラフを入れる方法について説明します。
スライドにはグラフを入れることが出来ますので、以下の手順で設定してください。
①スライドの中の以下の赤枠の「グラフの挿入」をクリックします。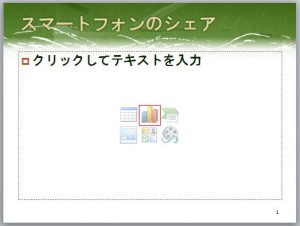 ②1で指定した箇所をクリックしますと次の画面が開きますが、その中にはたくさんのグラフの種類がありますので、今回は次の赤枠の「円」を選択し「OK」をクリックします。
②1で指定した箇所をクリックしますと次の画面が開きますが、その中にはたくさんのグラフの種類がありますので、今回は次の赤枠の「円」を選択し「OK」をクリックします。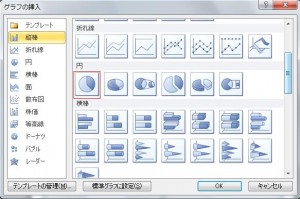 ③「OK」をクリックしますと、円グラフが挿入されると同時にエクセルが起動し、以下の文字がグラフに挿入されます。
③「OK」をクリックしますと、円グラフが挿入されると同時にエクセルが起動し、以下の文字がグラフに挿入されます。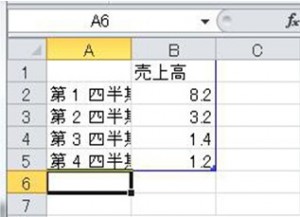 ④3のデータはデフォルトのデータなので、これを変更します。
④3のデータはデフォルトのデータなので、これを変更します。
変更するのはエクセルのファイルです。
例えば以下のように文字と数字を変更します。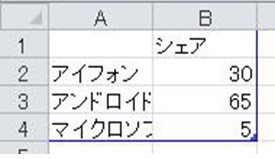 ⑤結果は以下のようになります。
⑤結果は以下のようになります。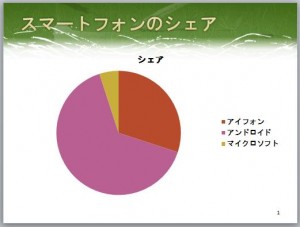 グラフのサイズを変更するにはグラフをクリックした後に次の赤枠の箇所にマウスポインターを載せますと矢印の形状が表示されます。
グラフのサイズを変更するにはグラフをクリックした後に次の赤枠の箇所にマウスポインターを載せますと矢印の形状が表示されます。
次に斜め方向にドラッグしますとサイズが大小変化します。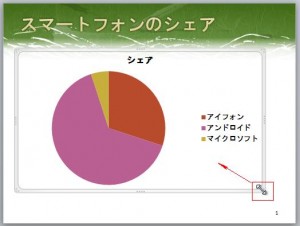
カテゴリー: パワーポイント
スライドのフォントを変えよう
この章ではフォントを設定する方法について説明します。
フォントとは文字の形状のことを言います。
例えば「MSゴシック」などがあります。
ではフォントを変更しますので以下の手順で変更を行ってください。
①「デザイン」タブの中の「テーマ」グループの中で![]() をクリックします。
をクリックします。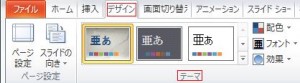
② ![]() をクリックしますと以下のメニューが表示されますので、この中から好きなフォントを選択します(フォントは他にもたくさんあります)。
をクリックしますと以下のメニューが表示されますので、この中から好きなフォントを選択します(フォントは他にもたくさんあります)。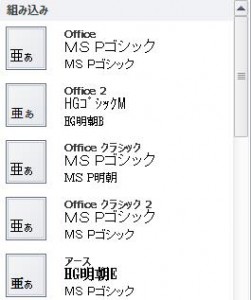
③例えば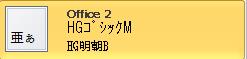 を選択するとすべてのスライドのフォントが変わります。
を選択するとすべてのスライドのフォントが変わります。
変更前は以下の通りです。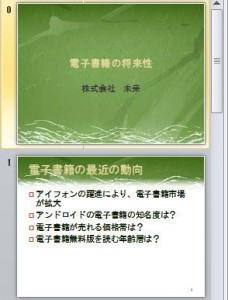
変更後は以下の通りです。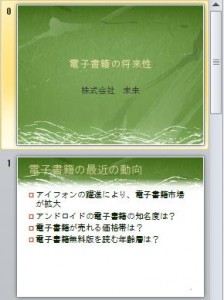
④ある指定した箇所だけを変更したい場合には変更したい箇所をドラッグしながら、選択をします。 次に「ホーム」タブの中の「フォント」グループの中の以下の赤枠をクリックします。
次に「ホーム」タブの中の「フォント」グループの中の以下の赤枠をクリックします。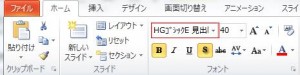 クリックしますと以下のメニューが表示されるので、この中からフォントを選択してください。
クリックしますと以下のメニューが表示されるので、この中からフォントを選択してください。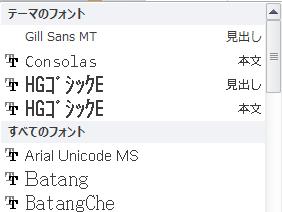 例えば
例えば![]() を選択すると以下のようにフォントが変わります。
を選択すると以下のようにフォントが変わります。
スライドのデザインを変更しよう3
スライドのデザインを変更しよう2
スライドのデザインを変更しよう1ではデザインを変えましたが、デザインはそのままで色だけを変えたい場合には以下の手順で変更を行います。
①「デザイン」タブの中の「テーマ」グループの中でデザインの色を変更します。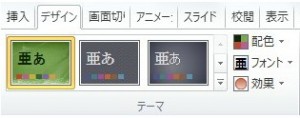
② ![]() をクリックしますと以下のメニューが表示されますので、この中から色を選択します。
をクリックしますと以下のメニューが表示されますので、この中から色を選択します。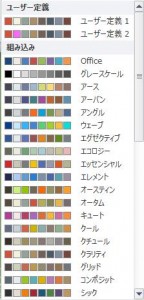 ③例えば次のように色を変えることが出来ます。
③例えば次のように色を変えることが出来ます。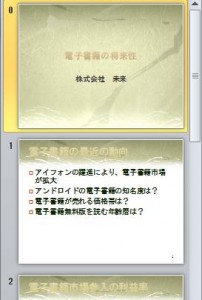
④3までの手順では色を変更したら、すべてのスライドの色が変わりますが、指定したスライドだけを変えたい場合には初めにサムネイルの中の特定のスライドをクリックしてください。
次に「デザイン」タブの中の「テーマ」の中の「配色」の中の好きな色の上で右クリックします。![]() =>この上で右クリック
=>この上で右クリック
右クリックしますと以下のメニューが表示されますので、「選択したスライドに適用」をクリックします。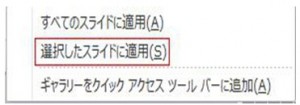 結果は以下のように指定したスライドのみ色を適用できます。
結果は以下のように指定したスライドのみ色を適用できます。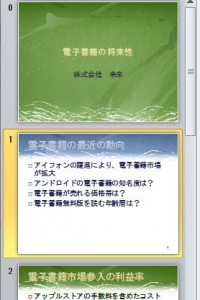
スライドのデザインを変更しよう1
スライドを印刷しよう
この章ではスライドを印刷する方法について説明します。
スライドを印刷するには以下の手順に従って、進んでください。
①「ファイル」タブから「印刷」を選択してください。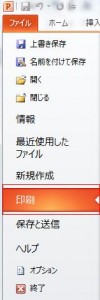 ②ここからは印刷の設定を行います。
②ここからは印刷の設定を行います。
すべてのスライドを印刷するのならばこのままでいいですが、3ページから5ページまでを印刷したいのであれば、以下の「スライド指定」の箇所に「3-5」と入力します。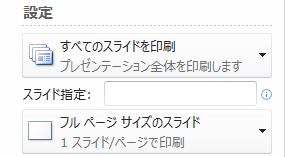 ③次にどのように印刷するのかを決めますので、以下の箇所をクリックしてください。
③次にどのように印刷するのかを決めますので、以下の箇所をクリックしてください。![]() クリックしますと以下のメニューが表示されます。
クリックしますと以下のメニューが表示されます。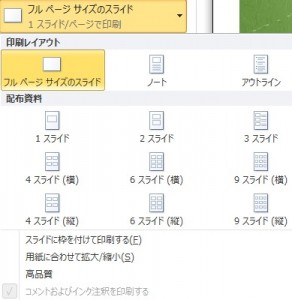 「フルページサイズのスライド」をクリックすると以下のノートに書いた文章は表示されません。
「フルページサイズのスライド」をクリックすると以下のノートに書いた文章は表示されません。
「ノート」を選択すると以下のノートに書いた文章も含めてスライドを印刷します。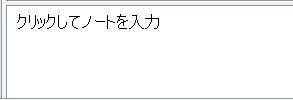
④ここでは印刷を片面もしくは両面にするのかを設定します。![]() クリックしますと以下のメニューが表示されますので、いずれかを選択します。
クリックしますと以下のメニューが表示されますので、いずれかを選択します。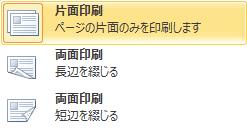
⑤ここでは印刷部数の設定をします。
![]() をクリックしますと以下のメニューが開きますので、この中から「部単位で印刷」「ページ単位で印刷」を選択します。
をクリックしますと以下のメニューが開きますので、この中から「部単位で印刷」「ページ単位で印刷」を選択します。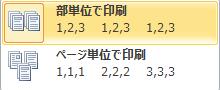 「部単位で印刷」はページに付き一枚を印刷します。
「部単位で印刷」はページに付き一枚を印刷します。
「ページ単位で印刷」はページに付き指定した部数だけ印刷します。
⑥ここでは印刷の向きについて説明します。クリックしますと「縦方向」「横方向」のメニューが表示されますので、どちらかを選択します。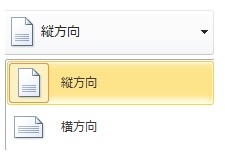
⑦ここでは印刷をカラーにするか白黒にするのかを選択します。![]() クリックしますと以下のメニューが表示されますのでカラーもしくは白黒を選択します。
クリックしますと以下のメニューが表示されますのでカラーもしくは白黒を選択します。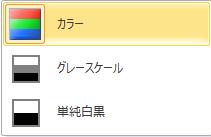
⑧次に印刷されるイメージ画像を確認します。
以下の赤枠の矢印をクリックしますとページが進んだり、バックしたりします。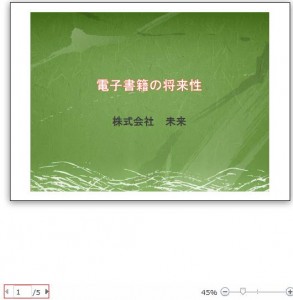
⑨最後に部数やプリンターの種類を選択し、「印刷」をクリックします。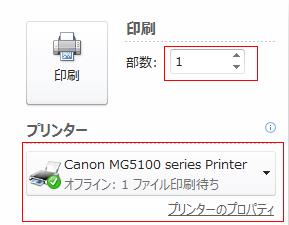
スライドを保存しよう
スライドに番号を付けよう
この章ではスライドにページ番号を付ける方法について説明します。
スライドに番号を付けるには以下の手順通りに設定してください。
①「挿入」タブの中の「ヘッダーとフッター」をクリックします。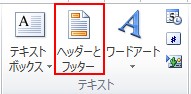
②「ヘッダーとフッター」をクリックしますと以下の画面が表示されます。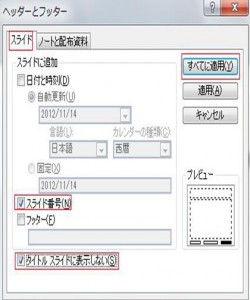 「スライド」を選択し、「スライド番号」「タイトルスライドに表示しない」に印を付けます。
「スライド」を選択し、「スライド番号」「タイトルスライドに表示しない」に印を付けます。
「タイトルスライドに表示しない」は文字通り、タイトルには番号を入れないという意味です。
その後に「すべてに適用」をクリックします。
「すべてに適用」ではなく「適用」を押しますと今現在選択をしているページにだけ番号が設置されます。
③以下のように「すべてに適用」をクリックしますと番号は設置できたのですが、困ったことに表紙を除いた先頭のスライドの番号が「2」から始まってしまっているので、これを次の4で「1」に修正しましょう。
④先頭のスライドの番号を「1」に修正しますので、「デザイン」の中の「ページ設定」をクリックしてください。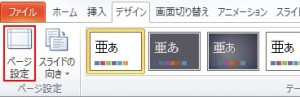 「ページ設定」をクリックすると以下の画面が表示されますので、「スライド開始番号」を「0」にしてから、「OK」をクリックします。
「ページ設定」をクリックすると以下の画面が表示されますので、「スライド開始番号」を「0」にしてから、「OK」をクリックします。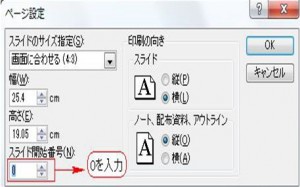
⑤結果、以下のように表紙を除いた先頭のスライドの番号が「1」に変更されたのが確認できます。
 この後もスライドがある限り、番号が振られていきます。
この後もスライドがある限り、番号が振られていきます。
スライド一覧を表示させよう
この章ではスライド全体を確認する方法について説明します。
①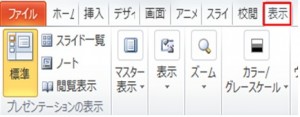 「表示」タブをクリックしてください。次に「プレゼンテーションの表示」グループの中の「標準」「スライド一覧」「ノート」「閲覧表示」のいずれかをクリックします。
「表示」タブをクリックしてください。次に「プレゼンテーションの表示」グループの中の「標準」「スライド一覧」「ノート」「閲覧表示」のいずれかをクリックします。
②上記の4つのスライド表示を確認してみます。
「標準」は今までの表示形式なので省略します。
「スライド一覧」から見てみましょう。このスライドは前の章で作成したものです。
以下のように分かりやすい表示になります。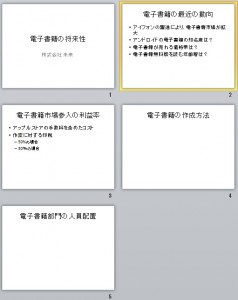 ここではページ間の変更もできます。
ここではページ間の変更もできます。
次のように「左から右へドラッグ」もしくは「上下間でドラッグ」によりページの変更を行うことが出来ます。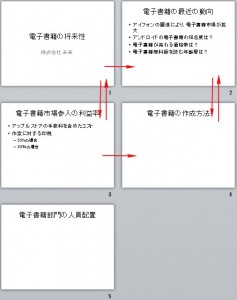 また「スライド一覧」は画面下の以下の赤枠をクリックすることでも表示させることが出来ます。
また「スライド一覧」は画面下の以下の赤枠をクリックすることでも表示させることが出来ます。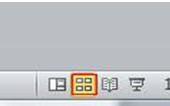 また「スライド一覧」の左側をクリックすると元の「標準」に戻ります。
また「スライド一覧」の左側をクリックすると元の「標準」に戻ります。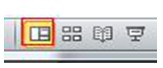 次は「ノート」をクリックしてください。
次は「ノート」をクリックしてください。
「ノート」の表示形式は次の通りになります。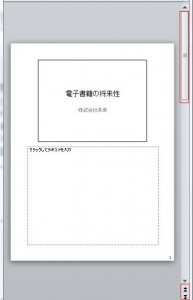 右のスクロールバーを下にずらすとページが進んで上から順番に表示されます。
右のスクロールバーを下にずらすとページが進んで上から順番に表示されます。
もしくは上の図の赤枠の矢印をクリックしてもページが進んだり戻ったりします。
下矢印をクリックすると以下のようにページが進みます。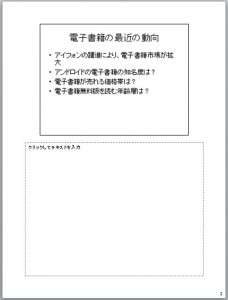 次は「閲覧表示」をクリックしてください。
次は「閲覧表示」をクリックしてください。
「閲覧表示」の表示形式は次の通りになります。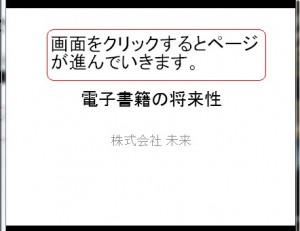 画面上をクリックしますと(どこでもいいです)、クリックするごとにページが進んでいきます。
画面上をクリックしますと(どこでもいいです)、クリックするごとにページが進んでいきます。
クリックすることで最後までページを見ることが出来ますが、Escキーをクリックするとその場で「標準」に戻ります。
「閲覧表示」は画面下の以下の赤枠をクリックしても同じです。![]()
その他のスライドの書き方
この章ではこれまで説明してきた方法以外でスライドを書いていきます。
今までは一枚ずつスライドを書いてきましたが、ある程度「骨格」が固まっているのであれば、初めに全体の骨格だけを書いて、その後に内容を書いていくというやり方を採用したほうが分かりやすくなります。
これからその骨格を作る方法を説明します。
①画面の左側にサムネイルが表示されていますが、この中から下の赤枠の「アウトライン」をクリックしてください。
「アウトライン」をクリックしますとこれまで書いてきたスライドの文字の部分が表示されます。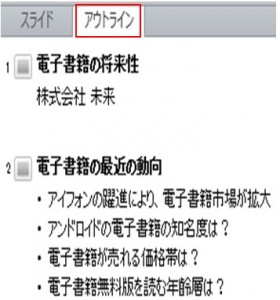
 上の赤枠の右端(スライドの最後の行の末尾)でエンターキーを押します。
上の赤枠の右端(スライドの最後の行の末尾)でエンターキーを押します。
そうしますと以下の赤枠のように下段にカーソルが移りますので、Shiftキーを押しながらTabキーを押します。 そうしますと以下のように新しいスライドが作成されます。
そうしますと以下のように新しいスライドが作成されます。
③そして、上の![]() に文字を入力すると実際にスライドに反映されます。
に文字を入力すると実際にスライドに反映されます。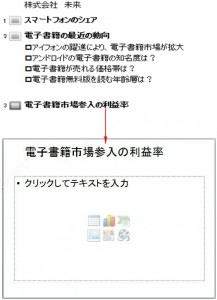
④![]() に題名を入力しましたが、次に箇条書きの部分を書いていきますので、
に題名を入力しましたが、次に箇条書きの部分を書いていきますので、 ![]() の赤枠にカーソルを置いて、エンターキーを押します。
の赤枠にカーソルを置いて、エンターキーを押します。
エンターキーを押しますと以下の4番目のスライドが出来ます。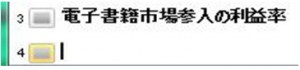 しかし、ここでは箇条書きの部分を作成したいので、4番にカーソルを置いた状態でtabキーを押します。
しかし、ここでは箇条書きの部分を作成したいので、4番にカーソルを置いた状態でtabキーを押します。
tabキーを押しますと以下のように箇条書きの箇所が作成されるのでここに文章を書いてください。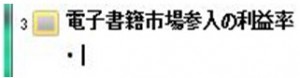 例えば以下のように書いていきます。
例えば以下のように書いていきます。 さらに階層を深めたい場合には以下の箇所でtabキーを押してください。
さらに階層を深めたい場合には以下の箇所でtabキーを押してください。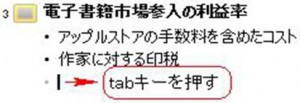 tabキーを押すことで以下のようにさらに階層を深めて文字を書くことができます。
tabキーを押すことで以下のようにさらに階層を深めて文字を書くことができます。
⑥さらに4枚目、5枚目と題名だけを決めて、後から箇条書きの部分を付け足すということをすると全体像が見えやすくなります。