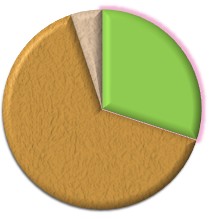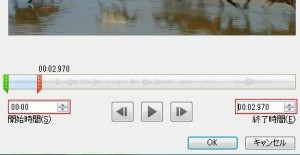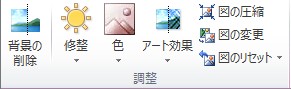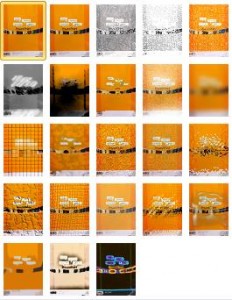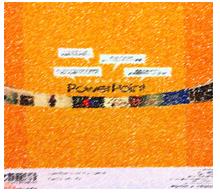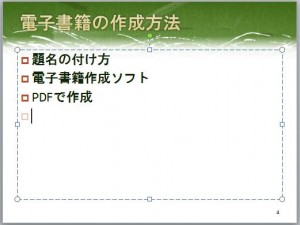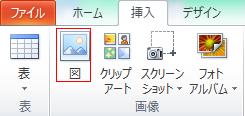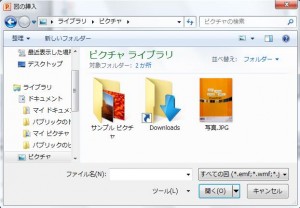この章では「ビデオのあるスライドの表紙」に画像を挿入します。
表紙が無いと何のビデオかわからないので、表紙を付けましょう。
表紙がないと以下の通り、黒い画面になります。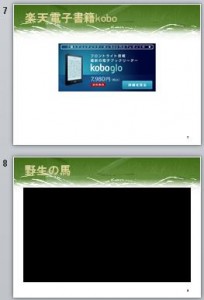 では以下の手順に従って、進んでください。
では以下の手順に従って、進んでください。
①この画面に表紙を付けますので、再生ボタンをクリックしてください。
再生して気に入った画像が現れた時には「一時停止」ボタンをクリックします。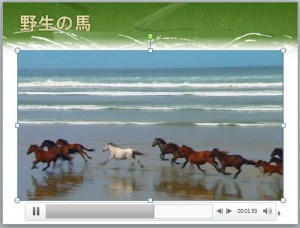
②次に「ビデオツール」が表示されますので、この中の「書式」タブをクリックします。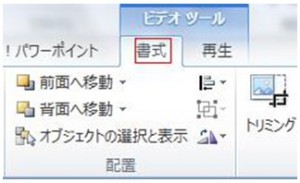
③「書式」タブをクリックした後は以下の「表紙画像」をクリックします。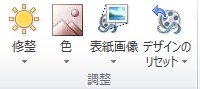 「表紙画像」をクリックしますと次の画面が表示されるので「現在の画像」をクリックします。
「表紙画像」をクリックしますと次の画面が表示されるので「現在の画像」をクリックします。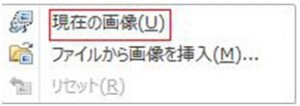 「現在の画像」をクリックしますと次のように一時停止した画像がそのまま表紙になります。
「現在の画像」をクリックしますと次のように一時停止した画像がそのまま表紙になります。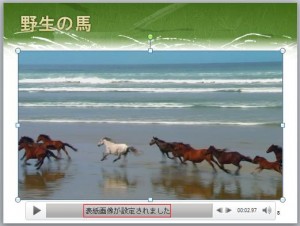
投稿者: php
スライドに動画を挿入しよう
この章ではスライドに動画を挿入する方法について説明しますが、以下の手順で進んでください。
①以下のスライドに動画を入れていきます。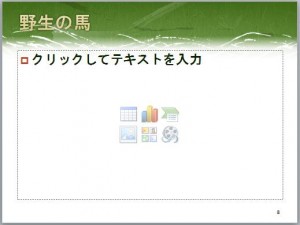
②「挿入」タブの中にある「ビデオ」をクリックします。 「ビデオ」をクリックしますと次の「ビデオの挿入」の画面が開きますので、動画をダブルクリックします。
「ビデオ」をクリックしますと次の「ビデオの挿入」の画面が開きますので、動画をダブルクリックします。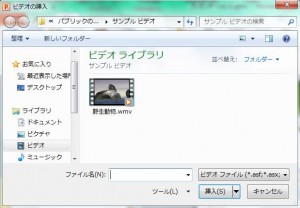 ③次のようにビデオを再生する画面が挿入されました。
③次のようにビデオを再生する画面が挿入されました。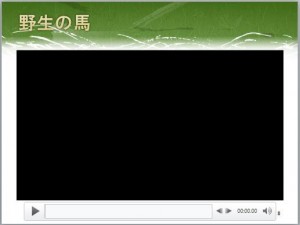 ④再生ボタンを押しますと次のように再生されます。
④再生ボタンを押しますと次のように再生されます。 もし、ビデオの再生秒数を変更したい場合には以下の手順で変更します。
もし、ビデオの再生秒数を変更したい場合には以下の手順で変更します。
画面をクリックしますと以下の「ビデオツール」が表示されますので、この中の「再生」タブをクリックします。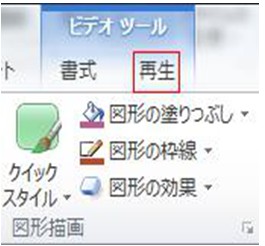 「再生」タブをクリックすると以下の「ビデオのトリミング」という箇所がありますので、ここをクリックします。
「再生」タブをクリックすると以下の「ビデオのトリミング」という箇所がありますので、ここをクリックします。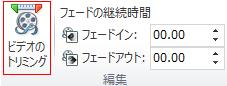
⑤「ビデオのトリミング」をクリックすると以下の画面が開きますので、「開始時間」「終了時間」を直接入力するか上下の矢印をクリックして秒数を入力し、「OK」をクリックします。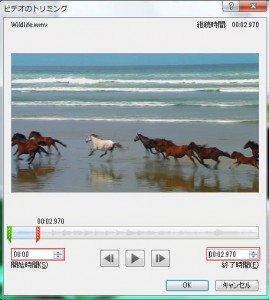
webの画面をキャプチャーしよう
この章ではホームページなどのweb画面をキャプチャーして、スライドに貼り付ける方法について説明しますので、以下の手順で進んでください。
以下のスライドに貼り付けます。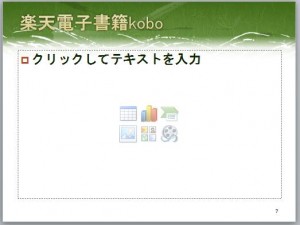 ①webページのどれでもいいので、開いてください。
①webページのどれでもいいので、開いてください。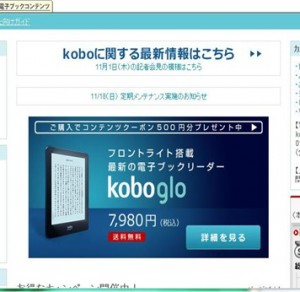
②「挿入」タブの中の「スクリーンショット」をクリックします。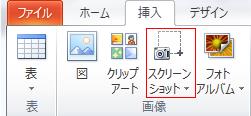 「スクリーンショット」をクリックしますと以下のメニューが表示されますので、「画面の領域」をクリックします。
「スクリーンショット」をクリックしますと以下のメニューが表示されますので、「画面の領域」をクリックします。
「画面の領域」を使用する時は画面の一部を切り取るときで、そのままのweb画面を使いたい場合には「使用できるウィンドウ」の中から挿入したい画面をクリックします。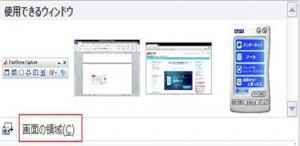 「画面の領域」をクリックすると画面が霧がかかった状態になるので、切り取りたい箇所をドラッグします。
「画面の領域」をクリックすると画面が霧がかかった状態になるので、切り取りたい箇所をドラッグします。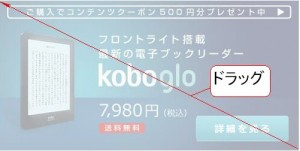 ③結果は次の通りです。
③結果は次の通りです。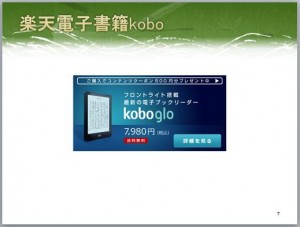 ④次にこのスライドに文字を入れてみましょう。
④次にこのスライドに文字を入れてみましょう。
「挿入」タブの中に「テキストボックス」があるので、これをクリックします。 「テキストボックス」をクリックすると以下のメニューが表示されますので「横書きテキストボックス」もしくは「縦書きテキストボックス」のいずれかをクリックします。
「テキストボックス」をクリックすると以下のメニューが表示されますので「横書きテキストボックス」もしくは「縦書きテキストボックス」のいずれかをクリックします。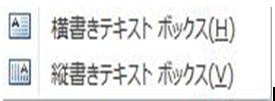 今回は「横書きテキストボックス」を選択しますので、これをクリックしますと次のようにドラッグできますので、文字を入れたい大きさまで広げてください。
今回は「横書きテキストボックス」を選択しますので、これをクリックしますと次のようにドラッグできますので、文字を入れたい大きさまで広げてください。 次に文字を書いていきます。
次に文字を書いていきます。
SmartArtを使おう
この章ではSmartArt機能について説明します。
SmartArt機能を使うことで図表に文字を入れることが出来ますので、以下の手順で進んでください。
①どこでもいいので、スライドの中をクリックします。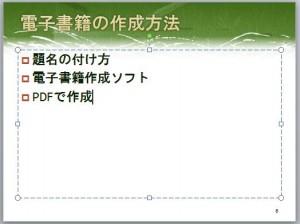 ②次に「ホーム」タブの中の以下の赤枠で囲まれている「SmartArtに変換」をクリックします。
②次に「ホーム」タブの中の以下の赤枠で囲まれている「SmartArtに変換」をクリックします。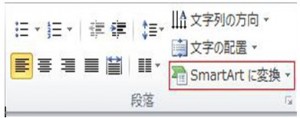
③「SmartArtに変換」をクリックしますと以下のメニューが表示されるので、今回は以下の赤い線で囲まれている箇所をクリックします。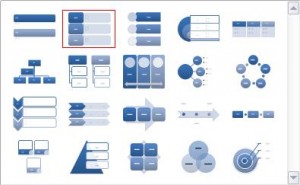
④結果は次のように表示されます。
サイズ変更するにはそれぞれの領域をクリックしてから、以下の赤枠で囲まれている箇所をドラッグして、大小に調整します。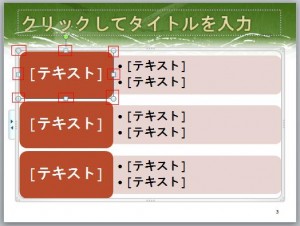 この中に文字を書くには「テキスト」と書かれている箇所をクリックしてから、文字を書いていきます。
この中に文字を書くには「テキスト」と書かれている箇所をクリックしてから、文字を書いていきます。
結果は次の通りになります。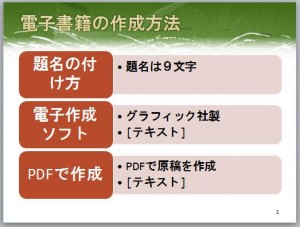 ⑤図表の色を変えたい場合には初めに図表をクリックしてください。
⑤図表の色を変えたい場合には初めに図表をクリックしてください。
図表をクリックすると以下の「SmartArtツール」が現れますので、その中の「デザイン」をクリックします。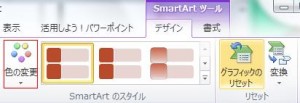 そして、その中の「色の変更」をクリックします。
そして、その中の「色の変更」をクリックします。
クリックしますと次のメニューが表示されますので、その中のいずれかをクリックしてください。
この例では以下の赤枠を選択します。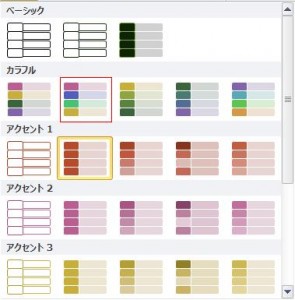 ⑥結果は以下の通りです。
⑥結果は以下の通りです。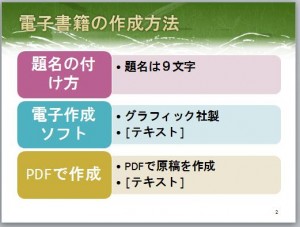
スライドの中の写真を加工しよう
スライドに写真を入れよう
スライドにイラストを挿入しよう
この章ではスライドにイラストを挿入する方法について説明します。
スライドにはイラストを挿入することが出来ますので、以下の手順で進んでください。
①以下のスライドの空白部にイラストを挿入します。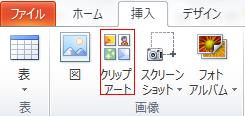 初めに「挿入」タブの中の「クリップアート」をクリックします。
初めに「挿入」タブの中の「クリップアート」をクリックします。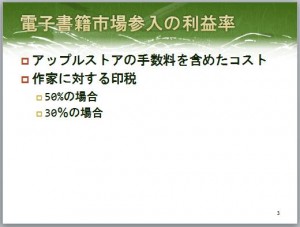
②「クリップアート」をクリックすると右端に「クリップアート」という画面が開きますので、「検索」で挿入したいイラストを検索します。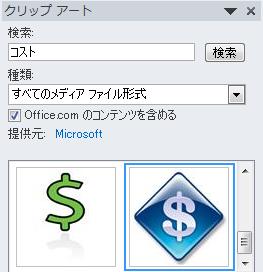
③挿入したいイラストが見つかったのならば、それをダブルクリックしてイラストを挿入します。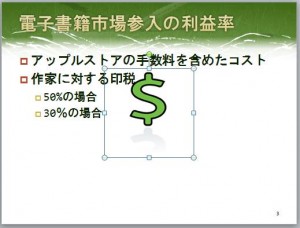 挿入されましたが、文字が隠れているので、これを移動しましょう。
挿入されましたが、文字が隠れているので、これを移動しましょう。
移動する方法はイラストをドラッグして好きな方向に移動します。 ④イラストに色を付けたり、明るさを変えたりするにはイラストをクリックすると現れる「図ツール」の中の「書式」タブの中の「調整」グループで変えます。
④イラストに色を付けたり、明るさを変えたりするにはイラストをクリックすると現れる「図ツール」の中の「書式」タブの中の「調整」グループで変えます。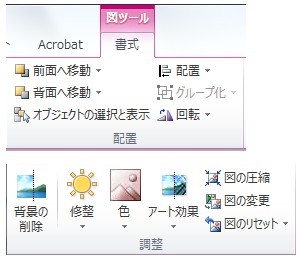 「アート効果」を選択すると以下のメニューが表示されますので、ここで変更を行います。
「アート効果」を選択すると以下のメニューが表示されますので、ここで変更を行います。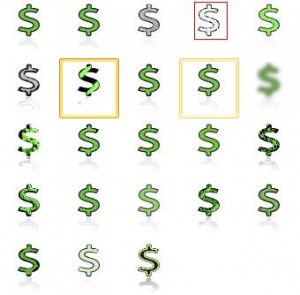 例えば上の赤枠をクリックすると以下のように変化します。
例えば上の赤枠をクリックすると以下のように変化します。
⑤次は入れた画像の背景だけを削除する方法です。
次の黄色の背景だけを切り取ります。
イラストをクリックすると現れる「図ツール」の中の「書式」タブの中の「背景の削除」をクリックします。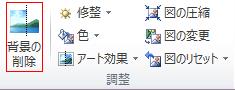
 「背景の削除」をクリックすると以下のように赤く色が付きますが、ここが切り取られる箇所です。
「背景の削除」をクリックすると以下のように赤く色が付きますが、ここが切り取られる箇所です。
少しイラストに赤の箇所がかぶっているので、枠の四角い箇所を上下にドラッグして枠を広げます。 ドラッグして枠を広げますと以下の通りになります。
ドラッグして枠を広げますと以下の通りになります。 そして、最後に以下の「背景の削除」の中の「変更を保持」をクリックします。
そして、最後に以下の「背景の削除」の中の「変更を保持」をクリックします。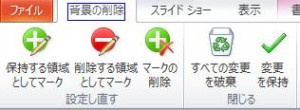 結果は以下の通り、背景だけを切り取ることが出来ました。
結果は以下の通り、背景だけを切り取ることが出来ました。
スライドに表を挿入しよう
この章ではスライドに表を入れる方法について説明します。
スライドには表を挿入することが出来ますので、以下の手順に従って進んでください。
①次の赤枠の「表の挿入」をクリックしてください。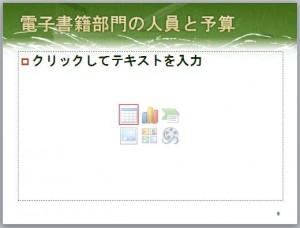 ②「表の挿入」をクリックしますと以下の画面が表示されますので、「列数」「行数」に必要な数を入れて「OK」をクリックします。
②「表の挿入」をクリックしますと以下の画面が表示されますので、「列数」「行数」に必要な数を入れて「OK」をクリックします。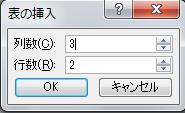
③2で「OK」をクリックしますと以下のように表が挿入されますが、これを次の4番で縦に伸ばします。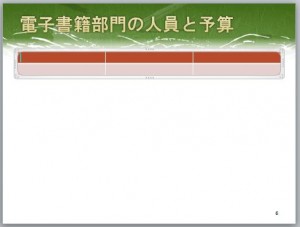
④3番のグラフを伸ばしますので、以下のようにグラフをクリックした状態で赤枠にマウスを合わせ、下にドラッグします。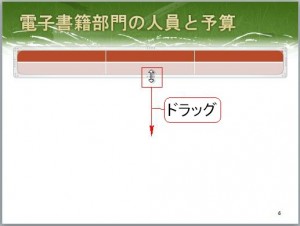 グラフのサイズを変えるには他にも以下の赤枠を上下左右に動かすことで、グラフのサイズを大小に変えることが出来ます。
グラフのサイズを変えるには他にも以下の赤枠を上下左右に動かすことで、グラフのサイズを大小に変えることが出来ます。![]() ドラッグした結果、次のように表が伸びました。
ドラッグした結果、次のように表が伸びました。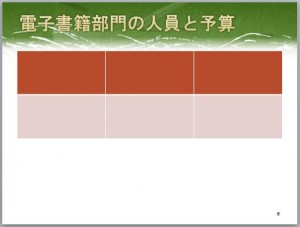
⑤4の後はそれぞれのセルをクリックして、文字を書いていきます。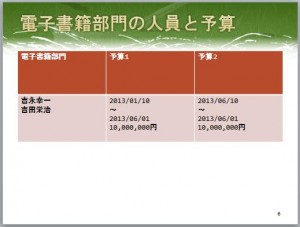
⑥個別に文字の色やサイズを変えたい場合には初めに以下のように変えたい箇所をドラッグします。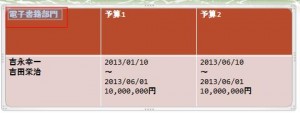 その後に「ホーム」タブの「フォント」グループで大きさや色を変えます。
その後に「ホーム」タブの「フォント」グループで大きさや色を変えます。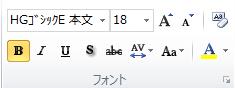 文字のサイズを大きくするには
文字のサイズを大きくするには![]() をクリックし、小さくするには
をクリックし、小さくするには![]() をクリックします。
をクリックします。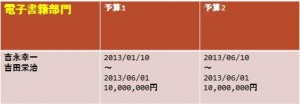 セルの幅を変えたい場合には以下の黄枠にマウスを合わせたら、以下の形状の矢印が表示されるのを確認してください。
セルの幅を変えたい場合には以下の黄枠にマウスを合わせたら、以下の形状の矢印が表示されるのを確認してください。
この矢印が出ましたら、左右にドラッグしてセルの幅を調整してください。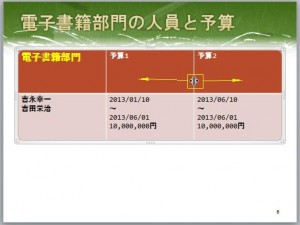
グラフに文字を入力しよう
エクセルの文字と数字をグラフに挿入する方法について説明します。
スライドにグラフを入れようの章でグラフを入れましたが、その時にエクセルのデータを使用しました。
そのエクセルのデータを変更する必要がある場合には初めにグラフをクリックします。その後に「グラフツール」の中の「デザイン」の中の以下の「データの編集」をクリックして、エクセルを起動してからデータを変更します。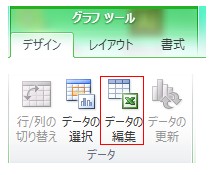 データを変更した後は、グラフに文字や数値を入れますので、以下の手順で進んでください。
データを変更した後は、グラフに文字や数値を入れますので、以下の手順で進んでください。
①グラフをクリックしますと「グラフツール」が表示されますのでその中から「デザイン」を選択します。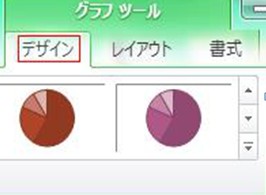 次は以下の「グラフのレイアウト」グループの中の赤枠をクリックします。
次は以下の「グラフのレイアウト」グループの中の赤枠をクリックします。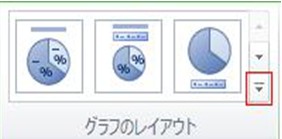 クリックしますとメニューが表示されるので、この中から今回は以下の赤枠をクリックします。
クリックしますとメニューが表示されるので、この中から今回は以下の赤枠をクリックします。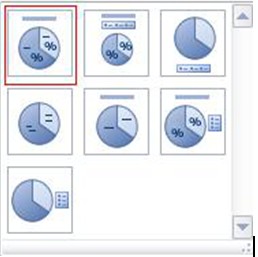 結果は以下のように文字と数字がグラフに入ります。
結果は以下のように文字と数字がグラフに入ります。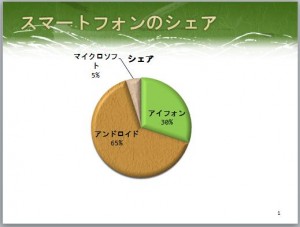
②このグラフの中の「文字の位置」を変えたいのであればスライドをクリックした後に以下の「グラフツール」の中の「レイアウト」をクリックします。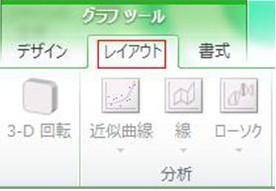 その後に「ラベル」グループの中から「データラベル」をクリックします。
その後に「ラベル」グループの中から「データラベル」をクリックします。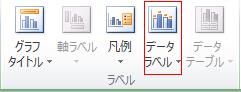 「データラベル」をクリックしますと以下のメニューが表示されますが、今回は「内部外側」を選択します。
「データラベル」をクリックしますと以下のメニューが表示されますが、今回は「内部外側」を選択します。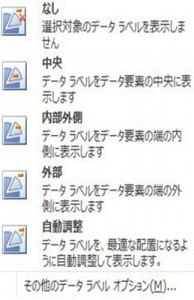 結果は以下の通り、文字がグラフの中に入りました。
結果は以下の通り、文字がグラフの中に入りました。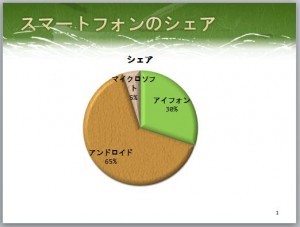
③グラフには「吹き出し」を以下の手順で入れることが出来ます。
初めに「挿入」タブの中の「図形」をクリックしてください。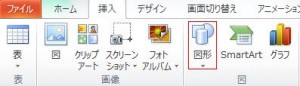 「図形」をクリックしますと以下のメニューが表示されますので、「吹き出し」のどれかをクリックします。
「図形」をクリックしますと以下のメニューが表示されますので、「吹き出し」のどれかをクリックします。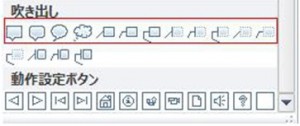 次に以下の図のようにドラッグしながら、必要な大きさまで吹き出しのサイズを調整します。
次に以下の図のようにドラッグしながら、必要な大きさまで吹き出しのサイズを調整します。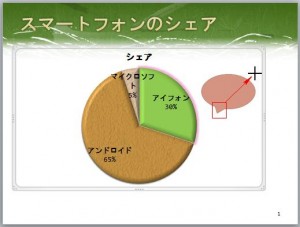 次に吹き出し部分をクリックしてから、その上で右クリックしますと以下のメニューが表示されますので、その中の「テキストの編集」をクリックします。
次に吹き出し部分をクリックしてから、その上で右クリックしますと以下のメニューが表示されますので、その中の「テキストの編集」をクリックします。
この後に次の通り文字を書いていきます。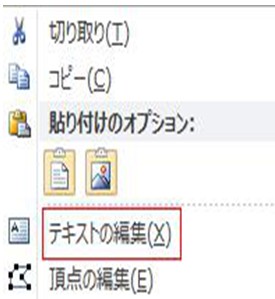
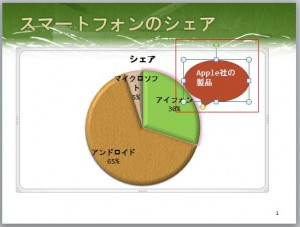 吹き出し部分の文字を変更したい場合には以下のように文字の部分をドラッグしてから、「ホーム」タブの中の「フォント」グループで文字の色やサイズを変更することができます。
吹き出し部分の文字を変更したい場合には以下のように文字の部分をドラッグしてから、「ホーム」タブの中の「フォント」グループで文字の色やサイズを変更することができます。
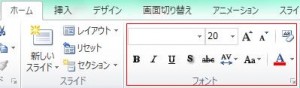 例えば以下のように文字の部分を黄色に変更できます。
例えば以下のように文字の部分を黄色に変更できます。
グラフのデザインを変えよう
この章ではグラフのデザインを変更する方法について説明しますので、以下の手順に従って進んでください。
①グラフをクリックしますと「グラフツール」が表示されるので、その中の「デザイン」をクリックします。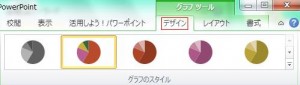
②次に以下のデザインから選択するのですが、以下の赤枠の矢印をクリックするとさらに多くのデザインから選択できるようになります。![]()
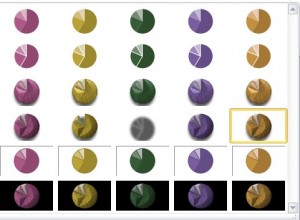 例えば
例えば を選択しますと以下のようになります。
を選択しますと以下のようになります。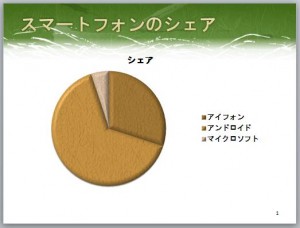 ③グラフの一部のエリアのみを変更することが出来ますので、その方法を説明します。
③グラフの一部のエリアのみを変更することが出来ますので、その方法を説明します。
初めにデザインを変えたい領域をクリックします。
領域が選択されていれば以下の赤枠のように水色の点に囲まれます。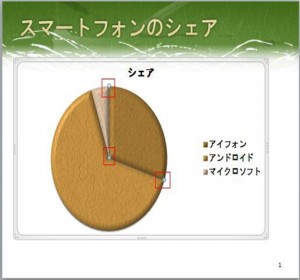 次に「グラフツール」の中の「書式」をクリックします。
次に「グラフツール」の中の「書式」をクリックします。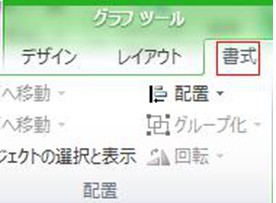 次に「書式」の中の「図形のスタイル」グループから「図形の塗りつぶし」をクリックします。
次に「書式」の中の「図形のスタイル」グループから「図形の塗りつぶし」をクリックします。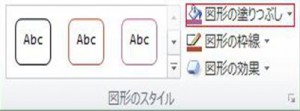 「図形の塗りつぶし」をクリックすると以下のメニューが表示されますので、ここで色指定が出来ます。
「図形の塗りつぶし」をクリックすると以下のメニューが表示されますので、ここで色指定が出来ます。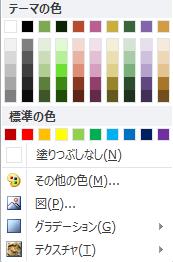 結果は以下のようになります。
結果は以下のようになります。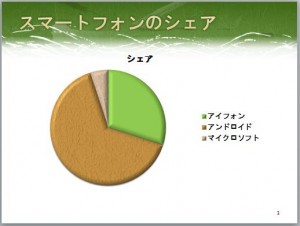 この他にも以下の「図形の効果」を選択すると「影」や「光彩」などを付けることが出来ます。
この他にも以下の「図形の効果」を選択すると「影」や「光彩」などを付けることが出来ます。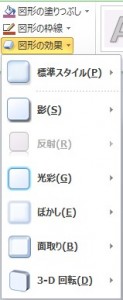 例えば「光彩」を選択しますと以下のメニューから光彩の種類を選択できます。
例えば「光彩」を選択しますと以下のメニューから光彩の種類を選択できます。 例えば上の四角で囲まれている光彩を選択すると、以下のように選択箇所の周りに色づけされます。
例えば上の四角で囲まれている光彩を選択すると、以下のように選択箇所の周りに色づけされます。