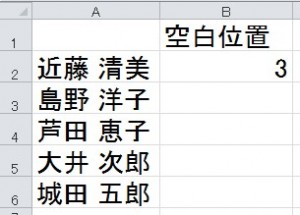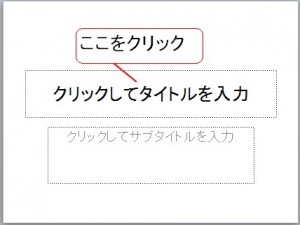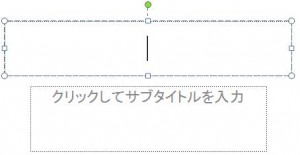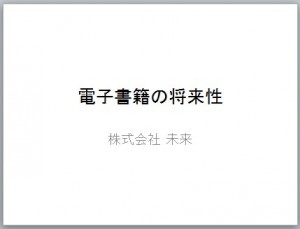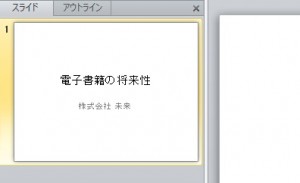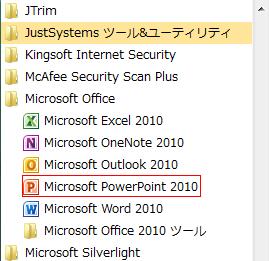デフォルトではスライドの箇条書きの行頭文字は![]() ですので、これを数値や他の行頭文字に変更してみましょう。
ですので、これを数値や他の行頭文字に変更してみましょう。
①点線箇所をクリックします。
②点線箇所をクリックしますと以下のように実線に変わります。 実線に変わりましたら、「ホーム」の中の以下のいずれかの赤枠をクリックしてください(どちらか一つ)。
実線に変わりましたら、「ホーム」の中の以下のいずれかの赤枠をクリックしてください(どちらか一つ)。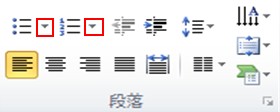 左側の矢印の
左側の矢印の![]() をクリックしますと次のメニューが開きます。
をクリックしますと次のメニューが開きます。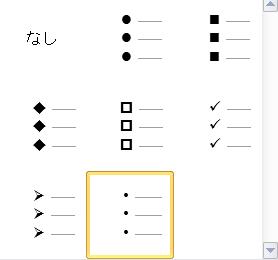
右側の矢印の![]() をクリックしますと次のメニューが開きます。
をクリックしますと次のメニューが開きます。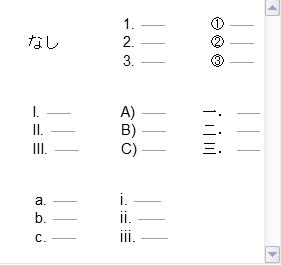 これらのメニューの中から変えたい行頭文字をクリックしてください。
これらのメニューの中から変えたい行頭文字をクリックしてください。
例えば を選択すると以下のようになります。
を選択すると以下のようになります。
先ほど「点線箇所をクリックしますと以下のように実線に変わります。」と書きましたが実線にしないで(点線のまま)、行頭文字を変えるとその行のみ行頭文字が変わります。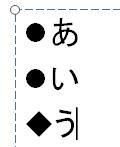
月: 2015年6月
新しいスライドに文字を入れよう
この章でも文字を入力する方法について説明します。
スライドを追加しようで作成した新しいスライドに文字を入れてみましょう。
方法は文字を入力しようで文字を入れた方法と同じです。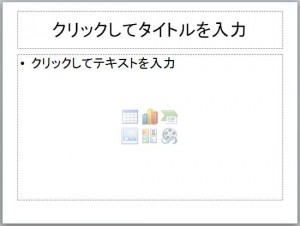 ①「クリックしてタイトルを入力」をクリックして題名を入れますが題名の入れ方はこれまで説明してきた方法と同じです。
①「クリックしてタイトルを入力」をクリックして題名を入れますが題名の入れ方はこれまで説明してきた方法と同じです。
題名を入れたのならば「クリックしてテキストを入力」をクリックして、1行目に文字を書いていきます。
書き終わりましたらエンターキーを押し、次の行に移ります。エンターキーを押した次の行も箇条書きになります。
文章は発表者の話したいことを簡潔に表すものなので、聞く人が分かりやすいように短く書いてください(発表者はこの文章を元に話をします)。 ②文章を何行か書きますと以下のようになります。
②文章を何行か書きますと以下のようになります。
デフォルトでは箇条書きの行頭文字は![]() ですが、次の章でこの行頭文字を変える方法について説明します。
ですが、次の章でこの行頭文字を変える方法について説明します。
スライドを追加しよう
この章ではスライドを追加する方法について説明します。
新しいスライドを追加するには「ホーム」の中の「新しいスライド」をクリックします。
クリックしますと様々なスライドの形式を選択することが出来ます。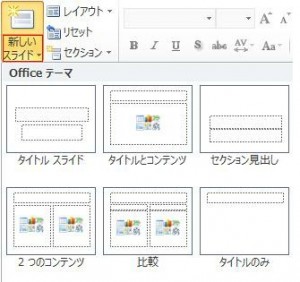 例えば「タイトルとコンテンツ」をクリックしますと次のスライドが表示されます。
例えば「タイトルとコンテンツ」をクリックしますと次のスライドが表示されます。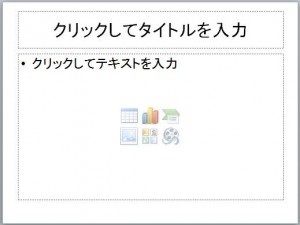 もう一つ、新しいスライドを追加する方法があります。
もう一つ、新しいスライドを追加する方法があります。
初めに以下のサムネイルの上で右クリックしてください。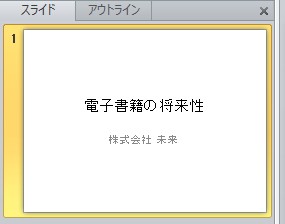 サムネイルの上で右クリックしますと次のメニューが開きますので、その中から「新しいスライド」をクリックします。
サムネイルの上で右クリックしますと次のメニューが開きますので、その中から「新しいスライド」をクリックします。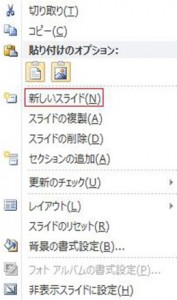 結果は以下の通り新しいスライドが追加されます。
結果は以下の通り新しいスライドが追加されます。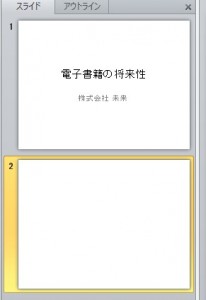 スライドを削除する場合にはサムネイルをクリックした状態でそのサムネイルの上で右クリックします。
スライドを削除する場合にはサムネイルをクリックした状態でそのサムネイルの上で右クリックします。
クリックしますと先ほどのメニューが開きますので、その中から「スライドの削除」をクリックします。
この章では画面の配置について説明します。
パワーポイントを起動しますと以下の画面が起動します。
では順番に画面の説明をします。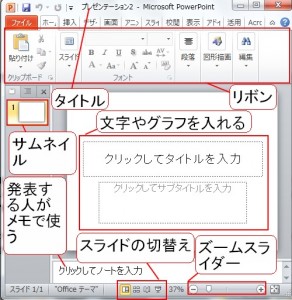 ①「ファイル」「挿入」などのメニューが並んでいますが、この箇所を「リボン」と言います。
①「ファイル」「挿入」などのメニューが並んでいますが、この箇所を「リボン」と言います。
この「リボン」の中にあるメニューでグラフを挿入したり色々な操作を行います。
②「クリックしてタイトルを入力」の箇所に文字やグラフなどを入れていきます。
これを「スライド」と言います。
パワーポイントは「スライド」を単位として文字や表を書いていきます。
③「サムネイル」にはこれまで書いてきた「スライド」が小さく表示されます。
④「クリックしてノートを入力」の箇所は発表する人が話すべきことをメモする時に使います。
または資料としてスライドをコピーして配る場合にスライドだけでは説明しきれない内容を書きます。
⑤「スライドの表示切替え」では「スライドショー」を行ったりスライドの表示を切り替えます。
今は分からなくても結構です。
⑥「ズームスライダー」は画面の文字や画像のサイズを大きくしたり、小さくしたりします。
⑦「タイトル」にはファイル名が表示されます。
パワーポイントを始めよう
REPLACE関数について知ろう
この章ではREPLACE関数について説明します。 REPLACE関数は指定した文字列の一部を「指定した開始位置から設定した文字数」だけ取り出して「他の文字」で置き換えます。
REPLACE関数は指定した文字列の一部を「指定した開始位置から設定した文字数」だけ取り出して「他の文字」で置き換えます。
以下の例で説明します。
アルファベットを含んだパスワードの先頭文字を消して、数字だけのパスワードに変更すると言う設定です。
初めにC2をクリックしてください。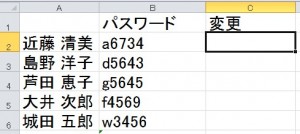 次は「数式」タブの中の「文字列操作」をクリックしてください。
次は「数式」タブの中の「文字列操作」をクリックしてください。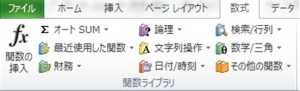 クリックしますと次のメニューが現れますので、「REPLACE」をクリックします。
クリックしますと次のメニューが現れますので、「REPLACE」をクリックします。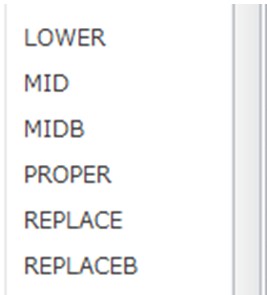 クリックしますと次のダイアログボックスが現れます。
クリックしますと次のダイアログボックスが現れます。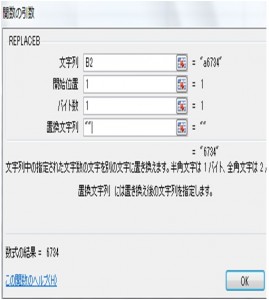 「文字列」には文字を取り出す対象の文字である「B2」、
「文字列」には文字を取り出す対象の文字である「B2」、
「開始位置」はB2の文字から文字を取り出す開始位置なので、この例では先頭位置である「1」,「バイト数」には対象の文字から何文字取り出すかを指定するので「1」、「置換文字列」にはパスワードの先頭文字を消したいのでカラ文字の![]() を指定します。
を指定します。
![]() は何もないと言う意味なので文字を消すことが出来ます。
は何もないと言う意味なので文字を消すことが出来ます。
ここまで入力しますと次のように入力されますので、エンターキーで確定してください。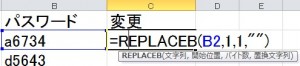 結果は以下の通りです。
結果は以下の通りです。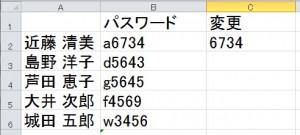
PHONETIC関数について知ろう
この章ではPHONETIC関数について説明します。
[基本構文]
=PHONETIC(参照)
PHONETIC関数は漢字に「ふりがな」を付ける機能があります。
初めにB2をクリックしてください。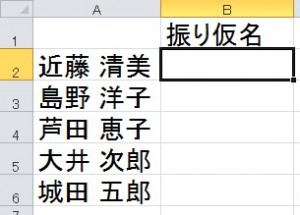 次は「数学」タブの「その他の関数」をクリックしてください。
次は「数学」タブの「その他の関数」をクリックしてください。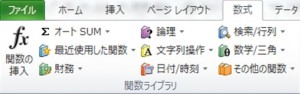 クリックしますと次のメニューが現れますので「情報」にカーソルを合わせてください。
クリックしますと次のメニューが現れますので「情報」にカーソルを合わせてください。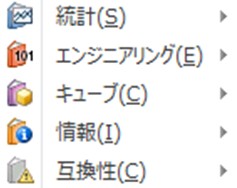 次に以下のメニューが現れますので、その中の「PHONETIC」をクリックします。
次に以下のメニューが現れますので、その中の「PHONETIC」をクリックします。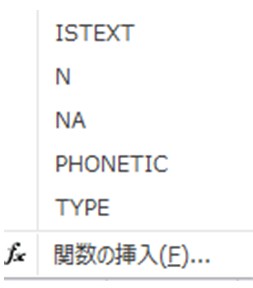 クリックしますと次のダイアログボックスが現れますので「A2」と、入力してOKをクリックしてください。
クリックしますと次のダイアログボックスが現れますので「A2」と、入力してOKをクリックしてください。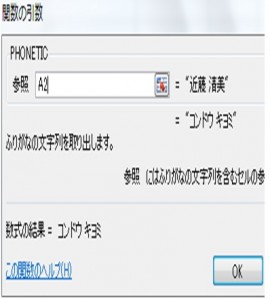 ここまで入力しますと次のように表示されますので、エンターキーを押してください。
ここまで入力しますと次のように表示されますので、エンターキーを押してください。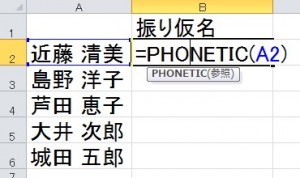 結果は以下の通りです。
結果は以下の通りです。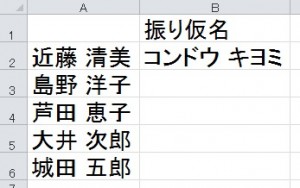 ここで注意していただきたいことがあります。
ここで注意していただきたいことがあります。
「近藤清美」と言う漢字をセルに入力するとき「こんどうきよみ」と入力して漢字変換しましたが、これを「ちか」を変換して「近」、「とう」を変換して「籐」などと入力するとふり仮名が「ちかとう」となってしまうので注意してください。
また、どこからかコピーしてきてセルに貼り付けてもふり仮名は表示されません。
コピーしたときには自身でふり仮名を登録してください。
登録方法は初めにコピーして貼り付けを行ったセルをクリックしてください。![]() 次は「ホーム」タブの中の次の赤丸の箇所をクリックしてください。
次は「ホーム」タブの中の次の赤丸の箇所をクリックしてください。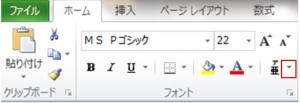 クリックしますと次のメニューが現れますので「ふりがな」の編集をクリックします。
クリックしますと次のメニューが現れますので「ふりがな」の編集をクリックします。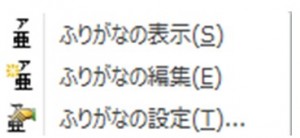 クリックしますと次のように文字の上にふり仮名が表示されるので正しければエンターキーを、間違えているのならば修正してからエンターキーを押してください。
クリックしますと次のように文字の上にふり仮名が表示されるので正しければエンターキーを、間違えているのならば修正してからエンターキーを押してください。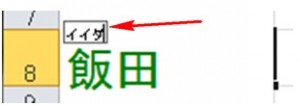
LEFT関数. RIGHT関数について知ろう
この章ではLEFT関数とRIGHT関数について説明します。 LEFT関数は文字の「左端」(先頭)から数えて「文字数で指定した数」だけ取り出します。文字数を省略すると「1」を指定したのと同じになります。
LEFT関数は文字の「左端」(先頭)から数えて「文字数で指定した数」だけ取り出します。文字数を省略すると「1」を指定したのと同じになります。
全角文字も半角文字も1文字として数えます。 また、似たような関数としてRIGHT関数があります。これはLEFT関数と逆で、文字の「右端」(末尾)から数えて「文字数で指定した数」だけ取り出します。
また、似たような関数としてRIGHT関数があります。これはLEFT関数と逆で、文字の「右端」(末尾)から数えて「文字数で指定した数」だけ取り出します。
LEFT関数との違いはこれだけです。
では次の例ではセルに書かれている名前から「苗字」と「名前」を取りだします。
初めにB2をクリックしてください。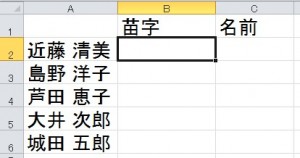 次は「数式」の「文字列操作」をクリックしてください。
次は「数式」の「文字列操作」をクリックしてください。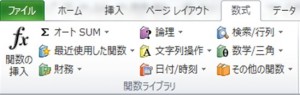 クリックしますと次のメニューが現れますので、その中の「LEFT」をクリックしてください。
クリックしますと次のメニューが現れますので、その中の「LEFT」をクリックしてください。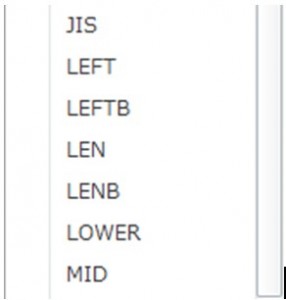 クリックしますと次のダイアログボックスが開きます。
クリックしますと次のダイアログボックスが開きます。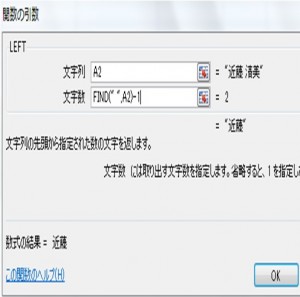 「文字列」には取り出す対象の文字列「A2」,「文字数」は取り出す対象の文字列「A2」から何文字取り出すのかです。
「文字列」には取り出す対象の文字列「A2」,「文字数」は取り出す対象の文字列「A2」から何文字取り出すのかです。
ここには![]() と、書いてください。
と、書いてください。
これは空白の位置をFIND関数で求めて、ここから「1」を引いています。
なぜ「1」を引いているのでしょうか。
例えば「近藤 清美」の場合は空白の位置は「3」ですので、この「3」から「1」を引けば「2」になりますので、苗字が何文字であろうと「苗字」の数を「文字数」に指定することが出来ます。
つまりB2は![]() が入り、これでエンターキーをクリックします。
が入り、これでエンターキーをクリックします。
結果は次のようになります。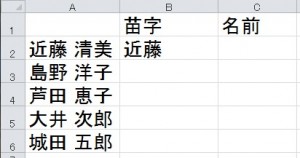 次は「名前」を取り出すので、C2をクリックしてください。
次は「名前」を取り出すので、C2をクリックしてください。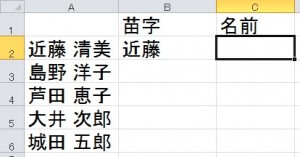 「名前」を取り出すにはRIGHT関数が必要です。
「名前」を取り出すにはRIGHT関数が必要です。
RIGHT関数はLEFT関数と同じメニューの中にありますので、クリックしてください。
クリックしますと次のダイアログボックスが現れます。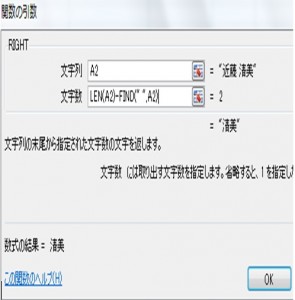 「文字列」には取り出す対象の文字列「A2」,「文字数」は取り出す対象の文字列「A2」から何文字取り出すのかですので、
「文字列」には取り出す対象の文字列「A2」,「文字数」は取り出す対象の文字列「A2」から何文字取り出すのかですので、![]() と書いてください。
と書いてください。
ここで、まだ説明していないLEN関数が有りますので、説明
します。
この関数は指定した文字列の文字数を数える関数です。 「LEN(A2)」は「A2」の文字数を数えているので「5」です(空白も含めます)。
「LEN(A2)」は「A2」の文字数を数えているので「5」です(空白も含めます)。
つまり、![]() では文字数から空白文字の位置番号を引いているので「2」になります。
では文字数から空白文字の位置番号を引いているので「2」になります。
C2は![]() が入り、これでエンターキーをクリックします。
が入り、これでエンターキーをクリックします。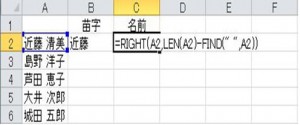
結果は次のようになります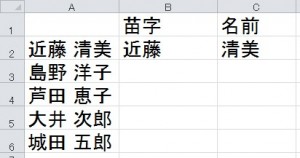 他の人もオートフィル機能を使って、「苗字」「名前」を入れてみてください。
他の人もオートフィル機能を使って、「苗字」「名前」を入れてみてください。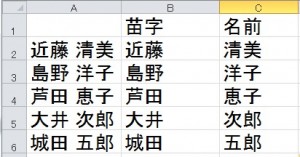
FIND関数について知ろう
この章ではFIND関数について説明します。 FIND関数では対象のセル内から、検索したい文字列を探して、見つかったのであれば左から数えて初めに見つかった位置の番号を得ることが出来ます。
FIND関数では対象のセル内から、検索したい文字列を探して、見つかったのであれば左から数えて初めに見つかった位置の番号を得ることが出来ます。
FIND関数を使って以下の姓と名の間の空白の位置が何番目にあるのかを探してみましょう。
姓と名の間の空白には「半角のスペース」が入っています。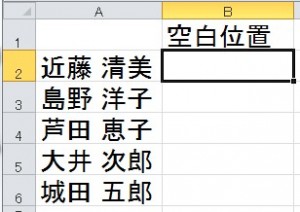 初めにB2をクリックしてください。
初めにB2をクリックしてください。
次は「数式」の「文字列操作」をクリックしてください。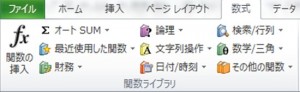 クリックしますと次のメニューが現れますので、その中の「FIND」をクリックしてください。
クリックしますと次のメニューが現れますので、その中の「FIND」をクリックしてください。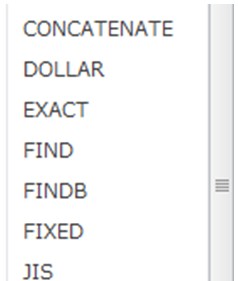 クリックしますと次のダイアログボックスが現れます。
クリックしますと次のダイアログボックスが現れます。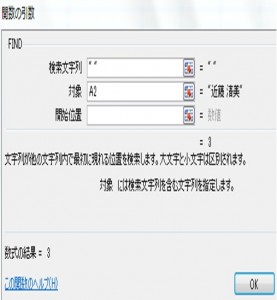 「検索文字列」には検索したい文字を入れます。この例では半角の空白を探しているので
「検索文字列」には検索したい文字を入れます。この例では半角の空白を探しているので![]() (ダブルクォートの間に半角のスペースを入れます)と、入力します。
(ダブルクォートの間に半角のスペースを入れます)と、入力します。
ダブルクォークの間に全角の空白が入っていると正しく検索できませんので注意してください。
また、検索文字列は空白の他に「A」や「a」などの文字も検索できますが、半角大文字と半角小文字は違う文字として扱われます(例えば「A」や「a」は違う文字として扱う)。「対象」は調べたい文字列なので「A2」を入れます。
つまり、ここまでの意味は調べたい文字A2の中で![]() が何番目にあるかを調べるということになります。
が何番目にあるかを調べるということになります。
「開始位置」は調べたい文字の何番目から検索をするかを意味します(次の図参考)。
「開始位置」は省略が可能ですが、その場合には左端から検索がされることになります(この例では省略しています)。
「開始位置」の文字の数え方は![]() を例に取りますと次のようになります。
を例に取りますと次のようになります。 つまり検索開始位置を変えるとFIND関数の結果も変わることになります。
つまり検索開始位置を変えるとFIND関数の結果も変わることになります。
ダイアログボックスの「検索文字列」「対象」に入力しOKをクリックしますと結果は以下の通りです。
結果は「3」になります。