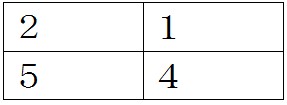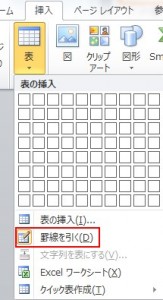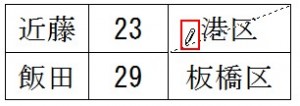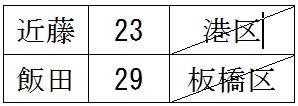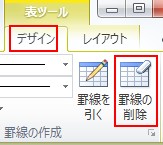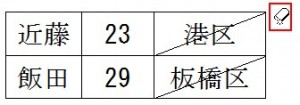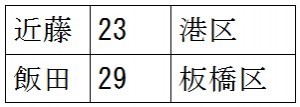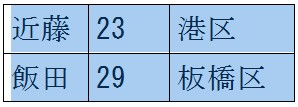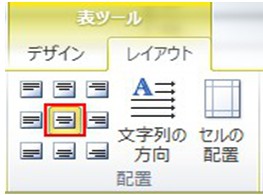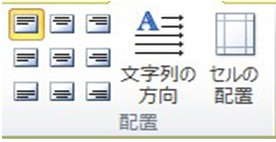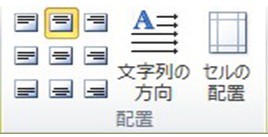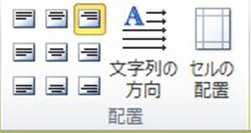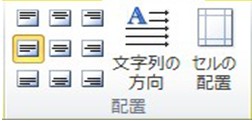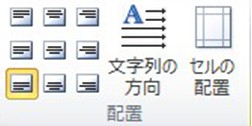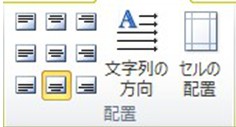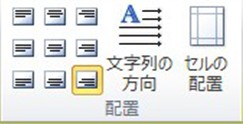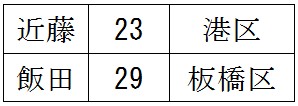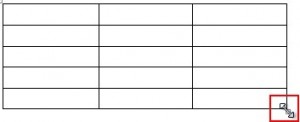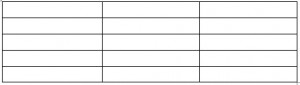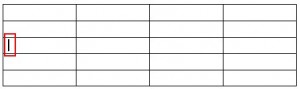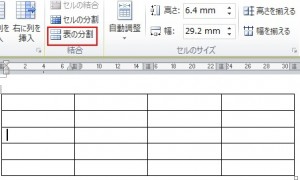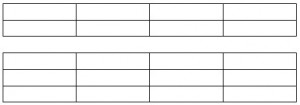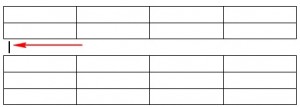この章ではSUM以外で計算する方法について説明します。
ワードの表では電卓と同じように以下の計算記号が使えます。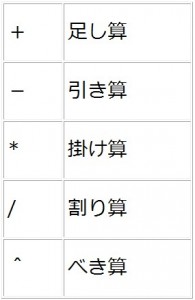 では計算を行っていきます。
では計算を行っていきます。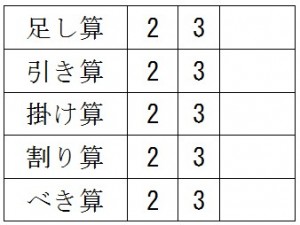 初めに計算結果を入力するセルをクリックします。
初めに計算結果を入力するセルをクリックします。
次に「表ツール」の中の「レイアウト」の中の「計算式」をクリックします。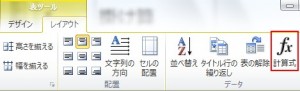 クリックしましたら、次のダイアログボックスが現れるので、次の計算式を入力して、OKを左クリックします。
クリックしましたら、次のダイアログボックスが現れるので、次の計算式を入力して、OKを左クリックします。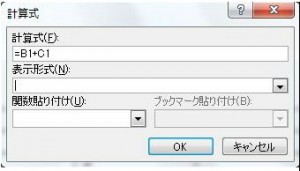 足し算=>計算式は「=B1+C1」
足し算=>計算式は「=B1+C1」
セルの番号は以下の通りです。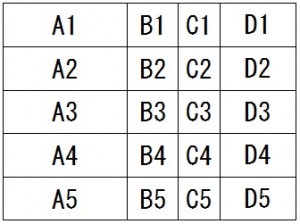 以下、同じように計算を行ってみてください。
以下、同じように計算を行ってみてください。
引き算=>計算式は「=B2-C2」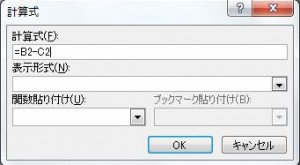
掛け算=>計算式は「=B3*C3」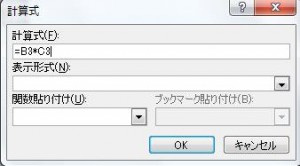
割り算=>計算式は「=B4/C4」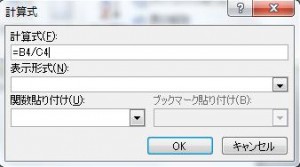
べき数=>計算式は「=B5^C5」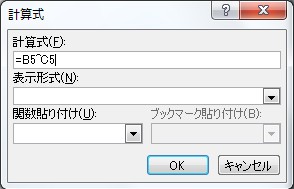
結果は次の通りです。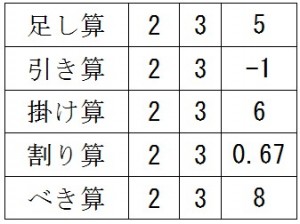
月: 2015年6月
この章では表で計算をする方法について説明します。
ワードの表では計算を行う機能も備わっています。
では以下の表の数値の合計を算出します。
初めに結果を入れたいセルをクリックします。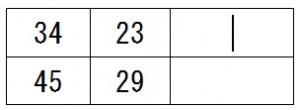 次に「表ツール」タブの「レイアウト」をクリックします。そして「データ」グループの「計算式」をクリックします。
次に「表ツール」タブの「レイアウト」をクリックします。そして「データ」グループの「計算式」をクリックします。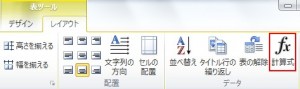 クリックしますと次のダイアログボックスが現れます。
クリックしますと次のダイアログボックスが現れます。 =SUM(LEFT)が自動的に入力されますが、SUMは合計を意味します。SUMは関数と呼ばれています。
=SUM(LEFT)が自動的に入力されますが、SUMは合計を意味します。SUMは関数と呼ばれています。
基本形式は「=SUM(範囲)」です。範囲にはLEFTが自動で入力されていますが、これは左のセルを意味します。
もしくは「=SUM(A1:B1)」と入力しても同じことです。
「A1:B1」の「:」は「~」(ここからここまでの「から」)を意味します。
セルの対応関係は次の通りです。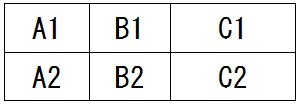 ここまで入力しましたら、OKをクリックします。
ここまで入力しましたら、OKをクリックします。
結果は次の通りです。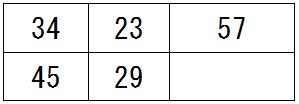
表に罫線を引いてみよう
表の文字の配置を変えよう
表のセル内の文字の設定をしてみよう
この章ではセル内での文字の設定について説明します。
セル内に文字を書いていると文字数が多すぎて複数行になってしまうことがありますが、これは設定により回避できます。
初めに表のセル内をクリックしてください。![]() 次は「表ツール」の「レイアウト」の中の以下の赤枠の「プロパティ」をクリックします。
次は「表ツール」の「レイアウト」の中の以下の赤枠の「プロパティ」をクリックします。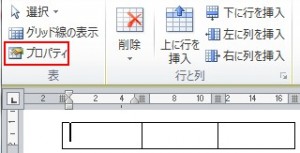 クリックしますと次のダイアログボックスが開きますので、その中の「セル」を選択してから「オプション」をクリックしてください。
クリックしますと次のダイアログボックスが開きますので、その中の「セル」を選択してから「オプション」をクリックしてください。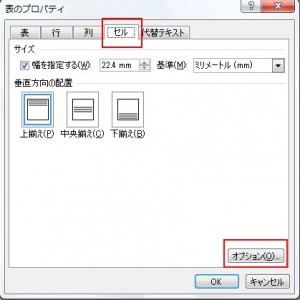 クリックしますと次のダイアログボックスが開きますので、「文字列をセル幅に均等に割り付ける」に印を付けてOKを押します。
クリックしますと次のダイアログボックスが開きますので、「文字列をセル幅に均等に割り付ける」に印を付けてOKを押します。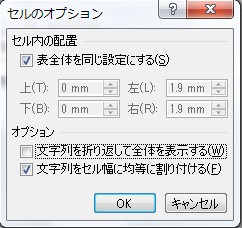 設定をしてない例は以下の通りです。
設定をしてない例は以下の通りです。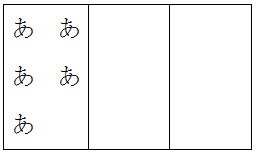 設定をした例は以下の通りです。
設定をした例は以下の通りです。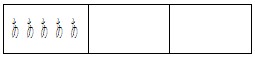 「設定をした例」では一行に収まる分、文字が小さくなります。
「設定をした例」では一行に収まる分、文字が小さくなります。
表のサイズを変更してみよう
表の「列の幅」と「行の幅」を変更しよう
この章では表の「列の幅」と「行の幅」を変更する方法について説明します。
「列の幅」を変更する方法から説明します。
初めに列の境界線にカーソルを置いて、以下の赤枠で囲んだマークが現れるのを確認してください。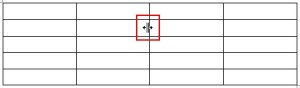
[拡大]

次はこのマークを左クリックしながら、任意のサイズまで左右に動かします。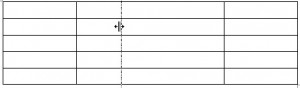 もう一つの「列の幅」を変更する方法を説明します。
もう一つの「列の幅」を変更する方法を説明します。
初めに表にカーソルを置いてください。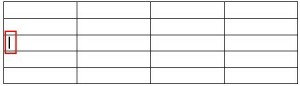 次は「表ツール」の「レイアウト」の中の次の赤枠の箇所に数値を設置して列幅を変更します。
次は「表ツール」の「レイアウト」の中の次の赤枠の箇所に数値を設置して列幅を変更します。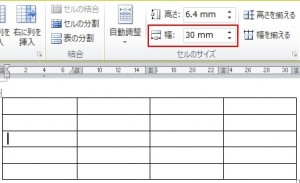 [拡大]
[拡大]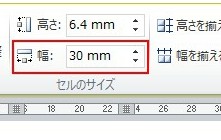
次は「行の幅」を変更する方法について説明します。
初めに行の境界線にカーソルを置いて、次の赤枠で囲んだマークが現れるのを確認してください。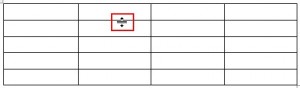 [拡大]
[拡大]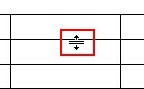 次はこのマークをクリックしながら、任意のサイズまで上下に動かします。
次はこのマークをクリックしながら、任意のサイズまで上下に動かします。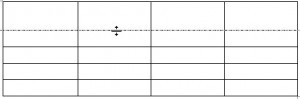 もう一つの「行の幅」を変更する方法を説明します。
もう一つの「行の幅」を変更する方法を説明します。
初めに表にカーソルを置いてください。
次に「表ツール」の「レイアウト」の中の次の赤枠の「高さ」に数値を設置して行幅を変更します。
[拡大]
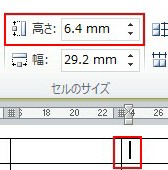
表を上下二つに分割してみよう
表のセルを分割してみよう
この章では一つのセルを分割する方法について説明します。
初めに分割したいセルにカーソルを置いてください 。![]() 次は「表ツール」の「レイアウト」の中の次の赤枠の「セルの分割」をクリックしてください。
次は「表ツール」の「レイアウト」の中の次の赤枠の「セルの分割」をクリックしてください。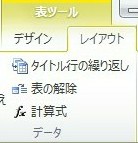
 クリックしますと次のダイアログボックスが現れますので「列数」「行数」を指定してください。
クリックしますと次のダイアログボックスが現れますので「列数」「行数」を指定してください。
この例では「列数」を4、「行数」を1に設定しました。 結果は以下の通りです。
結果は以下の通りです。![]() この分割したセルを元に戻すには分割されたセルをドラッグした後、分割したのと同じ手順で、「列数」「行数」を両方とも「1」にします。
この分割したセルを元に戻すには分割されたセルをドラッグした後、分割したのと同じ手順で、「列数」「行数」を両方とも「1」にします。 次は隣り合うセルを結合して一つにする方法について説明します。
次は隣り合うセルを結合して一つにする方法について説明します。
初めに結合したいセルをドラッグします。![]() 次は「表ツール」の「レイアウト」の中の次の赤枠の「セルの結合」をクリックしてください。
次は「表ツール」の「レイアウト」の中の次の赤枠の「セルの結合」をクリックしてください。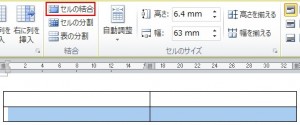 結果は次のように二つのセルが一つに結合されました。
結果は次のように二つのセルが一つに結合されました。![]()
セルを表に挿入してみよう
この章ではセル(表の四角のパーツ)を表の任意の箇所に挿入する方法について説明します。
初めにセルにカーソルを置いてください。
このセルを中心に他のセルを挿入します。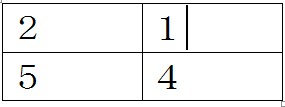 次は「表ツール」の「レイアウト」の中の次の赤枠の箇所をクリックしてください。
次は「表ツール」の「レイアウト」の中の次の赤枠の箇所をクリックしてください。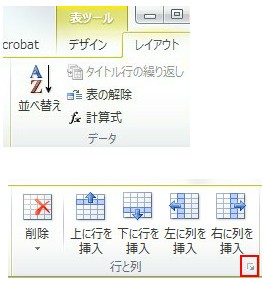 クリックしますと次のダイアログボックスが現れますので「セルを挿入後、右に伸ばす」に印を付け、OKを押します(「セルを挿入後、下に伸ばす」もあります)。
クリックしますと次のダイアログボックスが現れますので「セルを挿入後、右に伸ばす」に印を付け、OKを押します(「セルを挿入後、下に伸ばす」もあります)。
結果は次のようになります。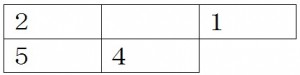 せっかくセルを入れましたが、今度はセルを削除する方法について説明します。
せっかくセルを入れましたが、今度はセルを削除する方法について説明します。
初めに次の通り、削除するセルにカーソルを置いてください。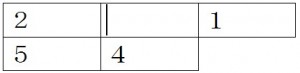 次に「表ツール」の「レイアウト」の中の次の赤枠の「削除」をクリックしてください。
次に「表ツール」の「レイアウト」の中の次の赤枠の「削除」をクリックしてください。 クリックしますと次のメニューが現れますので「セルの削除」をクリックします。
クリックしますと次のメニューが現れますので「セルの削除」をクリックします。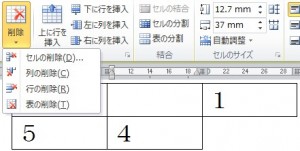 クリックしますと次のダイアログボックスが現れますので「セルを削除後、左に詰める」に印を付けてOKを押してください。
クリックしますと次のダイアログボックスが現れますので「セルを削除後、左に詰める」に印を付けてOKを押してください。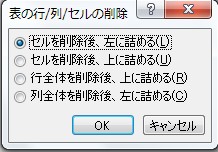 結果は次のようになります。
結果は次のようになります。