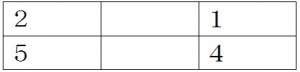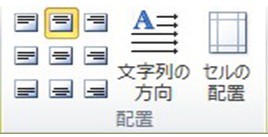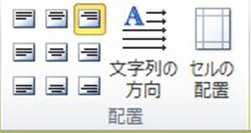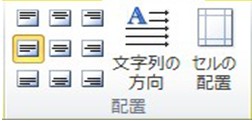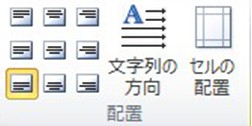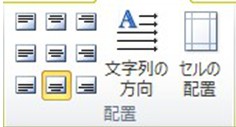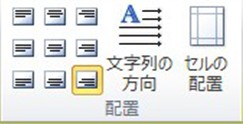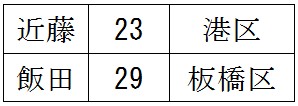この章ではセル内での文字の配置に関する設定について説明します。
以下のすべての段の文字を中央揃えにします 。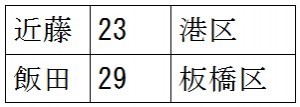 初めにすべての段をドラッグしてください。
初めにすべての段をドラッグしてください。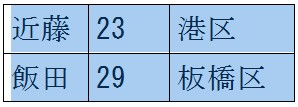 次は「表ツール」の「レイアウト」の中の次の赤枠の「中央揃え」をクリックします。
次は「表ツール」の「レイアウト」の中の次の赤枠の「中央揃え」をクリックします。
クリックしますと色が変わります。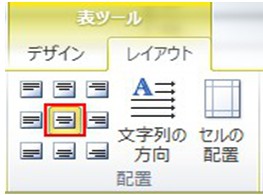 「配置」グループの中には「中央揃え」の他にも次のものが選択可能になっています。
「配置」グループの中には「中央揃え」の他にも次のものが選択可能になっています。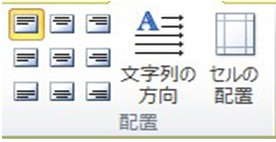 =>セルの左上に文字を移動します。
=>セルの左上に文字を移動します。
タグ: 表ツール
表のセル内の文字の設定をしてみよう
この章ではセル内での文字の設定について説明します。
セル内に文字を書いていると文字数が多すぎて複数行になってしまうことがありますが、これは設定により回避できます。
初めに表のセル内をクリックしてください。![]() 次は「表ツール」の「レイアウト」の中の以下の赤枠の「プロパティ」をクリックします。
次は「表ツール」の「レイアウト」の中の以下の赤枠の「プロパティ」をクリックします。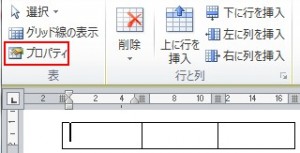 クリックしますと次のダイアログボックスが開きますので、その中の「セル」を選択してから「オプション」をクリックしてください。
クリックしますと次のダイアログボックスが開きますので、その中の「セル」を選択してから「オプション」をクリックしてください。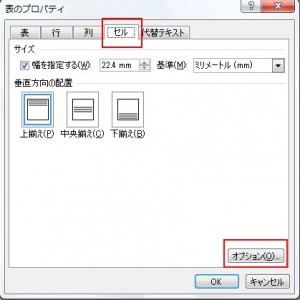 クリックしますと次のダイアログボックスが開きますので、「文字列をセル幅に均等に割り付ける」に印を付けてOKを押します。
クリックしますと次のダイアログボックスが開きますので、「文字列をセル幅に均等に割り付ける」に印を付けてOKを押します。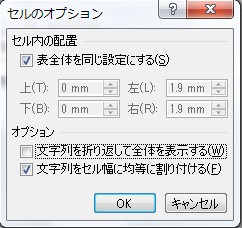 設定をしてない例は以下の通りです。
設定をしてない例は以下の通りです。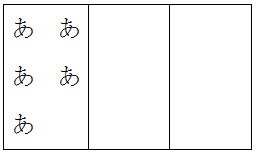 設定をした例は以下の通りです。
設定をした例は以下の通りです。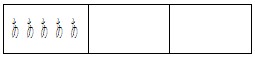 「設定をした例」では一行に収まる分、文字が小さくなります。
「設定をした例」では一行に収まる分、文字が小さくなります。
表の任意の箇所に行や列を挿入してみよう
この章では表の任意の箇所に行や列を挿入する方法について説明します。
初めに表に行を追加する方法について説明します。
次の例では一番下に新たな行を追加します。
初めに下の行のどこでもいいのでカーソルを置いてください。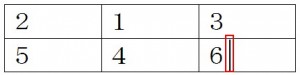 表にカーソルを置きますと「表ツール」と言うリボンが加わります(表にカーソルを置いた時だけ現れるリボンです)ので、その中から「レイアウト」を選択してください。
表にカーソルを置きますと「表ツール」と言うリボンが加わります(表にカーソルを置いた時だけ現れるリボンです)ので、その中から「レイアウト」を選択してください。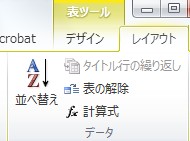 次は「行と列」グループから「下に行を挿入」をクリックしてください。
次は「行と列」グループから「下に行を挿入」をクリックしてください。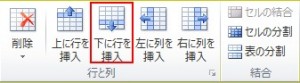 結果は次のように行が挿入されました。
結果は次のように行が挿入されました。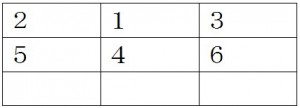 「下に行を挿入」だけではなく「上に行を挿入」「左に列を挿入」「右に列を挿入」があります。
「下に行を挿入」だけではなく「上に行を挿入」「左に列を挿入」「右に列を挿入」があります。
では、今度は行を削除する方法について説明します。
初めに削除する行にカーソルを置きます。
次に「行と列」グループから次の赤枠の「削除」をクリックしてください。 クリックしますと次のメニューが現れますので「行の削除」をクリックしてください。
クリックしますと次のメニューが現れますので「行の削除」をクリックしてください。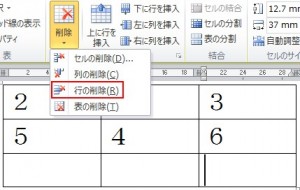 これで行が削除されました。
これで行が削除されました。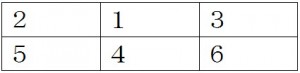 列の削除もこのメニューでできますので試してみてください。
列の削除もこのメニューでできますので試してみてください。
次は列を挿入する方法について説明します。
初めにセルにカーソルを置きます。
このセルを基準に列を挿入します。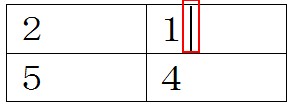 次に「表ツール」の中の「レイアウト」の中の次の赤枠の箇所のどれかをクリックします。
次に「表ツール」の中の「レイアウト」の中の次の赤枠の箇所のどれかをクリックします。 「左に列を挿入」をクリックすると次の通り、左に列を挿入できます。
「左に列を挿入」をクリックすると次の通り、左に列を挿入できます。