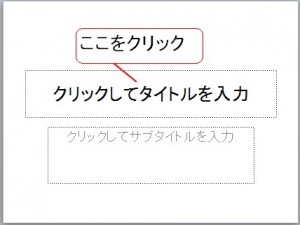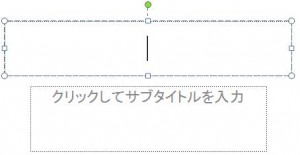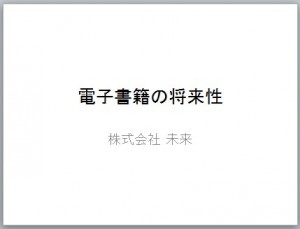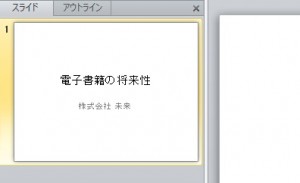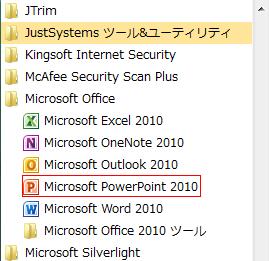デフォルトではスライドの箇条書きの行頭文字は![]() ですので、これを数値や他の行頭文字に変更してみましょう。
ですので、これを数値や他の行頭文字に変更してみましょう。
①点線箇所をクリックします。
②点線箇所をクリックしますと以下のように実線に変わります。 実線に変わりましたら、「ホーム」の中の以下のいずれかの赤枠をクリックしてください(どちらか一つ)。
実線に変わりましたら、「ホーム」の中の以下のいずれかの赤枠をクリックしてください(どちらか一つ)。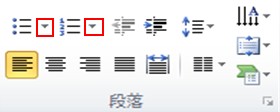 左側の矢印の
左側の矢印の![]() をクリックしますと次のメニューが開きます。
をクリックしますと次のメニューが開きます。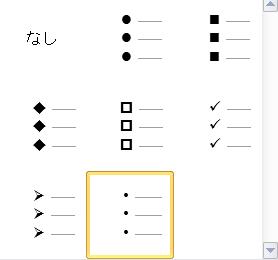
右側の矢印の![]() をクリックしますと次のメニューが開きます。
をクリックしますと次のメニューが開きます。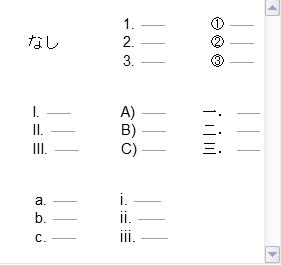 これらのメニューの中から変えたい行頭文字をクリックしてください。
これらのメニューの中から変えたい行頭文字をクリックしてください。
例えば を選択すると以下のようになります。
を選択すると以下のようになります。
先ほど「点線箇所をクリックしますと以下のように実線に変わります。」と書きましたが実線にしないで(点線のまま)、行頭文字を変えるとその行のみ行頭文字が変わります。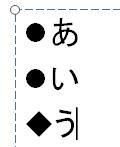
カテゴリー: パワーポイント
新しいスライドに文字を入れよう
この章でも文字を入力する方法について説明します。
スライドを追加しようで作成した新しいスライドに文字を入れてみましょう。
方法は文字を入力しようで文字を入れた方法と同じです。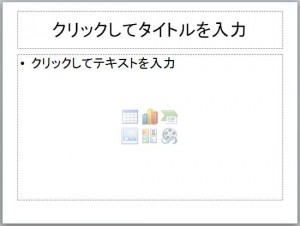 ①「クリックしてタイトルを入力」をクリックして題名を入れますが題名の入れ方はこれまで説明してきた方法と同じです。
①「クリックしてタイトルを入力」をクリックして題名を入れますが題名の入れ方はこれまで説明してきた方法と同じです。
題名を入れたのならば「クリックしてテキストを入力」をクリックして、1行目に文字を書いていきます。
書き終わりましたらエンターキーを押し、次の行に移ります。エンターキーを押した次の行も箇条書きになります。
文章は発表者の話したいことを簡潔に表すものなので、聞く人が分かりやすいように短く書いてください(発表者はこの文章を元に話をします)。 ②文章を何行か書きますと以下のようになります。
②文章を何行か書きますと以下のようになります。
デフォルトでは箇条書きの行頭文字は![]() ですが、次の章でこの行頭文字を変える方法について説明します。
ですが、次の章でこの行頭文字を変える方法について説明します。
スライドを追加しよう
この章ではスライドを追加する方法について説明します。
新しいスライドを追加するには「ホーム」の中の「新しいスライド」をクリックします。
クリックしますと様々なスライドの形式を選択することが出来ます。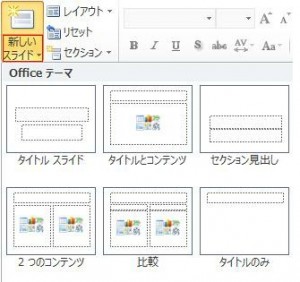 例えば「タイトルとコンテンツ」をクリックしますと次のスライドが表示されます。
例えば「タイトルとコンテンツ」をクリックしますと次のスライドが表示されます。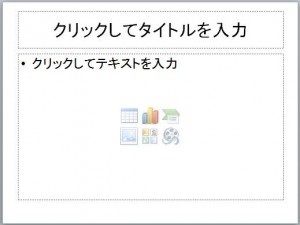 もう一つ、新しいスライドを追加する方法があります。
もう一つ、新しいスライドを追加する方法があります。
初めに以下のサムネイルの上で右クリックしてください。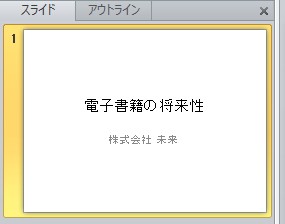 サムネイルの上で右クリックしますと次のメニューが開きますので、その中から「新しいスライド」をクリックします。
サムネイルの上で右クリックしますと次のメニューが開きますので、その中から「新しいスライド」をクリックします。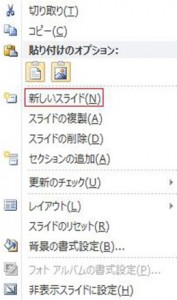 結果は以下の通り新しいスライドが追加されます。
結果は以下の通り新しいスライドが追加されます。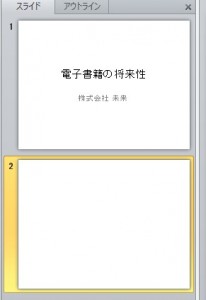 スライドを削除する場合にはサムネイルをクリックした状態でそのサムネイルの上で右クリックします。
スライドを削除する場合にはサムネイルをクリックした状態でそのサムネイルの上で右クリックします。
クリックしますと先ほどのメニューが開きますので、その中から「スライドの削除」をクリックします。
この章では画面の配置について説明します。
パワーポイントを起動しますと以下の画面が起動します。
では順番に画面の説明をします。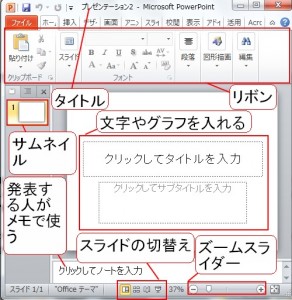 ①「ファイル」「挿入」などのメニューが並んでいますが、この箇所を「リボン」と言います。
①「ファイル」「挿入」などのメニューが並んでいますが、この箇所を「リボン」と言います。
この「リボン」の中にあるメニューでグラフを挿入したり色々な操作を行います。
②「クリックしてタイトルを入力」の箇所に文字やグラフなどを入れていきます。
これを「スライド」と言います。
パワーポイントは「スライド」を単位として文字や表を書いていきます。
③「サムネイル」にはこれまで書いてきた「スライド」が小さく表示されます。
④「クリックしてノートを入力」の箇所は発表する人が話すべきことをメモする時に使います。
または資料としてスライドをコピーして配る場合にスライドだけでは説明しきれない内容を書きます。
⑤「スライドの表示切替え」では「スライドショー」を行ったりスライドの表示を切り替えます。
今は分からなくても結構です。
⑥「ズームスライダー」は画面の文字や画像のサイズを大きくしたり、小さくしたりします。
⑦「タイトル」にはファイル名が表示されます。