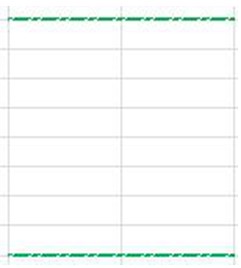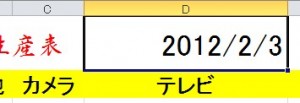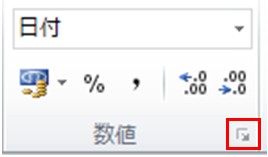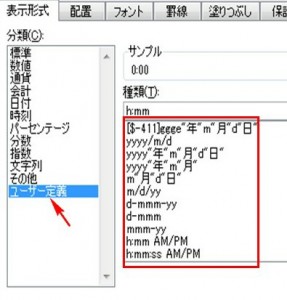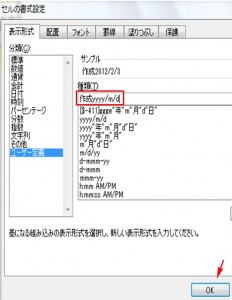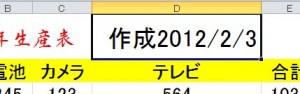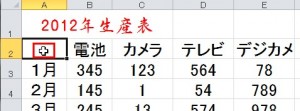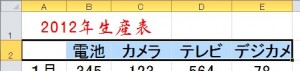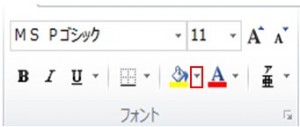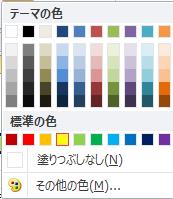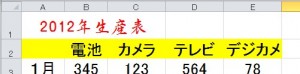この章ではセルの中にグラフを入れる方法について説明します。
セルの中にグラフを入れる機能は「挿入」タブの中の「スーパークライン」グループの以下の箇所にあります。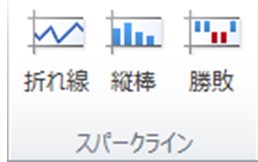 初めにグラフを挿入したいセルをクリックしてください。
初めにグラフを挿入したいセルをクリックしてください。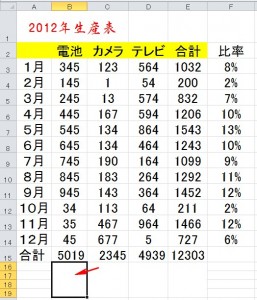 次に以下の「折れ線」をクリックしてください。
次に以下の「折れ線」をクリックしてください。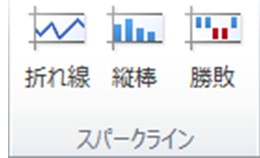 「折れ線」をクリックしますと次のダイアログボックスが開きますので、グラフにしたい「データ範囲」とグラフを設置する場所である「場所の範囲」を入力します。
「折れ線」をクリックしますと次のダイアログボックスが開きますので、グラフにしたい「データ範囲」とグラフを設置する場所である「場所の範囲」を入力します。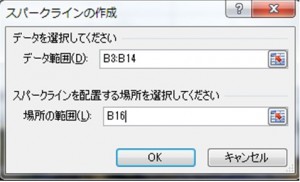 結果は「折れ線」を選択しましたので、次のようになります。
結果は「折れ線」を選択しましたので、次のようになります。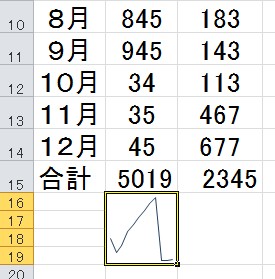 後はオートフィル機能を使ってE16までドラッグしてください。
後はオートフィル機能を使ってE16までドラッグしてください。
結果は次のようになります。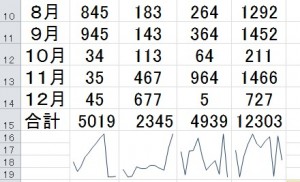 折れ線グラフを削除したい場合にはグラフの上で右クリックしますと次のメニューが開きますので、「スーパークライン」にカーソルを合わせます。
折れ線グラフを削除したい場合にはグラフの上で右クリックしますと次のメニューが開きますので、「スーパークライン」にカーソルを合わせます。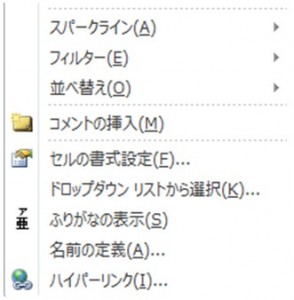 カーソルを合わせますと次のメニューが開きますので「選択したスーパークラインのクリア」をクリックします。
カーソルを合わせますと次のメニューが開きますので「選択したスーパークラインのクリア」をクリックします。
これで折れ線グラフは削除できます。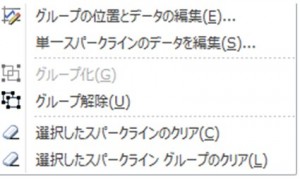
投稿者: php
日付に文字を付け加えよう
この章では日付を入れる方法について説明します。
日付を入れるにはDATE関数を使用します。
初めにD1をクリックします。 次に「数式」タブの「関数の挿入」をクリックします。
次に「数式」タブの「関数の挿入」をクリックします。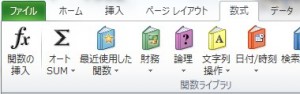 これをクリックすると「関数の挿入」というダイアログボックスが開きますので、次の赤枠の「日付/時刻」の中から「DATE」を選択しOKをクリックします。
これをクリックすると「関数の挿入」というダイアログボックスが開きますので、次の赤枠の「日付/時刻」の中から「DATE」を選択しOKをクリックします。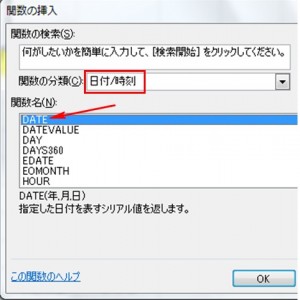 OKを押しますと次の「関数の引数」というダイアログボックスが開きますので、「年」「月」「日」を入力して、OKを押します。
OKを押しますと次の「関数の引数」というダイアログボックスが開きますので、「年」「月」「日」を入力して、OKを押します。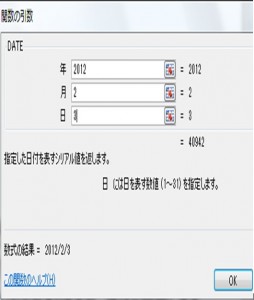 結果は次のように日付が入力されます。
結果は次のように日付が入力されます。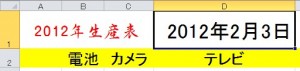 日付の表示形式は以下の方法で変えることが出来ます。
日付の表示形式は以下の方法で変えることが出来ます。
日付の上で右クリックしますと以下のメニューが表示されますので、その中の「セルの書式設定」をクリックします。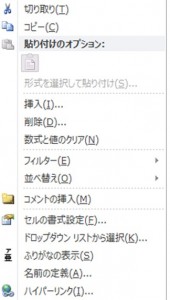 そうしますとダイアログボックスが開きますので、以下の赤枠の箇所から表示形式を選択します。
そうしますとダイアログボックスが開きますので、以下の赤枠の箇所から表示形式を選択します。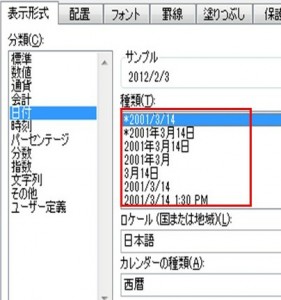 例えば以下のように表示を変えることが出来ます。
例えば以下のように表示を変えることが出来ます。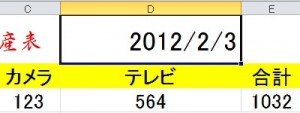
絶対参照、複合参照について知ろう
この章では絶対参照、複合参照について説明します。
例を見ながら説明しますので、以下の説明通りに行ってください。
オートフィルを使って、F3からF14まで公式をコピーしてください。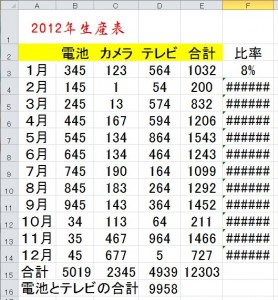 しかし、このようにコピーしても「#####」と表示されてしまうのですが、これはエラー表示です。
しかし、このようにコピーしても「#####」と表示されてしまうのですが、これはエラー表示です。
また
![]() と表示されても同じ意味です。
と表示されても同じ意味です。
この例のエラーは「0除算のエラー」ですが、この意味は「ゼロやカラのセルで除算をしてしまうエラー」になります。
エラーの内容を確認するには次の赤丸をクリックするとエラーの内容が表示されます。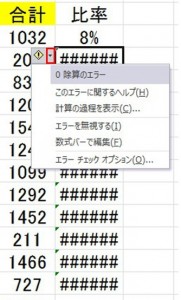 なぜこの例は「0除算のエラー」になってしまうのでしょうか。
なぜこの例は「0除算のエラー」になってしまうのでしょうか。
これから理由を説明しますので、F4をダブルクリックしてください。
ダブルクリックしますと![]() と、表示されますがE16というのはカラのセルなので、E4の値をカラのセルで除算してしまっているのでエラーが出るわけです。
と、表示されますがE16というのはカラのセルなので、E4の値をカラのセルで除算してしまっているのでエラーが出るわけです。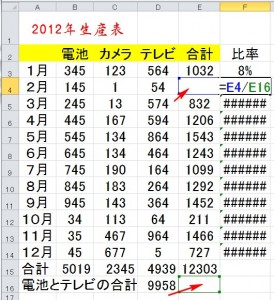 ではなぜ番号がずれてしまったのでしょうか?それはセルの参照方法が「相対参照」になっているからです。
ではなぜ番号がずれてしまったのでしょうか?それはセルの参照方法が「相対参照」になっているからです。
相対参照は行番号と列番号の参照がオートフィルを行うと一つずつずれてコピーされます。
例えばF3は![]() ですが、次の行であるF4は
ですが、次の行であるF4は![]() となるわけです。
となるわけです。
つまり、以下の通りに公式がコピーされますが、カラのセルで割ってしまっています。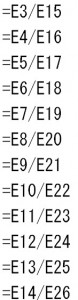 これをどのように回避したらいいのかと言いますと参照方法を「相対参照」ではなく、「絶対参照」にします。
これをどのように回避したらいいのかと言いますと参照方法を「相対参照」ではなく、「絶対参照」にします。
絶対参照とは行番号と列番号の参照を固定させる方法です。
例えばF4の公式は本当はE15を指定したかったのにも関わらず、E16が指定されてエラーになったので、これをE15に固定すればエラーは出ないわけです。
ではこのE15のセルを絶対参照にする方法を説明します。
絶対参照にするには行番号と列番号の先頭に$を付けます。
つまりF3のセルの中の公式E15を絶対参照にしたいので、![]() と書きます。
と書きます。
これでE列と15行目が絶対参照になり、E15のデータである「12303」だけが参照されることになります。
結果は次のように算出できます。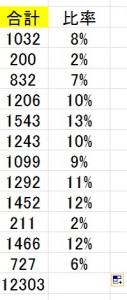 先ほど「E3/$E$15」と書き、G 列と15行を絶対参照にしましたが、この例の場合、G は絶対参照にしなくても問題ありません(つまり、G 列は相対参照でいいです)。
先ほど「E3/$E$15」と書き、G 列と15行を絶対参照にしましたが、この例の場合、G は絶対参照にしなくても問題ありません(つまり、G 列は相対参照でいいです)。
なぜかと言いますとずれてしまうと困るのは「行」の方なので「行」だけを絶対参照にすればいいわけです。
つまり「G3/$G$15」は![]() でも構いません。
でも構いません。
このように「行が絶対参照、列が相対参照」という参照方法を「複合参照」と言います。
この章では比率を算出する方法について説明します。
以下の表のF2に「比率」を追加してください。
「比率」はE15の合計に対しての「月」ごとの割合です。
E15には「合計値を算出しよう」で説明した通りに合計値を入力してください。
比率の公式は![]() です。
です。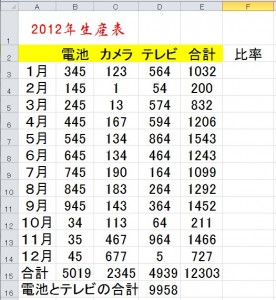 では手順を説明します。
では手順を説明します。
まず初めにF3をアクティブセルにして![]() と書いてください。
と書いてください。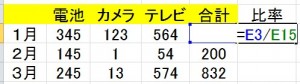 「=」は数学の等号で,「/」は割り算を意味します。
「=」は数学の等号で,「/」は割り算を意味します。
このようにセルの中では計算機と同じように計算ができます。
例えば5と3を引きたい場合はセルに![]() と書きますと「2」という結果を返してくれます。
と書きますと「2」という結果を返してくれます。
他にも掛け算は「*」,引き算は「-」で計算することが出来ます。
F3に「=E3/E15」と入っている状態でエンターキーを押しますと、0.0839と、入力されます。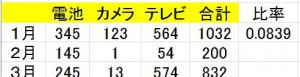 小数点表示では分かりにくいので、これを% で表示させます。
小数点表示では分かりにくいので、これを% で表示させます。
「0.0839」と、書いてあるセルの上で右クリックしてください。
クリックしますと次のメニューが現れますので、この中から「セルの書式設定」をクリックしてください。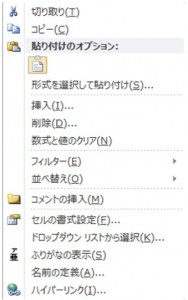 クリックしますと次のダイアログボックスが開きますので、「表示形式」の中の「パーセンテージ」を選択して、OKをクリックします。
クリックしますと次のダイアログボックスが開きますので、「表示形式」の中の「パーセンテージ」を選択して、OKをクリックします。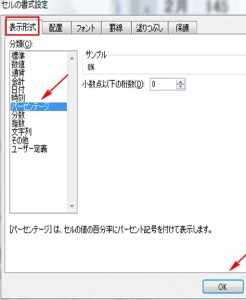 これで% 表示に変わります。
これで% 表示に変わります。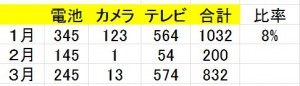
離れているセルの値を足してみよう
この章では離れているセルの値を合算する方法について説明します。
この例では「電池とテレビ」の合計を算出します。
以下の矢印の文字を付け足してください。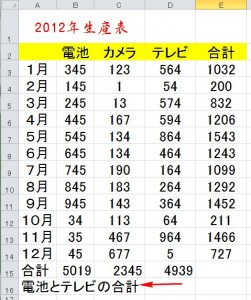 では初めにD16をクリックします。
では初めにD16をクリックします。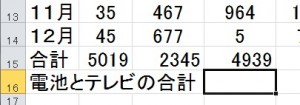 次に「ホーム」タブの中の「編集」グループの以下の赤枠をクリックして、その中から「合計」を選択します。
次に「ホーム」タブの中の「編集」グループの以下の赤枠をクリックして、その中から「合計」を選択します。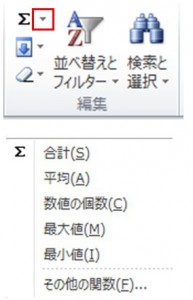 選択すると次のようになりますが、この箇所を修正します。
選択すると次のようになりますが、この箇所を修正します。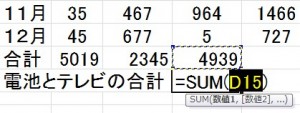 この状態のまま、次のようにB3からB14までドラッグしてください。
この状態のまま、次のようにB3からB14までドラッグしてください。
ドラッグしましたらD16には![]() が入ります。
が入ります。 次にこのままの状態でCtrlキーを押しながら、D3からD14までをドラッグします。
次にこのままの状態でCtrlキーを押しながら、D3からD14までをドラッグします。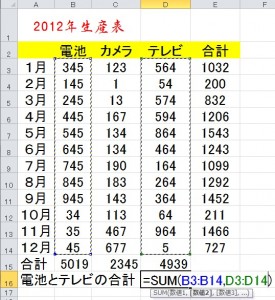 「B3:B14」と「D3:D14」の間には「,」がありますが、これは自動的に入ります。
「B3:B14」と「D3:D14」の間には「,」がありますが、これは自動的に入ります。
「,」は離れているセル同士をつなげます。
最後にエンターキーを押すと結果が出力されます。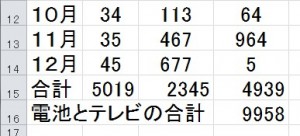
合計値を算出しよう2
先ほどは![]() を使って、関数を挿入して合計を求めましたが、実はもう一つ方法があります。
を使って、関数を挿入して合計を求めましたが、実はもう一つ方法があります。
初めにB15をクリックしてください。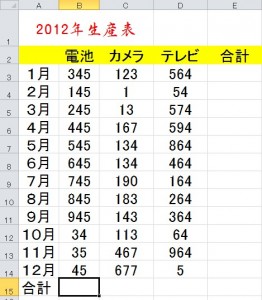 次に下の数式バーに
次に下の数式バーに![]() もしくは「数式」タブに
もしくは「数式」タブに![]() という箇所がありますが、これをクリックしますと「関数の挿入」というダイアログボックスが開きます。
という箇所がありますが、これをクリックしますと「関数の挿入」というダイアログボックスが開きます。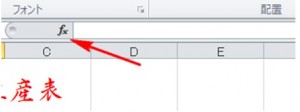 もしくは
もしくは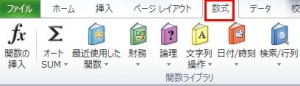 以下の「関数の分類」を「数学/三角」にして、その中の「SUM」を選択してください。選択しましたらOKを押してください。
以下の「関数の分類」を「数学/三角」にして、その中の「SUM」を選択してください。選択しましたらOKを押してください。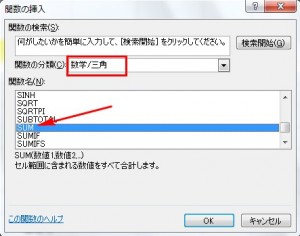 OKを押しますとさらに次の「関数の引数」と言うダイアログボックスが現れますので、セルの範囲 B3からB14 (自動で入ります)が正しいかどうか確認してください(違うようでしたら訂正します)。
OKを押しますとさらに次の「関数の引数」と言うダイアログボックスが現れますので、セルの範囲 B3からB14 (自動で入ります)が正しいかどうか確認してください(違うようでしたら訂正します)。
正しいのであればOKを押します。
これで、B15にB3からB14までの合計値が出力されます。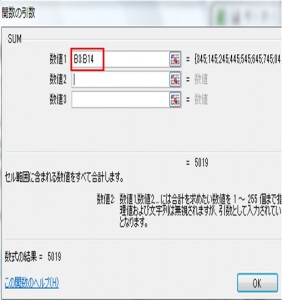 B15にはB3からB14までの合計数が表示されていますが、これと同じように「カメラ」「テレビ」「電池」の合計数も表示させます。
B15にはB3からB14までの合計数が表示されていますが、これと同じように「カメラ」「テレビ」「電池」の合計数も表示させます。
B15で行った手順をもう一度行う必要はありません。
エクセルには数式をコピーする機能がありますので、この機能を使います。
このコピーする機能は先ほど説明したオートフィルを使って行うことが出来ます。
では次の手順で行ってください。
下の表のB15の右下の赤枠にカーソルを合わせてください。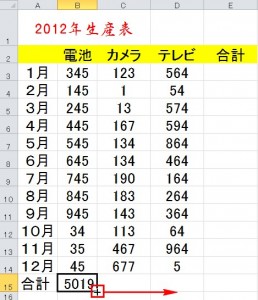 この状態のままドラッグします。
この状態のままドラッグします。
これだけで「カメラ」「テレビ」「電池」の合計数を自動的に計算してくれます。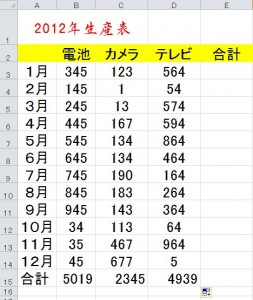 以下の通り、セルをクリックすると数式が正しく入っているのが分かります。
以下の通り、セルをクリックすると数式が正しく入っているのが分かります。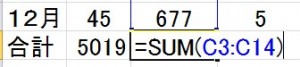
![]() このように数式をコピーするとき、「コピー元の行番号と列番号」が「コピー先のセルの行番号と列番号」に合わせて変化する参照の仕方を「相対参照」と言います。
このように数式をコピーするとき、「コピー元の行番号と列番号」が「コピー先のセルの行番号と列番号」に合わせて変化する参照の仕方を「相対参照」と言います。
では月別の合計数も先ほどの方法で算出してみましょう。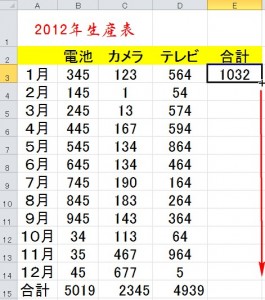 結果は以下の通りです。
結果は以下の通りです。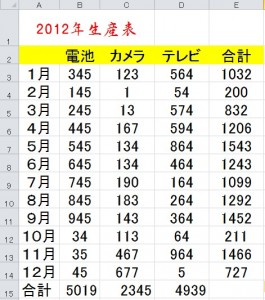
合計値を算出しよう1
この章では表の数値を合算する方法について説明します。
次の表に商品別の合計と月ごとの合計を算出します。
まず初めに以下の赤枠の箇所に「合計」を追加してください。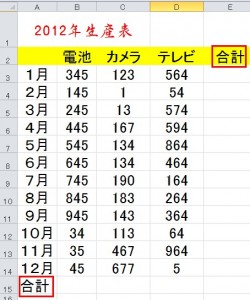 次は商品別の合計数を計算するのでB15をクリックしてください。
次は商品別の合計数を計算するのでB15をクリックしてください。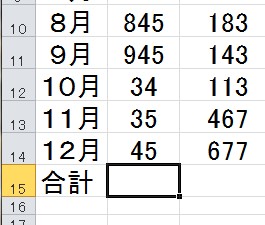 クリックしましたら、「ホーム」タブの「編集」グループの中の以下の赤枠をクリックしてください。
クリックしましたら、「ホーム」タブの「編集」グループの中の以下の赤枠をクリックしてください。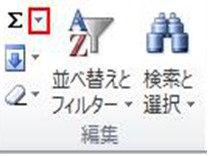 クリックしますと次のメニューが現れますので「合計」をクリックします。
クリックしますと次のメニューが現れますので「合計」をクリックします。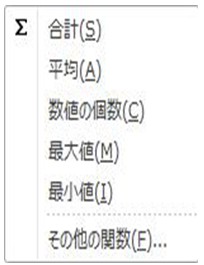 「合計」を選びますとB15には
「合計」を選びますとB15には![]() という数式が自動的に入ります。
という数式が自動的に入ります。
指定されている範囲は枠で囲まれます。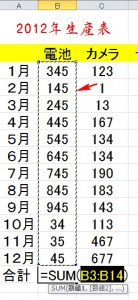 SUMは「関数」と呼ばれています。
SUMは「関数」と呼ばれています。
「関数」とは「あらかじめエクセルで機能が定義されている数式」のことを言います。SUM関数で説明しますと、この関数には合計値を算出するという機能があらかじめエクセル内にプログラムされているということです。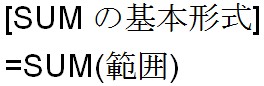 「=」は数学の等号を表し、SUMの横に付いているカッコの中はセルの範囲を示していますが、この例ですとB3からB14までのセルのデータを
「=」は数学の等号を表し、SUMの横に付いているカッコの中はセルの範囲を示していますが、この例ですとB3からB14までのセルのデータを![]() という形式で表しています。
という形式で表しています。
「:」は日本語で言いますと![]() という意味です。
という意味です。
そして、このB3からB14という範囲が自身の考えている範囲と合致する場合はエンターキーを押して確定します。
結果、次のように計算の結果が表示されます。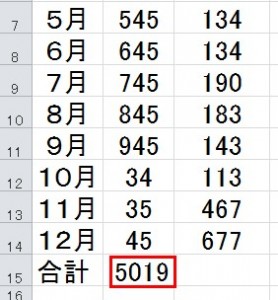 もし、自身の考えている範囲と合致しないのならば、例えば1月のデータは入れたくない場合は以下の状態のままB4からB14までドラッグし直すか、直接
もし、自身の考えている範囲と合致しないのならば、例えば1月のデータは入れたくない場合は以下の状態のままB4からB14までドラッグし直すか、直接![]() と、入力してください。
と、入力してください。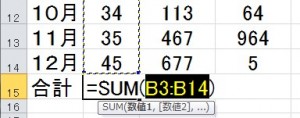 結果は次のようになります。
結果は次のようになります。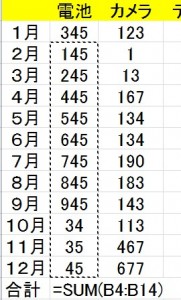 注意することはセルの範囲の中でどこかのデータが抜けている場合には正しく計算できません。
注意することはセルの範囲の中でどこかのデータが抜けている場合には正しく計算できません。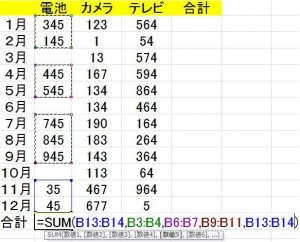 この例では3月、6月、10月のデータが抜けています。
この例では3月、6月、10月のデータが抜けています。
このような場合には上の例のようにCtrlキーを押しながらセルをドラッグしていくと、SUMの「範囲」が「,」を挟んで選択されていきますので、この方法であればセルが離れていても計算を行うことが出来ます。
この章では表に枠を付ける方法について説明します。
初めにA1をクリックしてください。
クリックしますとカーソルが以下の図のような形状になりますので、E14までドラッグしてください。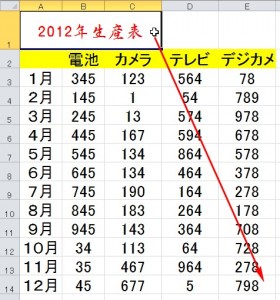 ドラッグしますと次のようになります。
ドラッグしますと次のようになります。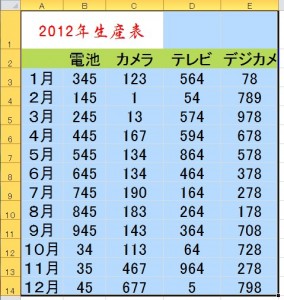 次に「ホーム」タブの「フォント」グループの中の次の赤枠をクリックしてください。
次に「ホーム」タブの「フォント」グループの中の次の赤枠をクリックしてください。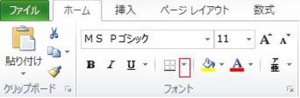 クリックしますと次のメニューが現れます。
クリックしますと次のメニューが現れます。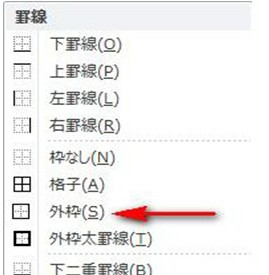
このメニューの中から「外枠」をクリックします。
結果は次のように外枠が設定されました。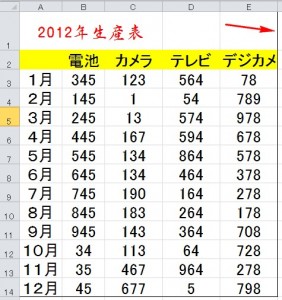 では罫線(枠)を消す方法について説明します。
では罫線(枠)を消す方法について説明します。
先ほどの手順で枠の書かれている範囲を指定してください。
次に先ほどの「罫線」のメニューの中から「枠なし」を選択します。
以上で枠が消えます。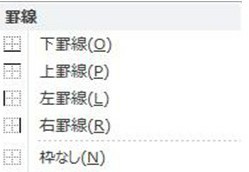 枠を消す方法はもう一つありますので説明します。
枠を消す方法はもう一つありますので説明します。
先ほどの「罫線」のメニューから「罫線の削除」をクリックします。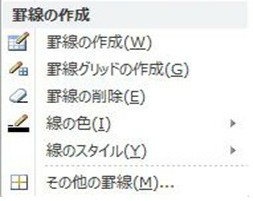 クリックしますと
クリックしますと![]() というマークが現れますので、クリックしながら、枠の線を消していきます。
というマークが現れますので、クリックしながら、枠の線を消していきます。
この方法は一気にすべての線を消すのではなく、消したい箇所だけ消すことが出来ます。消したい箇所がなくなりましたらEscキーを押して削除を停止します。
また「罫線」のメニューの一番下の「その他の罫線」では好きなところに罫線を引くことが出来ます。
「その他の罫線」をクリックしますと次のダイアログボックスが開きます。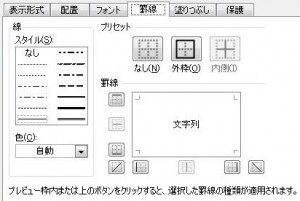 ここでは「線種」「色」「どこに罫線を引くか」を決めます。
ここでは「線種」「色」「どこに罫線を引くか」を決めます。
「プリセット」の「外枠」を選択しますと四隅に罫線が設定されますので、「罫線」ではどこに罫線を引くかを設定しますので必要のない罫線はクリックして消します(付ける罫線は青くなっています)。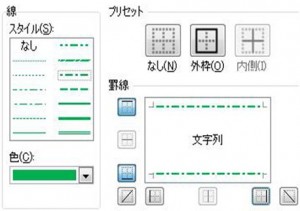 結果は次の通りです。
結果は次の通りです。