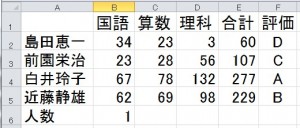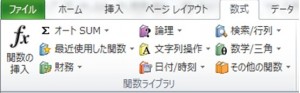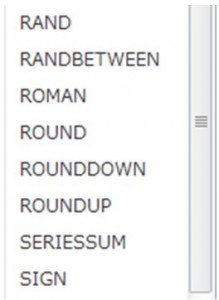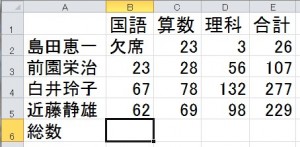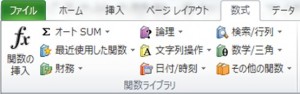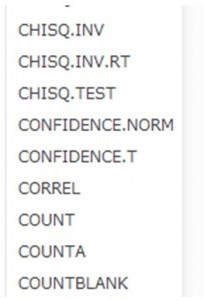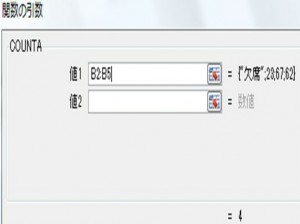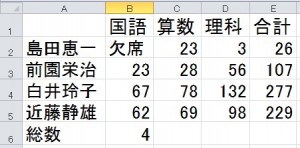この章では以下の出勤管理表を作りますが、ここには多くの関数が使われているので順番に説明していきます。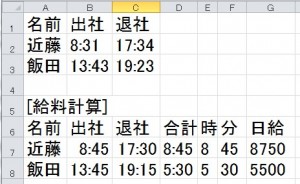 以下の「出社」「退社」は実際に会社に到着した時間です。
以下の「出社」「退社」は実際に会社に到着した時間です。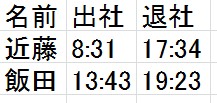 以下の「出社」はCEILING関数を使用して15分単位で切り上げていて、「退社」はFLOOR関数を使用して15分単位で切り下げています。
以下の「出社」はCEILING関数を使用して15分単位で切り上げていて、「退社」はFLOOR関数を使用して15分単位で切り下げています。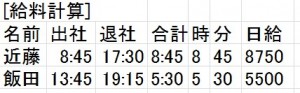 「時」ではHOUR関数を使用して、時間表示の「時」の部分を取り出して、「分」ではMINUTE関数を使用して、時間表示の「分」の部分を取り出しています。
「時」ではHOUR関数を使用して、時間表示の「時」の部分を取り出して、「分」ではMINUTE関数を使用して、時間表示の「分」の部分を取り出しています。
ではCEILING関数から説明します。 CEILING関数は指定した基準値に最も近い値に数値を切り上げます。
CEILING関数は指定した基準値に最も近い値に数値を切り上げます。
切り上げ後の数値は指定した「数値」より大きくなります。
ここではB2の時刻をCEILING関数で変換しますので、初めにB7をクリックします。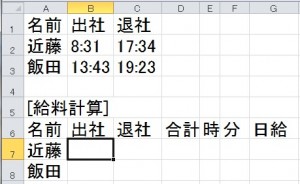 次に「数式」タブの中の「数学/三角」をクリックしてください。
次に「数式」タブの中の「数学/三角」をクリックしてください。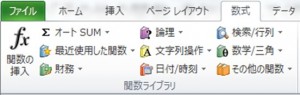 クリックしますと次のメニューが現れますので、その中の「CEILING」をクリックします。
クリックしますと次のメニューが現れますので、その中の「CEILING」をクリックします。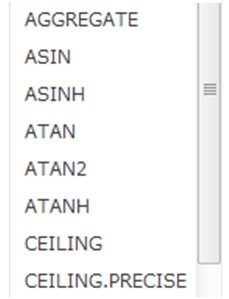 クリックしますと次のダイアログボックスが現れますので、「数値」に「B2」,「基準値」に
クリックしますと次のダイアログボックスが現れますので、「数値」に「B2」,「基準値」に![]() を入力してください。
を入力してください。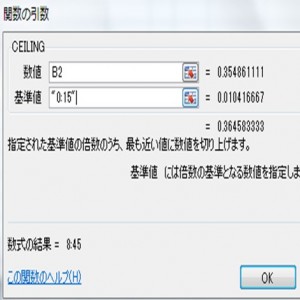 15分単位に切り上げを行う場合(15分単位で時間管理)は
15分単位に切り上げを行う場合(15分単位で時間管理)は![]() 30分単位の場合は
30分単位の場合は![]() です。
です。
この例の「8:31」と言う時間は15分単位なので![]() に切り上げされます。
に切り上げされます。
![]() という表現はTIME関数でも表すことが出来ます。
という表現はTIME関数でも表すことが出来ます。
「基準値」の箇所に![]() という形式で書くのですが、この例では15単位で管理したいので
という形式で書くのですが、この例では15単位で管理したいので![]() と書きます。
と書きます。
「時」「秒」の部分は使わないので「0」で結構です。
CEILING関数は時間管理だけに使われるのではなく、様々な用途があります。
例えば10個単位で仕入したい商品があるとします。
その時、間違えて21個と間違えて入力したとしても「基準値」を![]() のように「10」(10本単位)にすることで、21と言う数字は切り上げされて「30」に自動で変わるようなシステムを作ることができます。
のように「10」(10本単位)にすることで、21と言う数字は切り上げされて「30」に自動で変わるようなシステムを作ることができます。
次はFLOOR関数について説明します。 FLOOR関数は指定した基準値に最も近い値に数値を切り下げます。
FLOOR関数は指定した基準値に最も近い値に数値を切り下げます。
切り下げ後の数値は指定した「数値」より小さくなります。
初めに次のC7をクリックしてください。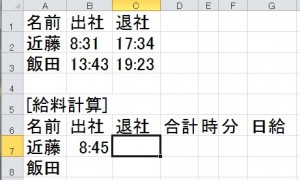 FLOOR関数はCEILING関数と同じメニューの中にありますので、「FLOOR」を左クリックしてください。
FLOOR関数はCEILING関数と同じメニューの中にありますので、「FLOOR」を左クリックしてください。
クリックしますと次のダイアログボックスが現れますので「数値」に「C2」、「基準値」に![]() を入力してください。
を入力してください。
15分単位に切り上げを行う場合(15分単位で時間管理)は![]() 30分単位の場合は
30分単位の場合は![]() です。
です。
この例の「17:34」という時間は15分単位なので![]() に切り下げされます。
に切り下げされます。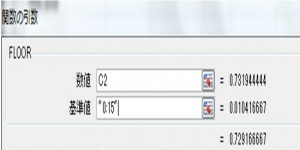 FLOOR関数は時間管理だけに使われるのではなく、様々な用途があります。
FLOOR関数は時間管理だけに使われるのではなく、様々な用途があります。
例えば10個単位で仕入したい商品があるとします。
その時、間違えて21個と間違えて入力したとしても、次のように「基準値」を![]() と「10」(10本単位)にすることで、「21」という数字は切り下げされて「20」に自動で変わるようなシステムを作ることができます。
と「10」(10本単位)にすることで、「21」という数字は切り下げされて「20」に自動で変わるようなシステムを作ることができます。
ここまでは以下の通りです。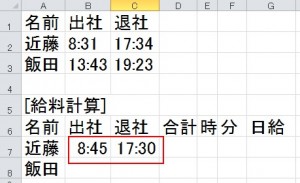 次はHOUR関数について説明します。
次はHOUR関数について説明します。 HOUR関数は指定したシリアル値から「時」のみを整数で得ることが出来ます。
HOUR関数は指定したシリアル値から「時」のみを整数で得ることが出来ます。
シリアルについて説明します。
エクセルでは![]() などの時間や時刻はシリアルという数値で管理されています。
などの時間や時刻はシリアルという数値で管理されています。
日付の場合は1900年1月1日を1として、1日経過するごとに1ずつ増えていきます。
時刻の場合は0時0分0秒を0として、1秒増えるごとに![]() をプラスしていきます。
をプラスしていきます。
シリアル値を確認する方法は初めに時間が書かれているセルをクリックしてください。
次に右クリックしますと次のメニューが現れますので、その中から「セルの書式設定」をクリックします。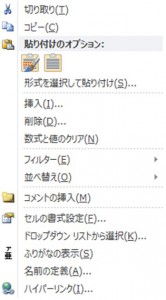 クリックしますと次のダイアログボックスが現れますので「表示形式」の中の「標準」をクリックしてOKを押してください。
クリックしますと次のダイアログボックスが現れますので「表示形式」の中の「標準」をクリックしてOKを押してください。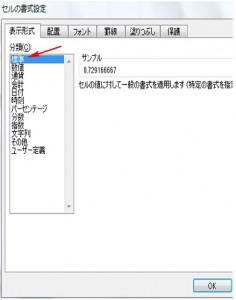 上の表の「17:30」の箇所のシリアル値を確認すると
上の表の「17:30」の箇所のシリアル値を確認すると![]() と表示されます。
と表示されます。
見た目は「17:30」と言う形式で表示していますが、エクセル内部は![]() と言う数値で管理されています。
と言う数値で管理されています。
では「合計」欄から「時」を取り出してみましょう。
「時」を求める前に「合計」を算出します。
「合計」欄は![]() で求めます。
で求めます。
つまり![]() で求めることが出来ます。
で求めることが出来ます。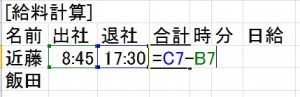 結果は以下の通りです。
結果は以下の通りです。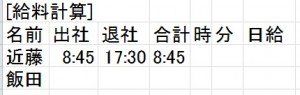 では「時」を求めますので、初めに次のE7をクリックします。
では「時」を求めますので、初めに次のE7をクリックします。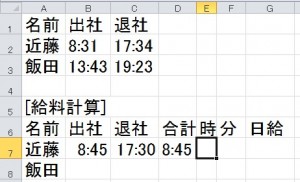 次に「数式」の中の「日付/時刻」をクリックしてください。
次に「数式」の中の「日付/時刻」をクリックしてください。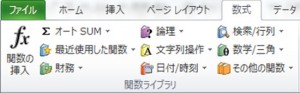 クリックしましたら次のメニューが現れますので、その中の「HOUR」をクリックしてください。
クリックしましたら次のメニューが現れますので、その中の「HOUR」をクリックしてください。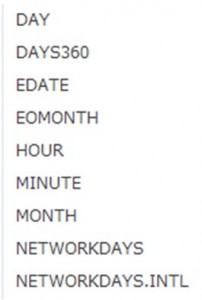 クリックしますと次のダイアログボックスが現れますので、「シリアル値」にD7を指定してください。
クリックしますと次のダイアログボックスが現れますので、「シリアル値」にD7を指定してください。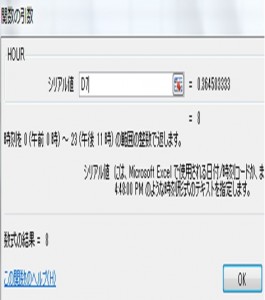 結果は次のようになります。
結果は次のようになります。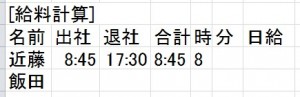 次は「合計」欄から「分」を取り出してみましょう。
次は「合計」欄から「分」を取り出してみましょう。
取り出すにはMINUTE関数が必要です。 MINUTE関数は指定したシリアル値から「分」のみを整数で得ることが出来ます。
MINUTE関数は指定したシリアル値から「分」のみを整数で得ることが出来ます。
初めに次のF7をクリックしてください。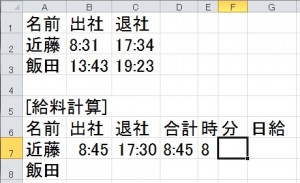 次にMINUTEを使用するのですが、先ほどのHOUR関数と同じメニューの中にあります。
次にMINUTEを使用するのですが、先ほどのHOUR関数と同じメニューの中にあります。
そのメニューの中にあるMINUTEをクリックしますと次のダイアログボックスが現れますので、その中の「シリアル値」にD7を入力してOKを押してください。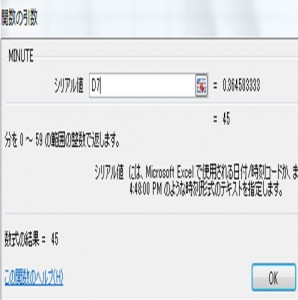 結果は次のようになります。
結果は次のようになります。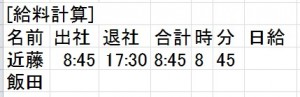 これで関数の部分は以上になりますが、最後に「日給」の計算をしてみます。
これで関数の部分は以上になりますが、最後に「日給」の計算をしてみます。
G7の「日給」の部分は次のように書いてください。![]() 時給1000円に期間をかけて、日給を導きだしています。
時給1000円に期間をかけて、日給を導きだしています。
結果は以下の通りです。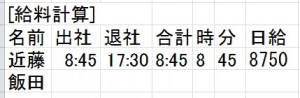 後はオートフィルで簡単にすべての人の時給を計算することが出来ます。
後はオートフィルで簡単にすべての人の時給を計算することが出来ます。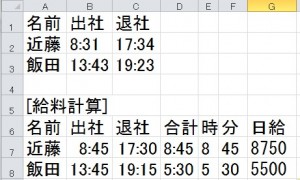
投稿者: php
TODAY関数.NOW関数について知ろう
この章ではTODAY関数とNOW関数について説明します。
[基本構文]
=TODAY()
TODAY関数は文字通り今日の日付を求める関数です。
初めに日付を入力したいセルをクリックしてください。 次に「数式」タブの中の「日付/時刻」をクリックしてください。
次に「数式」タブの中の「日付/時刻」をクリックしてください。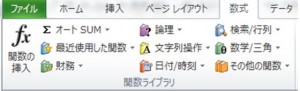 「日付/時刻」をクリックすると次のメニューが表示されますので「TODAY」をクリックします。
「日付/時刻」をクリックすると次のメニューが表示されますので「TODAY」をクリックします。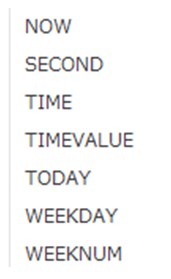 結果は次のようになります。
結果は次のようになります。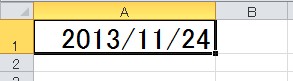 次はNOW関数について説明します。
次はNOW関数について説明します。 NOW関数はTODAY関数と同じメニューの中に入っています。
NOW関数はTODAY関数と同じメニューの中に入っています。
手順はTODAY関数と同じですが、TODAY関数とNOW関数共に今日の日付を求めることが出来ますが、NOW関数は現在の時刻まで求めることが出来るのがTODAY関数との違いです。 時刻までを求める場合、設定が必要です。
時刻までを求める場合、設定が必要です。
セルの上で右クリックしますと、以下のメニューが表示されますので、「セルの書式設定」をクリックします。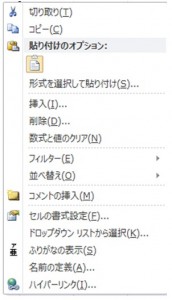 「セルの書式設定」をクリックしますと、以下のダイアログボックスが開きますので、「種類」の中の時刻表示の書式を選択します。最後にOKを押します。
「セルの書式設定」をクリックしますと、以下のダイアログボックスが開きますので、「種類」の中の時刻表示の書式を選択します。最後にOKを押します。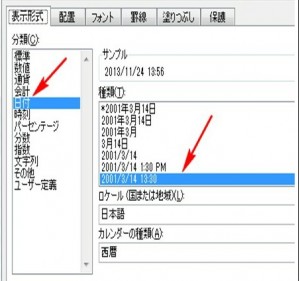
SUMPRODUCT関数について知ろう
この章ではSUMPRODUCT関数について説明します。 SUMPRODUCT関数は配列の要素間(配列1×配列2)を掛け算して、その結果を足し算します。
SUMPRODUCT関数は配列の要素間(配列1×配列2)を掛け算して、その結果を足し算します。
初めに「合計金額」の右横のB6をクリックしてください。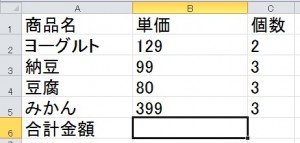 次に「数式」の中の次の赤丸の箇所をクリックしてください。
次に「数式」の中の次の赤丸の箇所をクリックしてください。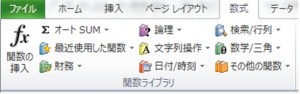 クリックしましたら、次のメニューが現れますので、その中の「SUMPRODUCT」を選択してください。
クリックしましたら、次のメニューが現れますので、その中の「SUMPRODUCT」を選択してください。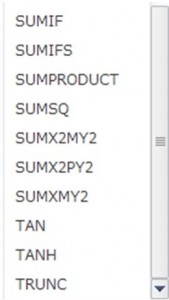 クリックしますと次のダイアログボックスが現れます。
クリックしますと次のダイアログボックスが現れます。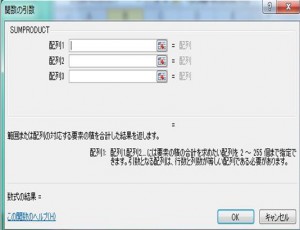 「配列1」は「単価」の下の数字を入れますので、B2からB5を入れます。
「配列1」は「単価」の下の数字を入れますので、B2からB5を入れます。
「配列2」は「個数」の下の数字を入れますので、C2からC5を入れます。
ここまでしますと次のダイアログボックスのように「範囲」が指定されますのでOKを押してください。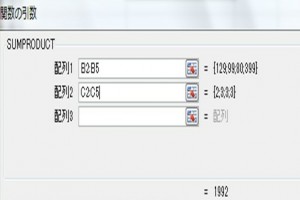 結果は次のようになります。
結果は次のようになります。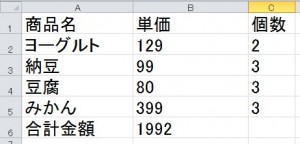 つまり、ここでしている計算は次の通りです。
つまり、ここでしている計算は次の通りです。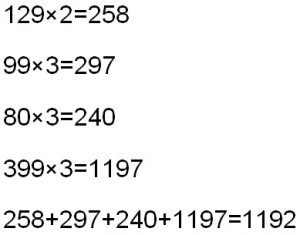
ROUNDDOWN関数について知ろう
ROUNDUP関数について知ろう
この章ではROUNDUP関数について説明します。
ROUNDUP関数は指定した桁で数字を切り上げます。
[基本構文]
=ROUNDUP(数値,桁数)
ROUNDUP関数は指定した桁で数字を切り上げます。
四捨五入は指定した数値が5以上は切り上げされましたが、ROUNDUP関数は指定した数値がなんであろうと切り上げます。
ROUNDUP関数のある場所は次の通りです。
「数式」タブの中の「数学/三角」をクリックしてください。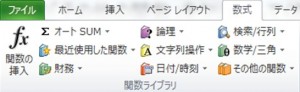 クリックしますと次のメニューが現れますので、その中の「ROUNDUP」をクリックします。
クリックしますと次のメニューが現れますので、その中の「ROUNDUP」をクリックします。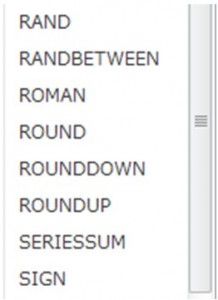 では次の数値を十の位で切り上げてみましょう。
では次の数値を十の位で切り上げてみましょう。 10の位で切り上げるので、B1は
10の位で切り上げるので、B1は![]() と、なります。
と、なります。
「桁数」は「-2」と、なります。
「桁数」の基本はROUND関数で説明した原理と同じですので、見直してみてください。
セルの値を指定した桁で切り上げた結果は次のようになります。![]()
ROUND関数について知ろう
この章ではROUND関数について説明します。
ROUND関数は「四捨五入」を行う関数です。
[基本構文]
=ROUND(数値,桁数)
以下の数字「345,123.67」を小数第2位に四捨五入して、B1に入れます。 ではB1をクリックしてください。
ではB1をクリックしてください。
次は「数式」タブの中の「数学/三角」をクリックしてください。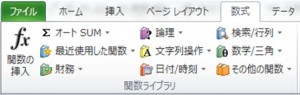 クリックしますと次のメニューが現れますので、その中の「ROUND」をクリックします。
クリックしますと次のメニューが現れますので、その中の「ROUND」をクリックします。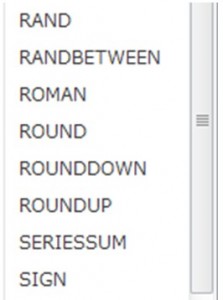 クリックしますと次のダイアログボックスが現れますので、「数値」に「A1」,「桁数」に「1」を入力してください。
クリックしますと次のダイアログボックスが現れますので、「数値」に「A1」,「桁数」に「1」を入力してください。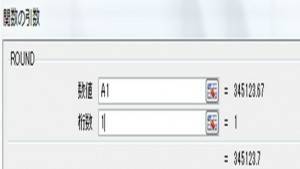 「桁数」にはどの桁で四捨五入するのかを指定します。
「桁数」にはどの桁で四捨五入するのかを指定します。
例えば小数第2位で四捨五入したい場合は「桁数」には「1」を指定します。
ここで注意してほしいことは小数第2位の場合「2」ではないということです。
つまり、四捨五入して数値が変わるのは小数第1位なので「1」を指定します。
次の図を見てください。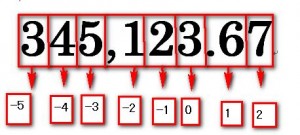 [小数点以下]
[小数点以下]
小数第1位の「桁数」は「1」、小数第2位の「桁数」は「2」を意味します。
[整数部分]
1の位の「桁数」は「0」、10の位の「桁数」は「-1」、100の位の「桁数」は「-2」…となります。
小数点第2位で四捨五入した結果は次のようになります。![]() では先ほどと同じA1の数字で、1000の位を四捨五入してみましょう。
では先ほどと同じA1の数字で、1000の位を四捨五入してみましょう。
この例では「5」の部分です。
1000の位を四捨五入したいので、「桁数」は実際に処理される箇所である「-4」になります。
結果は次のようになります。![]()
VLOOKUP関数について知ろう
この章ではVLOOKUP関数について説明します。
[基本構文] VLOOKUP関数は、データを検索する関数ですが、検索範囲の中で、条件に一致したデータを取り出してくれます。
VLOOKUP関数は、データを検索する関数ですが、検索範囲の中で、条件に一致したデータを取り出してくれます。
以下の商品データを使って説明します。商品データから何かを購入したら、購入品をA10から下に書いていくという仕様です。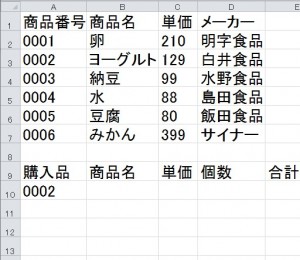 まず初めに「ヨーグルト」を購入しますので「0002」と、書いてください。
まず初めに「ヨーグルト」を購入しますので「0002」と、書いてください。
次に「商品名」の下のセルをクリックします。 クリックしましたら「数式」タブの中から「検索/行列」をクリックしてください。
クリックしましたら「数式」タブの中から「検索/行列」をクリックしてください。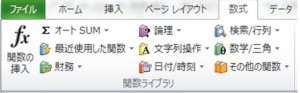 クリックしますと次のメニューが現れますので、「VLOOKUP」をクリックしてください。
クリックしますと次のメニューが現れますので、「VLOOKUP」をクリックしてください。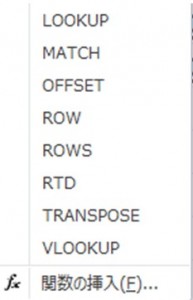 クリックしますと次のダイアログボックスが現れますので、
クリックしますと次のダイアログボックスが現れますので、
「検索値」は検索をしたいデータなので、「0002」のデータが入っているA10をクリックしてください。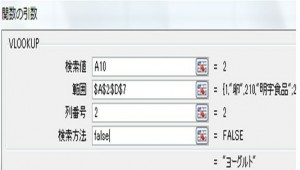 「範囲」には検索をしたい範囲なのでA2からD7までをドラッグするか、直接入力してください。この範囲は絶対参照で固定するので「$」を付けてください。
「範囲」には検索をしたい範囲なのでA2からD7までをドラッグするか、直接入力してください。この範囲は絶対参照で固定するので「$」を付けてください。
「列番号」には「2」を入力します。列番号とは次のように左から1,2,3…と数えます。この例の場合は「商品名」を得たいので「2」を入力します。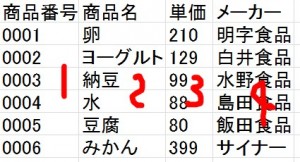 「検索方法」はFALSEを指定しますと検索値とすべて合致するものだけを検索します。
「検索方法」はFALSEを指定しますと検索値とすべて合致するものだけを検索します。
TRUEと指定しますと検索値と合致するものがない時には範囲の中から近い値を検索します。
すべてを入力しましたらOKを押します。
結果は次のように「ヨーグルト」が入力されます。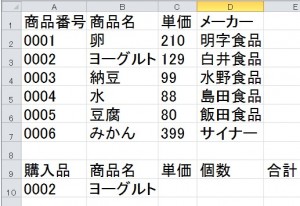 「単価」にも「商品名」と同じ手順で
「単価」にも「商品名」と同じ手順で![]() と書いてエンターキーを押してください。
と書いてエンターキーを押してください。
「単価」の列番号は3番目なので「列番号」は「3」と、書いてください。
結果、以下の通り、単価が入ります。 次は「個数」に「2」を入力して、「合計」の下のセルに
次は「個数」に「2」を入力して、「合計」の下のセルに![]() と、書いてください。
と、書いてください。![]() 「=C10*D10」は単価に個数を掛けています。
「=C10*D10」は単価に個数を掛けています。
「*」は掛け算を意味します。
結果は次のようになります。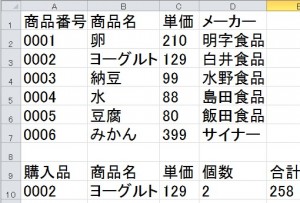 この後に商品番号と個数を書いていきます。
この後に商品番号と個数を書いていきます。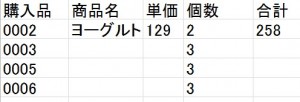 ここまで書きましたら、「商品名」「単価」「合計」はオートフィル機能を使ってドラッグするだけで、次のようになります。
ここまで書きましたら、「商品名」「単価」「合計」はオートフィル機能を使ってドラッグするだけで、次のようになります。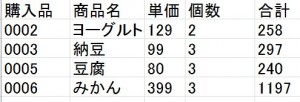 後は最後にSUM関数で合計を付け加えれば終わりになります。
後は最後にSUM関数で合計を付け加えれば終わりになります。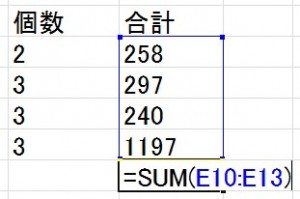 結果は以下の通りです。
結果は以下の通りです。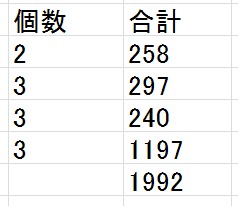 ここで補足として説明したいことが2つあります。
ここで補足として説明したいことが2つあります。
1つ目は「検索方法」のTRUEについてです。
「検索方法」のTRUEについては次のように説明しました
=>「検索方法」はFALSEを指定しますと検索値とすべて合致するものだけを検索します。TRUEを指定しますと検索値と合致するものがない時には範囲の中から近い値を検索します。
では次の例を見てください。 「商品名」の箇所のVLOOKUP関数の「検索方法」をTRUEに変更します。
「商品名」の箇所のVLOOKUP関数の「検索方法」をTRUEに変更します。
そして、「購入品」の箇所に「0007」と書いてください。
「0007」と言う商品番号の商品名はありませんので、「0007」に近い商品番号の商品名が適用されることになりますので、ここでは「みかん」になります。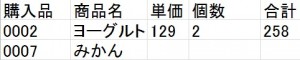 2つ目の補足は商品検索で商品が無い場合、エラー表示が出てしまうのですが、このエラー表示を消す方法について説明します。
2つ目の補足は商品検索で商品が無い場合、エラー表示が出てしまうのですが、このエラー表示を消す方法について説明します。
たとえば次の例のように商品番号がない場合(「0009」の商品はありません)、![]() とエラー表示されます(FALSEの場合)。
とエラー表示されます(FALSEの場合)。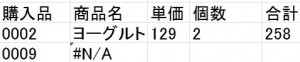 このエラー表示が出ないようにするにはIFERROR関数を使います。
このエラー表示が出ないようにするにはIFERROR関数を使います。
具体的には次のように書きます。
意味は「もしエラーの場合は![]() と言うカラ文字を入れます」です。
と言うカラ文字を入れます」です。
これをB10に書きます。

AVERAGEIF関数について知ろう
この章ではAVERAGEIF関数について説明します。 AVERAGEIF関数は「平均対象範囲」の中で条件に合ったものだけの平均点を求める関数です。
AVERAGEIF関数は「平均対象範囲」の中で条件に合ったものだけの平均点を求める関数です。
初めにB7をクリックします。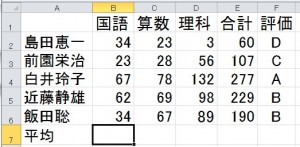 「数式」タブの中の「その他の関数」をクリックしてください。
「数式」タブの中の「その他の関数」をクリックしてください。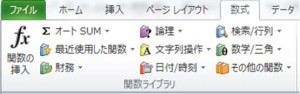 「その他の関数」をクリックしますと次のメニューが現れますので、「統計」にカーソルを合わせてください。
「その他の関数」をクリックしますと次のメニューが現れますので、「統計」にカーソルを合わせてください。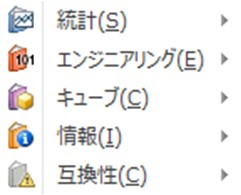
カーソルを合わせますと次のメニューが現れますので、その中の「AVERAGEIF」をクリックします。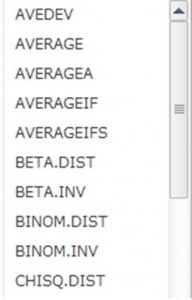 クリックしますと次のダイアログボックスが現れますので「範囲」には
クリックしますと次のダイアログボックスが現れますので「範囲」には![]() 「条件」には
「条件」には![]() 「平均対象範囲」には
「平均対象範囲」には![]() と書いてください。
と書いてください。
つまり「F2からF6の範囲の中でB判定の人の合計の平均点」と言う意味です。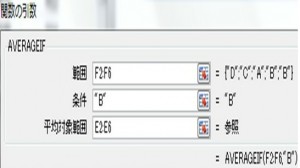 結果は次のようになります。
結果は次のようになります。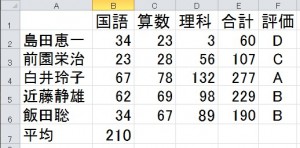
COUNTIF関数について知ろう
この章ではCOUNTIF関数について説明します。
[基本構文]
=COUNTIF(範囲,条件)
COUNTIF関数は条件に当てはまるセルの数をカウントします。
初めに次の「人数」の右横のセル(B6)をクリックします。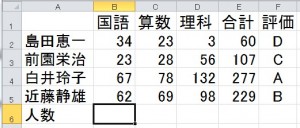 次に「数式」タブの中の「その他の関数」をクリックしてください。
次に「数式」タブの中の「その他の関数」をクリックしてください。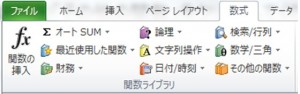 クリックしますと次のメニューが現れますので、「統計」にカーソルを合わせてください。
クリックしますと次のメニューが現れますので、「統計」にカーソルを合わせてください。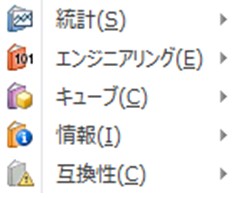 カーソルを合わせますと次のメニューが現れますので、その中の「COUNTIF」をクリックします。
カーソルを合わせますと次のメニューが現れますので、その中の「COUNTIF」をクリックします。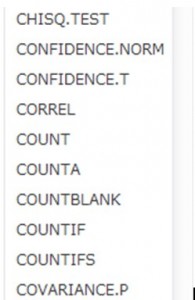 「COUNTIF」をクリックすると次のダイアログボックスが現れますので、「範囲」に
「COUNTIF」をクリックすると次のダイアログボックスが現れますので、「範囲」に![]() 「検索条件」に
「検索条件」に![]() と、入力してください。
と、入力してください。
F2からF5までの範囲において、![]() の当てはまるセルが何個あるかをカウントします。
の当てはまるセルが何個あるかをカウントします。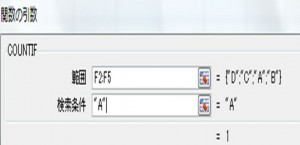 結果は「1」になります。
結果は「1」になります。