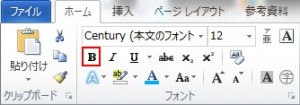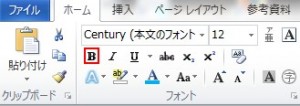この章ではフォントにルビを付ける方法について説明します。
文字にルビを付ける機能は「ホーム」タブの「フォント」グループの中の次の赤枠の「ルビ」にあります。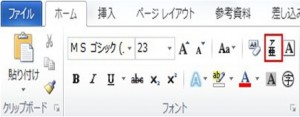 初めに次のように対象をドラッグしてください。
初めに次のように対象をドラッグしてください。 次に以下の赤枠の「ルビ」をクリックしますとダイアログボックスが現れますので「プレビュー」で正しいルビが付いているか確認して、大丈夫でしたらOKを押してください。
次に以下の赤枠の「ルビ」をクリックしますとダイアログボックスが現れますので「プレビュー」で正しいルビが付いているか確認して、大丈夫でしたらOKを押してください。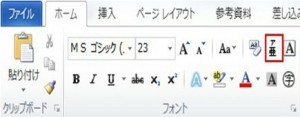 ルビが間違えているならば「ルビ」の項の文字を変更してからOKを押してください。
ルビが間違えているならば「ルビ」の項の文字を変更してからOKを押してください。 結果は次のようになります。
結果は次のようになります。 例えば ルビ機能を使うと英語に日本語のルビを付けることも可能です。
例えば ルビ機能を使うと英語に日本語のルビを付けることも可能です。
IMFに漢字の呼び名を付けます。
この例の場合は「右揃え」を選択します。
このようにルビの配置を変えることが出来ます。
 ルビの設定を解除する方法はふりがなを付けた文字をドラッグしてから、ダイアログボックスの中の「ルビの解除」を左クリックします。
ルビの設定を解除する方法はふりがなを付けた文字をドラッグしてから、ダイアログボックスの中の「ルビの解除」を左クリックします。
月: 2015年6月
フォントの基礎を知ろう
この章ではフォントの基礎について説明します。
「フォント」とは「文字の形状」のことを言います。
「フォント」は「ホーム」タブの中の「フォント」グループの中の次の赤枠で囲まれた箇所で変更します。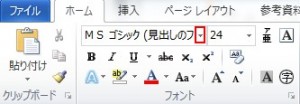 上の赤丸の箇所をクリックしますと次のメニューが現れますが、多くのフォントがワードでは使えるようになっています。
上の赤丸の箇所をクリックしますと次のメニューが現れますが、多くのフォントがワードでは使えるようになっています。
日本語でよく使うのは「ゴシック体」や「明朝体」です。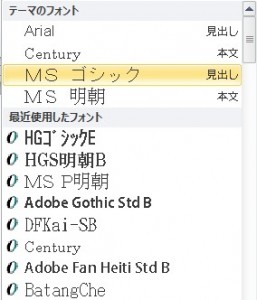 では次の文字のフォントを変えますので、文字をドラッグして選択してください。
では次の文字のフォントを変えますので、文字をドラッグして選択してください。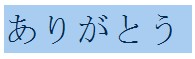 その後に先ほどのフォントのメニューから「MS P明朝」を選択してみましょう。
その後に先ほどのフォントのメニューから「MS P明朝」を選択してみましょう。
結果は次の通りです。![]() 文書全体で「標準で適用したいフォント」がありましたら、初めに次の赤枠で囲まれている箇所をクリックします。
文書全体で「標準で適用したいフォント」がありましたら、初めに次の赤枠で囲まれている箇所をクリックします。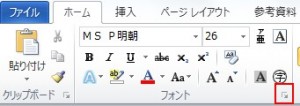 クリックしますと次のメニューが現れますので、この中の「日本語用のフォント」「英数字用のフォント」「スタイル」「サイズ」などを決めます。
クリックしますと次のメニューが現れますので、この中の「日本語用のフォント」「英数字用のフォント」「スタイル」「サイズ」などを決めます。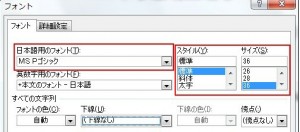
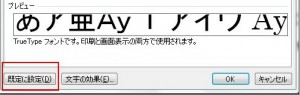 「既定に設定」をクリックしますと次のダイアログボックスが現れます。
「既定に設定」をクリックしますと次のダイアログボックスが現れます。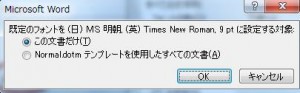 「Normal.dotmテンプレートを使用したすべての文書」を選択した場合は変更後に作成するNormal.dotm テンプレートにすべて適用されます。
「Normal.dotmテンプレートを使用したすべての文書」を選択した場合は変更後に作成するNormal.dotm テンプレートにすべて適用されます。
Normal.dotm テンプレートは初めからデフォルトで設定されているテンプレートです。
文書全体で「標準で適用したいフォント」を設定する方法はもう一つあります。
初めに「ホーム」タブの中の「編集」グループの中の「選択」をクリックします。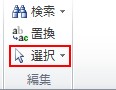 「選択」をクリックしますと次のメニューが表示されますので、「すべて選択」をクリックします。
「選択」をクリックしますと次のメニューが表示されますので、「すべて選択」をクリックします。
「すべて選択」は文書内のすべてを選択してくれます。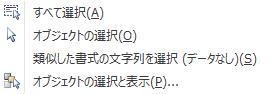 この状態で次の赤枠の箇所でフォントを変更します。
この状態で次の赤枠の箇所でフォントを変更します。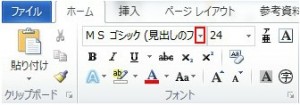 次は「フォントのサイズ」について説明します。
次は「フォントのサイズ」について説明します。
「フォントサイズ」は「ホーム」タブの中の「フォント」グループの中の次の赤枠で囲まれた「フォントの拡大」「フォントの縮小」のいずれかで変更します。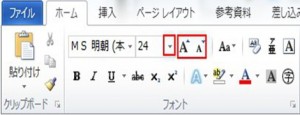 では手順を説明します。
では手順を説明します。
初めに対象をドラッグします。 次はフォントを大きくする場合は以下の赤枠の「フォントの拡大」を押します。
次はフォントを大きくする場合は以下の赤枠の「フォントの拡大」を押します。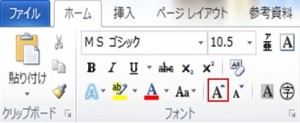 フォントを小さくする場合は以下の赤枠の「フォントの縮小」を押します。
フォントを小さくする場合は以下の赤枠の「フォントの縮小」を押します。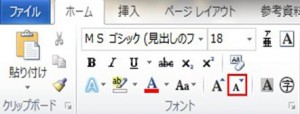 一回押すごとに次の赤丸で囲まれている数字が大きくなったり、小さくなったりして変わります。
一回押すごとに次の赤丸で囲まれている数字が大きくなったり、小さくなったりして変わります。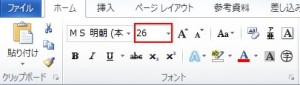 他にも「フォントのサイズ」を変更する方法が2つあります。
他にも「フォントのサイズ」を変更する方法が2つあります。
一つ目は以下の赤枠で囲まれている数字に直接数字を書き込む方法です。
数字は1から1638まで入れることが出来ます。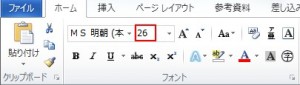 二つ目は、次の赤枠で囲まれている箇所でサイズを決める方法です。
二つ目は、次の赤枠で囲まれている箇所でサイズを決める方法です。
次の赤枠をクリックしてください。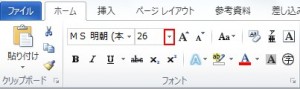 クリックしますと次のメニューが現れますので、ここでサイズを選択します。
クリックしますと次のメニューが現れますので、ここでサイズを選択します。![]() 例えば文字をドラッグした後にサイズを30に設定しますと、次のようになります。
例えば文字をドラッグした後にサイズを30に設定しますと、次のようになります。![]()
この章では文字を斜体にしたり、文字に下線や取り消し線を付ける方法について説明します。
次の例で「2000万円」に取り消し線を付けます。![]() 初めに「2000円万」をドラッグします。
初めに「2000円万」をドラッグします。![]() 次に「ホーム」タブの中の「フォント」グループの中の次の赤枠で囲まれた「取り消し線」をクリックしてください。
次に「ホーム」タブの中の「フォント」グループの中の次の赤枠で囲まれた「取り消し線」をクリックしてください。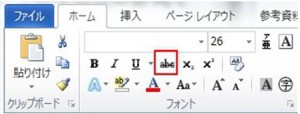 結果は次のようになります。
結果は次のようになります。![]() 次に「ホーム」タブの中の「フォント」グループの中の次の赤枠で囲まれた「斜体」の説明します。
次に「ホーム」タブの中の「フォント」グループの中の次の赤枠で囲まれた「斜体」の説明します。
これは選択した文字列を斜体にします。
初めに対象の文字をドラッグしてから、以下の赤枠の「斜体」をクリックします。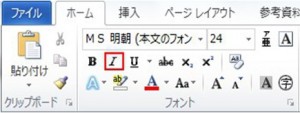 結果は次のようになります。
結果は次のようになります。![]() 次は「ホーム」タブの中の「フォント」グループの中の次の赤枠で囲まれた「下付き」「上付き」の説明をします。
次は「ホーム」タブの中の「フォント」グループの中の次の赤枠で囲まれた「下付き」「上付き」の説明をします。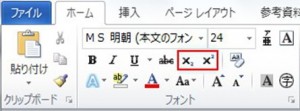
![]() =>指定した文字をベースの文字の下に配置し、サイズを小さくして表示します。
=>指定した文字をベースの文字の下に配置し、サイズを小さくして表示します。
![]() =>指定した文字をベースの文字の上に配置し、サイズを小さくして表示します。
=>指定した文字をベースの文字の上に配置し、サイズを小さくして表示します。
これらの2つの機能は数式や化学などでよく使われます。
では例をみてみましょう。
![]() という記号の2の部分を小さく下に配置させるので、2をドラッグして選択します。
という記号の2の部分を小さく下に配置させるので、2をドラッグして選択します。
次に![]() をクリックしてください。
をクリックしてください。
クリックしますと次のようになります。![]() 次は
次は![]() を「5の2乗」に変えます。
を「5の2乗」に変えます。
初めに「2」を選択します。![]() 次に
次に![]() をクリックしてください。
をクリックしてください。
クリックしますと次のようになります。![]()
文字に光彩を付けてみよう
この章では文字に光彩を付ける方法について説明します。
初めに対象をドラッグします。 次に「ホーム」タブの中の「フォント」グループの中の次の赤枠で囲まれた「文字の効果」をクリックしてください。
次に「ホーム」タブの中の「フォント」グループの中の次の赤枠で囲まれた「文字の効果」をクリックしてください。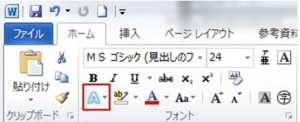 クリックしますと次のメニューが現れますので、この中から好きなスタイルをクリックします。
クリックしますと次のメニューが現れますので、この中から好きなスタイルをクリックします。
文字をドラッグした後にメニューの中の次のスタイルの上にカーソルを載せると、一時的にスタイルがどのように変化するのかを確認できます。
この例では次の赤枠で囲まれているスタイルを適用するので、これをクリックします。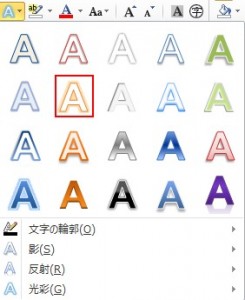 結果は次のようになります。
結果は次のようになります。 ここからさらに「影」「反射」「光彩」を付けることが出来ますので、文字をドラッグしてください。
ここからさらに「影」「反射」「光彩」を付けることが出来ますので、文字をドラッグしてください。
メニューの中の「影」にカーソルを合わせますと次のメニューが現れますので、以下の赤枠の箇所にカーソルを合わせます。 そうしますと以下のメニューが現れますので、この中の以下の赤枠の箇所をクリックします。
そうしますと以下のメニューが現れますので、この中の以下の赤枠の箇所をクリックします。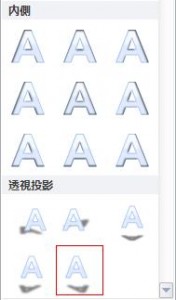 結果は次のようになります。
結果は次のようになります。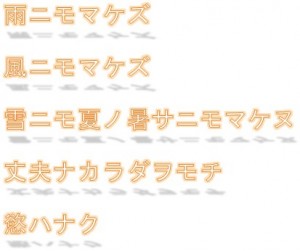 「影」を解除するには対象をドラッグした後に、以下の「影なし」をクリックします。
「影」を解除するには対象をドラッグした後に、以下の「影なし」をクリックします。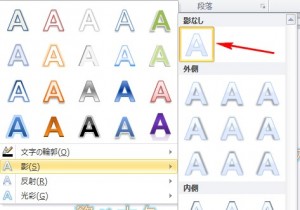 次は対象の文字をドラッグした後に、メニューの中の「反射」にカーソルを合わせてください。
次は対象の文字をドラッグした後に、メニューの中の「反射」にカーソルを合わせてください。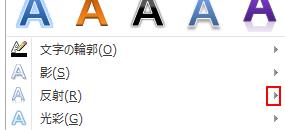 「反射」にカーソルを合わせますと次のメニューが現れますので、この例では次の赤枠の箇所を左クリックします(カーソルを載せると、一時的にスタイルがどのように変化するのかを確認できます)。
「反射」にカーソルを合わせますと次のメニューが現れますので、この例では次の赤枠の箇所を左クリックします(カーソルを載せると、一時的にスタイルがどのように変化するのかを確認できます)。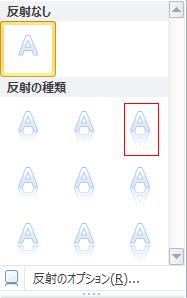 結果は次のようになります(「影」は外しています)。
結果は次のようになります(「影」は外しています)。
「反射」を解除するには対象をドラッグした後に、先ほどのメニューの「反射なし」をクリックします。 次は対象の文字をドラッグした後に、メニューの中の「光彩」にカーソルを合わせてください。
次は対象の文字をドラッグした後に、メニューの中の「光彩」にカーソルを合わせてください。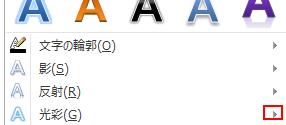 合わせますと次のメニューが現れますので、この例では次の赤枠の箇所をクリックします(カーソルを載せると、一時的にスタイルがどのように変化するのかを確認できます)。
合わせますと次のメニューが現れますので、この例では次の赤枠の箇所をクリックします(カーソルを載せると、一時的にスタイルがどのように変化するのかを確認できます)。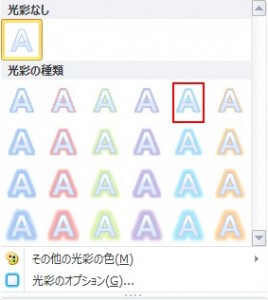 結果は次のようになります(「影」「反射」は外しています)。
結果は次のようになります(「影」「反射」は外しています)。
「光彩」を解除するには対象をドラッグした後に、先ほどのメニューの「光彩なし」をクリックします。
文字を太字にしてみよう
画面の背景に色を付けよう
この章では画面の背景に色を付ける方法について説明します。
文書全体の背景に色を付けるには「ページレイアウト」タブの中の「ページの背景」グループの中の「ページの色」を使います。 「ページの色」をクリックしますと次のメニューが現れますので、その中から色を選択します。
「ページの色」をクリックしますと次のメニューが現れますので、その中から色を選択します。 例えばオレンジ色を選択しますと次のような画面になります 。
例えばオレンジ色を選択しますと次のような画面になります 。 この例の場合は単色ですが、グラデーションにもすることが出来ます。
この例の場合は単色ですが、グラデーションにもすることが出来ます。
グラデーションにするには先ほどのメニューから「塗りつぶし効果」をクリックします。
クリックしますと次のダイアログボックスが開くので、「グラデーション」をクリックしてください。
「グラデーション」の中の「色」の中の「2色」の箇所にチェックを入れて、どの色のグラデーションにするかを指定します。
「グラデーションの種類」にはグラデーションをどの方向で入れるかを指定します。 結果は次のようになります。
結果は次のようになります。
文字に「色」を付けてみよう
この章では文字に色を付ける方法について解説します。 上の例の文字に色を付けてみましょう。
上の例の文字に色を付けてみましょう。
初めに対象をドラッグします。 次に「ホーム」タブの中の「フォント」グループの中の次の赤枠で囲まれた「フォントの色」をクリックしてください。
次に「ホーム」タブの中の「フォント」グループの中の次の赤枠で囲まれた「フォントの色」をクリックしてください。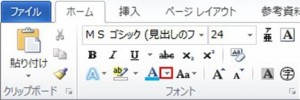 クリックしますと次のメニューが現れますので好きな色を左クリックします。
クリックしますと次のメニューが現れますので好きな色を左クリックします。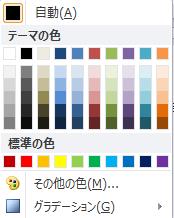 例えば水色を選択すると
例えば水色を選択すると![]() となります。
となります。
元の黒色に戻したい場合は対象をドラッグした後、もう一度、色のメニュー表から黒を選択するか、同じ「フォント」グループにある以下の赤枠の「書式のクリア」をクリックします。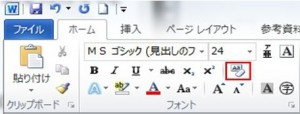 書式のクリアをクリックすると文字の大きさなどの設定も元に戻ってしまうので気を付けてください。
書式のクリアをクリックすると文字の大きさなどの設定も元に戻ってしまうので気を付けてください。
もっと、詳細に色を決めたい場合はメニューの中の「その他の色」をクリックしてください。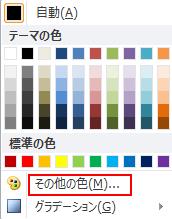 クリックしますと次のダイアログボックスが現れますので、この中で繊細な色を決めていきます。
クリックしますと次のダイアログボックスが現れますので、この中で繊細な色を決めていきます。
色をクリックした後に次の六角形をドラッグして、色を決めていきます。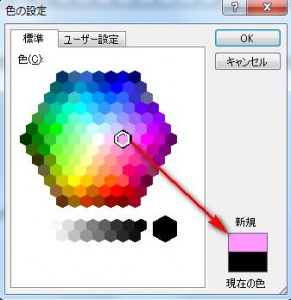 先ほどは文字自体の色を変えましたが、今度は文字の背景色を変えてみましょう。
先ほどは文字自体の色を変えましたが、今度は文字の背景色を変えてみましょう。
初めに対象をドラッグします。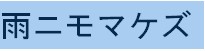 次に「ホーム」タブの中の「フォント」グループの中の次の枠で囲まれた「蛍光ペンの色」をクリックしてください。
次に「ホーム」タブの中の「フォント」グループの中の次の枠で囲まれた「蛍光ペンの色」をクリックしてください。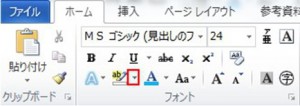 クリックしますと次のメニューが現れますので好きな色をクリックします。
クリックしますと次のメニューが現れますので好きな色をクリックします。 結果は次のようになります。
結果は次のようになります。![]() 元に戻したい場合は対象をドラッグした後にメニューから「色なし」を選択してください。
元に戻したい場合は対象をドラッグした後にメニューから「色なし」を選択してください。 同じ「フォント」グループにある以下の赤枠の「書式のクリア」では解除できませんので注意してください。
同じ「フォント」グループにある以下の赤枠の「書式のクリア」では解除できませんので注意してください。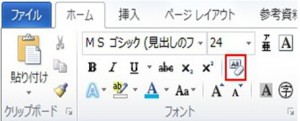
この章では改行の仕方、全角を半角にする、ひらがなをカタカナにする方法について説明します。
次の例の矢印の箇所に改行を入れて、全角の電話番号を半角に、ひらがなの会社名をカタカナにします。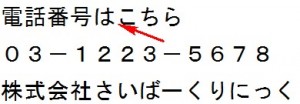 初めに改行の入れ方ですが、上の矢印の箇所でエンターキーを押してください。
初めに改行の入れ方ですが、上の矢印の箇所でエンターキーを押してください。
改行しますと次の赤丸で示した「段落記号」が表示されます。 改行した後に元に戻したい場合は以下の矢印の箇所でBackspaceキーを押してください。
改行した後に元に戻したい場合は以下の矢印の箇所でBackspaceキーを押してください。 次は電話番号の全角を半角へ変換する方法について説明します
次は電話番号の全角を半角へ変換する方法について説明します
初めに対象を次のようにドラッグしてください。
ドラッグの仕方はクリックをしながら、カーソルを動かします。![]() 次に「ホーム」タブの「フォント」グループの中の次の赤丸で囲まれている「文字種の変換」をクリックしてください。
次に「ホーム」タブの「フォント」グループの中の次の赤丸で囲まれている「文字種の変換」をクリックしてください。
クリックしますと次のメニューが現れますので、その中の「半角」をクリックします。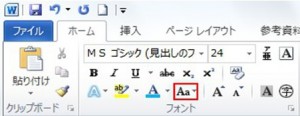
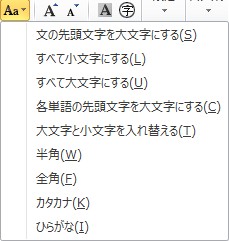 結果は次のようになります。
結果は次のようになります。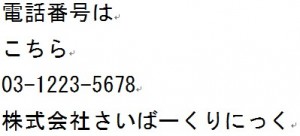 次は会社名にある「ひらがな」を「カタカナ」へ変換する方法について説明します。
次は会社名にある「ひらがな」を「カタカナ」へ変換する方法について説明します。
初めに対象をドラッグしてください。![]() 次に上と同じ手順でメニューから「カタカナ」をクリックしてください。
次に上と同じ手順でメニューから「カタカナ」をクリックしてください。
結果は次の通りです。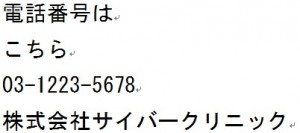
MS Office IMEの機能を知ろう
この章ではMS Office IMEの機能について説明します。
文章を書いていきますと、途中から文字が自動的に漢字に変換されていく経験をされた方もいると思いますが、これは![]() の機能です。
の機能です。
例えば文字をある程度書いていくと、以下の通り自動で漢字に変換されます。 せっかく変換してくれているのに間違えている場合があります。
せっかく変換してくれているのに間違えている場合があります。
そのような時には以下のようにカーソルをその場所まで動かしてください。![]() 動かしますと文字の下に太い線ができますので、ここが変換対象になります。
動かしますと文字の下に太い線ができますので、ここが変換対象になります。
変換方法はこの状態で変換キーを押すとメニューが現れますので、その中の目当ての文字をクリックしてください。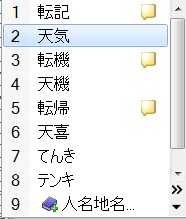 この要領で間違えているすべての文字を変換していってください。
この要領で間違えているすべての文字を変換していってください。
変換が済みましたらエンターキーで確定します。
先ほど「変換が済みましたらエンターキーで確定します」と書きましたが、確定した後でも文字の変換はできます。
例えば次のように間違えて変換してしまった場合、間違えた文字の横にカーソルを持っていきます。![]() 次に変換キーを押して、「天気」をクリックします。
次に変換キーを押して、「天気」をクリックします。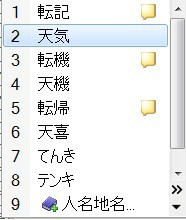 このMS Office IMEの自動変換する機能は「長め」「短め」で選択できます。
このMS Office IMEの自動変換する機能は「長め」「短め」で選択できます。
「長め」はある程度長い文章を書かないと自動で変換しません。
設定方法は初めに次の矢印の「ツール」をクリックします。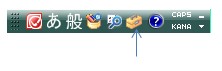 クリックしますと次のメニューが現れますので、その中から「プロパティ」をクリックします。
クリックしますと次のメニューが現れますので、その中から「プロパティ」をクリックします。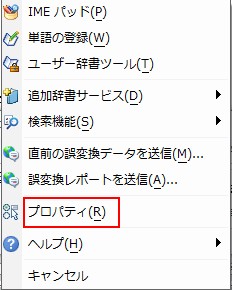 クリックしますと次のダイアログボックスが開きますので、次の赤枠の箇所で「長め」「短め」を選択して、OKを押します。
クリックしますと次のダイアログボックスが開きますので、次の赤枠の箇所で「長め」「短め」を選択して、OKを押します。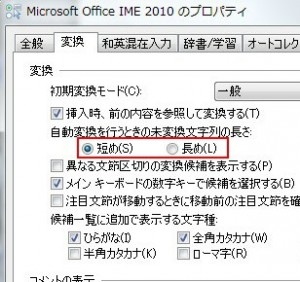
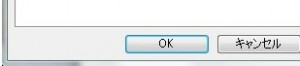
文字の入力方式に関する基礎を知ろう
この章では文字の入力方式について説明します。
文字の入力方式は「ローマ字入力」と「かな入力」があります。
初めに「かな入力」について説明します。
「かな入力」で文字を書くには次の「KANA」の文字が青くなっていることを確認してください。
次に以下の![]() の入力モードが「ひらがな」である「あ」と言う形式になっていることを確認してください。
の入力モードが「ひらがな」である「あ」と言う形式になっていることを確認してください。![]() MS Office IMEは日本語の文字を入力するためのシステムを提供してくれます。
MS Office IMEは日本語の文字を入力するためのシステムを提供してくれます。
例えばキーボードのpを押すと「せ」と言う文字を入力することが出来ます。
キーボードにひらがなが書いてあるのはご存じだと思いますが、それが「かな入力」で入力できる文字です。
文字を間違えた場合はBackSpaceキーを押して、文字を消してください。
例えば「せ」を消したい場合はカーソルを「せ」の右側に配置して、![]() の状態でBackSpaceキーを押しますと、「せ」を消すことが出来ます。
の状態でBackSpaceキーを押しますと、「せ」を消すことが出来ます。
もう一つ、Deleteキーでも文字を消すことが出来ます。
DeleteキーはBackSpaceキーの逆でカーソルの右側の文字を消すことができます。
「かな入力」はひらがな形式の他に、入力モードが「全角カタカナ」「半角カタカナ」と言う形式でも書くことが出来ます。
変換方法は以下の「あ」の部分をクリックしますと、メニューが表示されるので、その中から「全角カタカナ」「半角カタカナ」を選択します。 例えば「全角カタカナ」を選択して、キーボードのpを押すと「セ」と言う文字を入力することができます。
例えば「全角カタカナ」を選択して、キーボードのpを押すと「セ」と言う文字を入力することができます。
次は「ローマ字入力」について説明します。
「ローマ字入力」で文字を書くには次の「KANA」の文字が「青くなっていない」ことを確認してください。![]() 先ほど文字の入力モードについて、少し説明しましたが、「ひらがな」「全角カタカナ」「全角英数」「半角英数」「半角カタカナ」があります。
先ほど文字の入力モードについて、少し説明しましたが、「ひらがな」「全角カタカナ」「全角英数」「半角英数」「半角カタカナ」があります。
変換の方法は「あ」の部分をクリックしますと次のメニューが現れますので、変換したいモードをクリックします。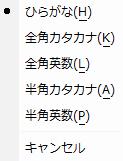 「ひらがな」モードにして「YUI」と打ってみてください。
「ひらがな」モードにして「YUI」と打ってみてください。![]() 結果は「ゆい」になります。
結果は「ゆい」になります。
漢字に変換するには![]() のように文字の下に点線があるのを確認してから、スペースキーを押してください。
のように文字の下に点線があるのを確認してから、スペースキーを押してください。
スペースキーを2回押しますと次の変換の一覧が現れますので、該当する文字をクリックしてください。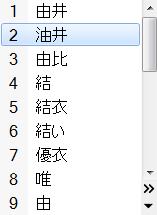
次は「全角カタカナ」について説明します。
「全角カタカナ」モードにして「YUI」と打ってみてください。![]() 結果は「ユイ」になります。
結果は「ユイ」になります。
次は「全角英数」について説明します。
「全角英数」モードにして「YUI」と打ってみてください。![]()
![]()
次は「半角カタカナ」について説明します。
「半角カタカナ」モードにして「YUI」と打ってみてください。![]()
![]()
次は「半角英数」について説明します。
「半角英数」モードにして「YUI」と打ってみてください。![]()
![]() この章の最後に「上書きモード」と「挿入モード」について説明します。
この章の最後に「上書きモード」と「挿入モード」について説明します。
画面の下に「挿入モード」と言う文字がありますが、これをクリックしますと「上書きモード」に変えることが出来ます。
押すごとに交互に入れ替わります。
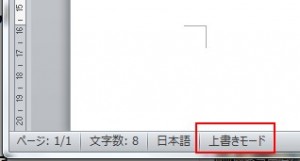
「上書きモード」では例えば![]() のように文字の前にカーソルを置いて文字を書くと「ありがとう」と言う文字は文字を追加した分だけ上書きされてしまいます。
のように文字の前にカーソルを置いて文字を書くと「ありがとう」と言う文字は文字を追加した分だけ上書きされてしまいます。
例えば「ありがとう」の先頭にカーソルを置いて「この前は」を入れようと思うと「この前はう」になってしまいます。
つまり、「ありがと」は上書きされてしまいます。
「挿入モード」は「この前はありがとう」と、途中からでも挿入できます。
これらのモードの切り替えはInsertキーでもできます。