この章では表の書式を設定する方法について説明します。
前回は「グラフエリア」での書式設定を行いましたが、今回は「プロットエリア」での書式設定を行っていきます。
「プロットエリア」をダブルクリックしてください。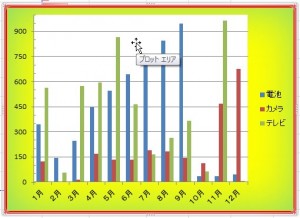 ダブルクリックしますと次のメニューが現れますので、「塗りつぶし」「枠線の色」「枠線のスタイル」「影」などを設定していきます。
ダブルクリックしますと次のメニューが現れますので、「塗りつぶし」「枠線の色」「枠線のスタイル」「影」などを設定していきます。
では「塗りつぶし」から説明します。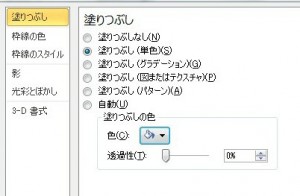 この例では「塗りつぶし」の項目を「塗りつぶし(単色)」を選択します。
この例では「塗りつぶし」の項目を「塗りつぶし(単色)」を選択します。
色を灰色に設定したので、結果は以下の通りです。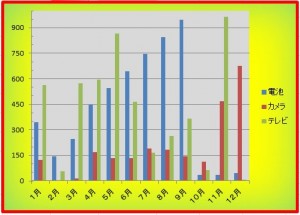 次は「枠線の色」について説明します。
次は「枠線の色」について説明します。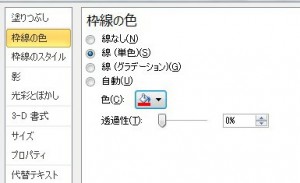 ここでは枠線の色を設定します。
ここでは枠線の色を設定します。
この例では「線(単色)」にチェックを入れて、赤を選択します。
「線(単色)」の他にも「線(グラデーション)」などもあります。
結果は以下の通りです。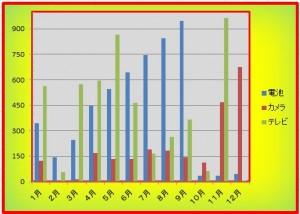 次は「枠線のスタイル」について説明します。
次は「枠線のスタイル」について説明します。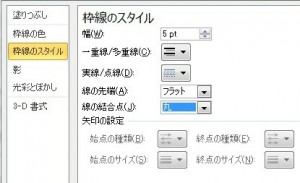 「枠線のスタイル」では枠線の幅や線の種類や線の形状などを設定します。
「枠線のスタイル」では枠線の幅や線の種類や線の形状などを設定します。
結果は幅を5ptに設定したので、太くなりました。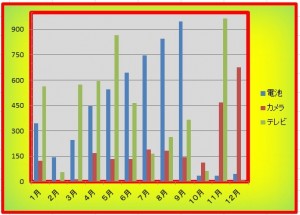
タグ: 塗りつぶし
表の書式を設定しよう1
この章では表の書式を設定する方法について説明します。
表の中は「グラフエリア」「プロットエリア」に分かれていると説明しましたが、今回は「グラフエリア」の設定を行っていきます。
以下の赤丸の箇所のマークが出たのを確認して「グラフエリア」をダブルクリックしてください。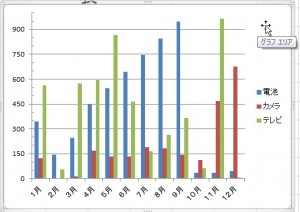 ダブルクリックしますと次のダイアログボックスが開きますので、「塗りつぶし」「枠線の色」「枠線のスタイル」「影」「光彩とぼかし」「3-D書式」「サイズ」を設定していきますが、設定を変えたい項目をクリックをして、その中の数値や色などを変更していきます。
ダブルクリックしますと次のダイアログボックスが開きますので、「塗りつぶし」「枠線の色」「枠線のスタイル」「影」「光彩とぼかし」「3-D書式」「サイズ」を設定していきますが、設定を変えたい項目をクリックをして、その中の数値や色などを変更していきます。
では「塗りつぶし」から説明します。 この例では「塗りつぶし」を「塗りつぶし(単色)」を選択し、「色」を黄色に設定します。
この例では「塗りつぶし」を「塗りつぶし(単色)」を選択し、「色」を黄色に設定します。
「塗りつぶし(単色)」の他にも「塗りつぶし(グラデーション)」などもあります。
「透過性」のバーを右にスライドさせると色の透明度が増します。
結果は以下の通りです。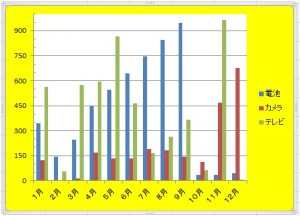 次は「枠線の色」を設定します。
次は「枠線の色」を設定します。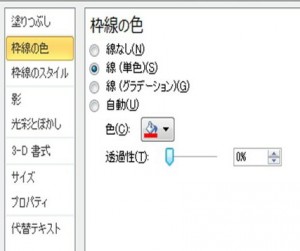 この例では「枠線の色」は「線(単色)」にチェックを入れて、色を赤を選択します。
この例では「枠線の色」は「線(単色)」にチェックを入れて、色を赤を選択します。
「線(単色)」の他にも「線(グラデーション)」などもあります。
結果、以下の通り、枠に赤が設定されます。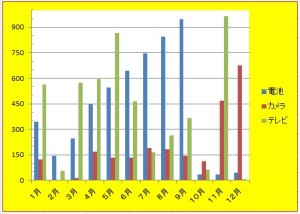 次は「枠線のスタイル」について説明します。
次は「枠線のスタイル」について説明します。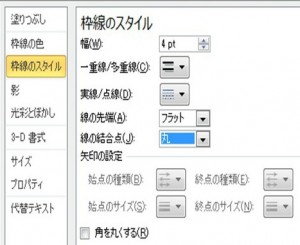 ここでは枠線の幅などを設定します。
ここでは枠線の幅などを設定します。
「幅」は4ptに設定しました。
その他にも線の種類や線の形状などを選択できます。
結果は以下の通りです。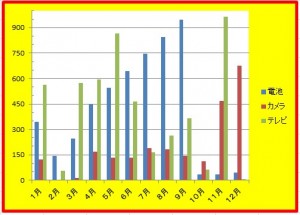 次は「影」について説明します。
次は「影」について説明します。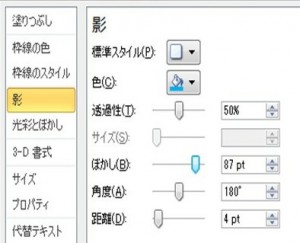 「影」では枠に影を付ける設定をします。
「影」では枠に影を付ける設定をします。
「標準スタイル」では以下のメニューから選択できます。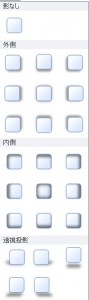 他にも「色」や「ぼかし」などを設定できます。
他にも「色」や「ぼかし」などを設定できます。
「ぼかし」は文字通り、影をぼかす設定です。
結果は以下の通りです。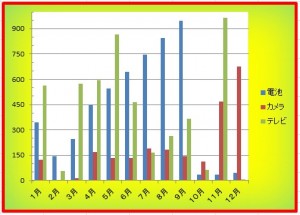
表にスタイルや色を付けてみよう
この章では表にスタイルや色を付ける方法について説明します。
表をクリックしますと「表ツール」タブが現れますので、その中の「デザイン」をクリックします。
その中に「表のスタイル」グループが現れますので、ここでスタイルや色を決めます。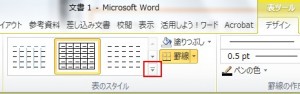 では上の「表スタイル」の中の赤枠をクリックしてください。
では上の「表スタイル」の中の赤枠をクリックしてください。
クリックすると多数のデザインが表示されます。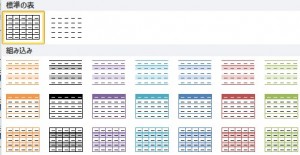 今回は
今回は を選択します。
を選択します。
結果は次のように変わります。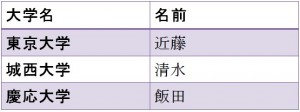 次はセルに色を付けてみます。初めに色を変えたいセルをクリックします。
次はセルに色を付けてみます。初めに色を変えたいセルをクリックします。
複数のセルの色を変えたい場合はドラッグして選択してください。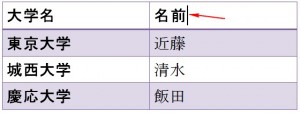 次に「表のスタイル」グループの中の「塗りつぶし」をクリックして、メニューの中から色を選んでください。
次に「表のスタイル」グループの中の「塗りつぶし」をクリックして、メニューの中から色を選んでください。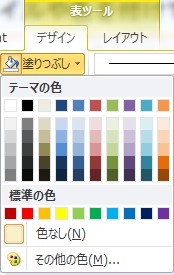 この例では赤を選択しましたので、次のようになります。
この例では赤を選択しましたので、次のようになります。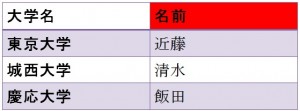
文字や段落の背景に色を付けよう
この章では文字や段落の背景に色を付ける方法について説明します。
文字や段落の背景に色を付ける機能は「ホーム」タブの中の「段落」グループの中の次の赤枠で囲まれている箇所にあります。
これを「塗りつぶし」といいます。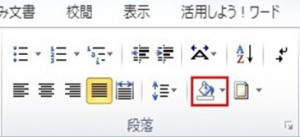 「塗りつぶし」は選択した文字や段落に対して色を付けます。
「塗りつぶし」は選択した文字や段落に対して色を付けます。
「蛍光ペン」の![]() との違いは、「蛍光ペン」は行間の高さまで色を付けますが、「塗りつぶし」は文字の高さまで色を付けています。
との違いは、「蛍光ペン」は行間の高さまで色を付けますが、「塗りつぶし」は文字の高さまで色を付けています。
「蛍光ペン」は「ホーム」タブの中の「フォント」グループの中の次の赤枠の箇所にあります。
 では「塗りつぶし」の手順について説明します。
では「塗りつぶし」の手順について説明します。
文字や段落をドラッグした後に以下の赤枠の箇所をクリックしてください。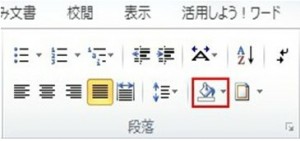 クリックすると次のメニューが現れますので、好きな色をクリックしてください。
クリックすると次のメニューが現れますので、好きな色をクリックしてください。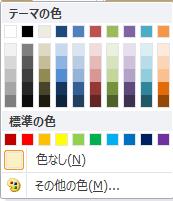 この中に使いたい色がない場合は「その他の色」をクリックしてください。
この中に使いたい色がない場合は「その他の色」をクリックしてください。
クリックすると次のダイアログボックスが現れますので, 六角形のマークをクリックしながら動かして色を選んでいきます。
動かしていきますと次の赤丸の箇所「新規」にプレビューが出るのでここで色を確認することが出来ます。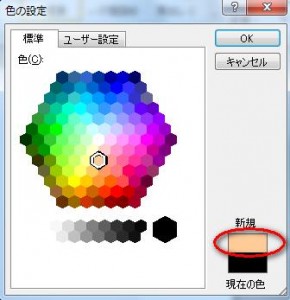 色を付けた個所を元に戻したい場合はその個所をドラッグした後に、色を選択したメニューから「色なし」を選択してください。
色を付けた個所を元に戻したい場合はその個所をドラッグした後に、色を選択したメニューから「色なし」を選択してください。