次はグラフにアニメーションを入れますので、以下の手順で進んでください。
①以下のグラフをクリックして選択してください。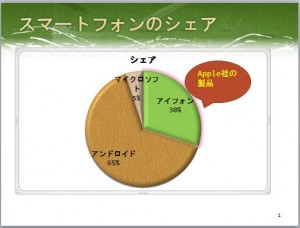 ②次に以下の箇所で効果を選択します。
②次に以下の箇所で効果を選択します。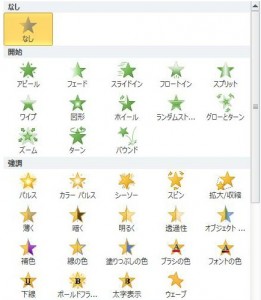 ③2で効果を選択すると以下のように番号が振られます。
③2で効果を選択すると以下のように番号が振られます。 ④例えば「バウンド」を選択すると次のようにバウンドして現れます。
④例えば「バウンド」を選択すると次のようにバウンドして現れます。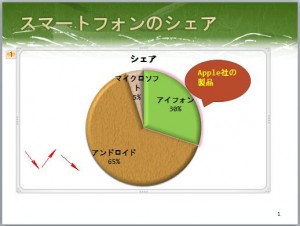 ⑤
⑤  はグラフがどこから飛び出してくるかを指定できますので、これをクリックします。
はグラフがどこから飛び出してくるかを指定できますので、これをクリックします。
クリックすると以下のメニューが開きますので、その中からグラフを1つとして動かすか別々に動かすかを選択します。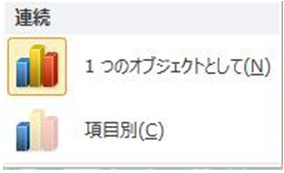 例えば「項目別」をクリックすると項目ごとに1つずつアニメーションが動きます。
例えば「項目別」をクリックすると項目ごとに1つずつアニメーションが動きます。
(以下は途中の静止画なので完成形ではありません)
⑥そして、これらの複数設定したアニメーションを連続して自動的に動かすには以下の箇所を「直前の動作の後」を選択します。
「クリック時」を選択するとクリックするごとに1つずつアニメーションが動きます。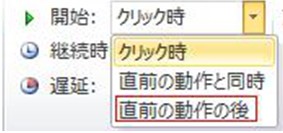
タグ: アニメーション
アニメーションを入れよう3
次は以下の図表にアニメーションを設定しますので、以下の通りに進んでください。
①以下のように図表をクリックして選択してください。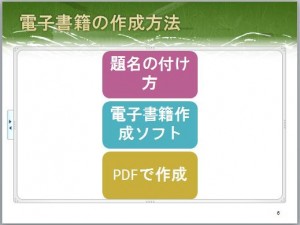 ②次に以下の箇所で効果を選択します。
②次に以下の箇所で効果を選択します。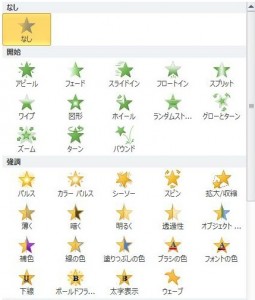
③2で効果を選択すると以下のように番号が振られます。 ④例えば「バウンド」を選択すると次のようにバウンドして現れます。
④例えば「バウンド」を選択すると次のようにバウンドして現れます。
⑤  では図表に対して効果を設定しますので、これをクリックします。
では図表に対して効果を設定しますので、これをクリックします。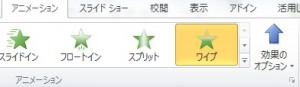 クリックしますと以下のメニューが開きますので、その中から「方向」「図形」「連続」を選択します。
クリックしますと以下のメニューが開きますので、その中から「方向」「図形」「連続」を選択します。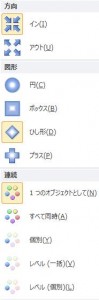 「図形」では図表の現れ方を指定します。例えば「円」を指定すると以下のように円形に現れます。
「図形」では図表の現れ方を指定します。例えば「円」を指定すると以下のように円形に現れます。 メニューの中の「連続」の中の「個別」をクリックすると1つずつアニメーションが動きます。
メニューの中の「連続」の中の「個別」をクリックすると1つずつアニメーションが動きます。
(以下は途中の静止画なので完成形ではありません) ⑥そして、これらの複数設定したアニメーションを連続して自動的に動かすには以下の箇所を「直前の動作の後」にします。
⑥そして、これらの複数設定したアニメーションを連続して自動的に動かすには以下の箇所を「直前の動作の後」にします。
「クリック時」を選択するとクリックするごとに1つずつアニメーションが動きます。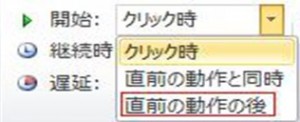
アニメーションを入れよう2
次は箇条書きのスライドに順番にアニメーションを設定しますので、以下のように画面をクリックして選択してください。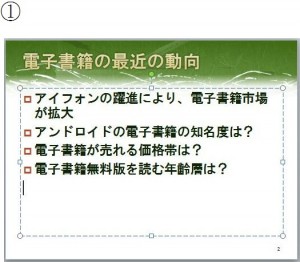 ②次に「アニメーション」タブをクリックして、以下の赤枠で囲まれている箇所をクリックします。
②次に「アニメーション」タブをクリックして、以下の赤枠で囲まれている箇所をクリックします。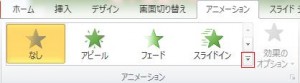 赤枠で囲まれている箇所をクリックしますと次のメニューが表示されますので、その中から効果を選択します。
赤枠で囲まれている箇所をクリックしますと次のメニューが表示されますので、その中から効果を選択します。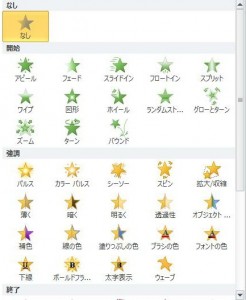 ③2で効果を選択すると以下のように番号が振られます。
③2で効果を選択すると以下のように番号が振られます。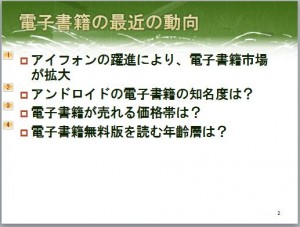 [拡大]
[拡大]
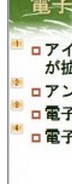 連続して動かしたい場合には以下の赤枠の箇所を「直前の動作の後」に変更します。
連続して動かしたい場合には以下の赤枠の箇所を「直前の動作の後」に変更します。
「クリック時」を選択するとクリックするごとに1つずつアニメーションが動きます。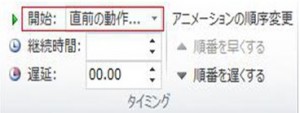 次の通り、「直前の動作の後」に変更すると番号がすべて「0」になります。
次の通り、「直前の動作の後」に変更すると番号がすべて「0」になります。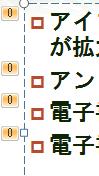
④「スライドイン」を選択すると以下のように下から1行ずつ順番に文章が現れます。
現れる方向は変えられますので(横から現れたりできます)、5で説明します。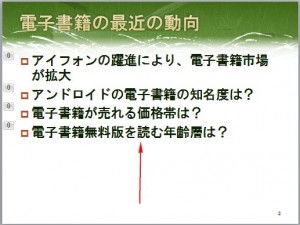
⑤アニメーションの現れる場所を変更しますので、初めにスライドを選択します。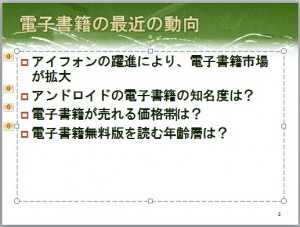
次に  を使って箇条書きした文字がどこから飛び出してくるかを指定します。
を使って箇条書きした文字がどこから飛び出してくるかを指定します。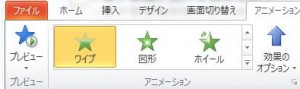
「効果のオプション」をクリックしますと以下のメニューが開きますので、その中から方向を選択します(アニメーションにより「方向」は表示されない場合があります)。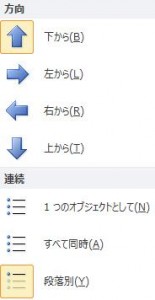 例えば「左から」を選択すると左から1行ずつ現れるようになります。
例えば「左から」を選択すると左から1行ずつ現れるようになります。
アニメーションを入れよう1
この章ではスライドにアニメーションを入れる方法について説明しますので、以下の手順で進んでください。
①アニメーションを入れたい対象をクリックします。
この例では表題に動きを入れます。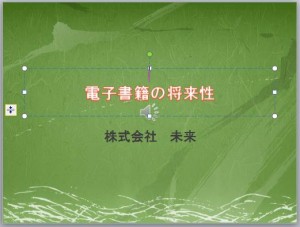
②次に「アニメーション」タブをクリックして、以下の赤枠をクリックします。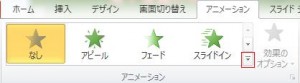 赤枠をクリックしますと次のメニューが表示されますので、その中のいずれかをクリックして効果を選択します。
赤枠をクリックしますと次のメニューが表示されますので、その中のいずれかをクリックして効果を選択します。
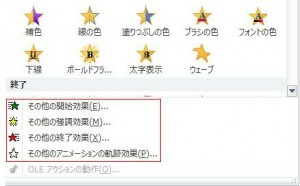 上の赤枠の箇所をクリックしても効果を選択できます。
上の赤枠の箇所をクリックしても効果を選択できます。
例えば「その他の開始効果」をクリックすると以下のメニューが表示されますので、この中から効果を選択します。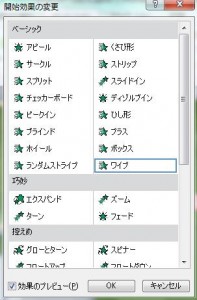 例えば「グローとターン」をクリックすると以下のような角度で動きながら表示されます。
例えば「グローとターン」をクリックすると以下のような角度で動きながら表示されます。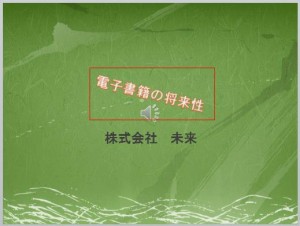 アニメーションの設定が成功したら、以下のように数値が振られます。
アニメーションの設定が成功したら、以下のように数値が振られます。
やり直すときには数字を選択した後にBackspaceキーを押して消します。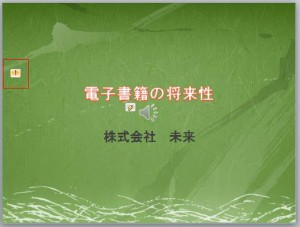 アニメーションは1つの対象に複数設定することが出来ますので、「アニメーションの追加」をクリックします。
アニメーションは1つの対象に複数設定することが出来ますので、「アニメーションの追加」をクリックします。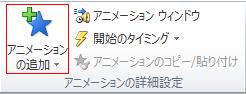 「アニメーションの追加」をクリックすると以下のメニューが表示されますので、再び効果を選択します。
「アニメーションの追加」をクリックすると以下のメニューが表示されますので、再び効果を選択します。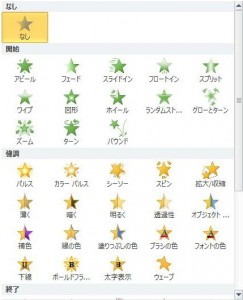 追加すると赤線で囲まれている箇所の数字が1つ増えます。
追加すると赤線で囲まれている箇所の数字が1つ増えます。 そして、これらの複数設定したアニメーションを連続して自動的に動かすには文字をクリックしてから、以下の赤枠を「直前の動作の後」に変更します。
そして、これらの複数設定したアニメーションを連続して自動的に動かすには文字をクリックしてから、以下の赤枠を「直前の動作の後」に変更します。
「クリック時」を選択するとクリックするごとに1つずつアニメーションが動きます。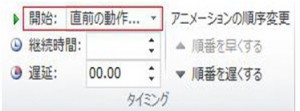 「クリック時」を選択した場合には「スライドショー」タブの中の「スライドショーの設定」で設定を行います。
「クリック時」を選択した場合には「スライドショー」タブの中の「スライドショーの設定」で設定を行います。
詳しくはスライドショーの設定をしようで説明します。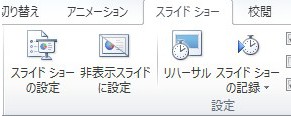 後で詳しく説明しますので、ここでは簡単に説明します。
後で詳しく説明しますので、ここでは簡単に説明します。
「スライドショーの設定」をクリックすると以下の画面が開きますので、その中の「クリック時」にチェックを入れます。 ここまで済むと
ここまで済むと![]() のように数字が重なって表示されます。
のように数字が重なって表示されます。
これでアニメーションを連続して自動的に動かす設定は終わりです。