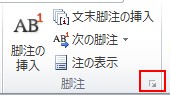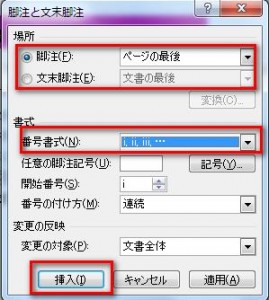この章ではTODAY関数とNOW関数について説明します。
[基本構文]
=TODAY()
TODAY関数は文字通り今日の日付を求める関数です。
初めに日付を入力したいセルをクリックしてください。 次に「数式」タブの中の「日付/時刻」をクリックしてください。
次に「数式」タブの中の「日付/時刻」をクリックしてください。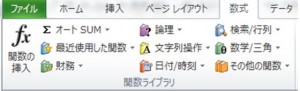 「日付/時刻」をクリックすると次のメニューが表示されますので「TODAY」をクリックします。
「日付/時刻」をクリックすると次のメニューが表示されますので「TODAY」をクリックします。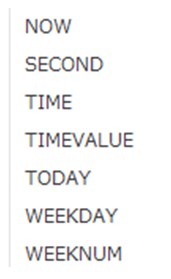 結果は次のようになります。
結果は次のようになります。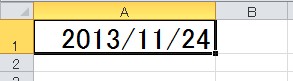 次はNOW関数について説明します。
次はNOW関数について説明します。 NOW関数はTODAY関数と同じメニューの中に入っています。
NOW関数はTODAY関数と同じメニューの中に入っています。
手順はTODAY関数と同じですが、TODAY関数とNOW関数共に今日の日付を求めることが出来ますが、NOW関数は現在の時刻まで求めることが出来るのがTODAY関数との違いです。 時刻までを求める場合、設定が必要です。
時刻までを求める場合、設定が必要です。
セルの上で右クリックしますと、以下のメニューが表示されますので、「セルの書式設定」をクリックします。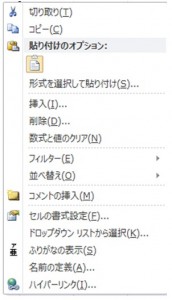 「セルの書式設定」をクリックしますと、以下のダイアログボックスが開きますので、「種類」の中の時刻表示の書式を選択します。最後にOKを押します。
「セルの書式設定」をクリックしますと、以下のダイアログボックスが開きますので、「種類」の中の時刻表示の書式を選択します。最後にOKを押します。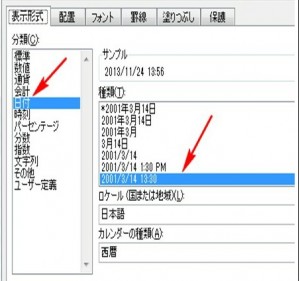
カテゴリー: ワード
この章では文書を印刷する方法について説明します。
文書を印刷するためには「ファイル」タブの中の「印刷」をクリックしてください。
クリックしますと次の画面が表示されます。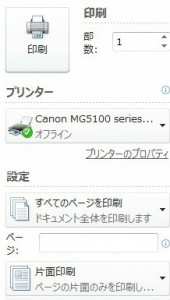
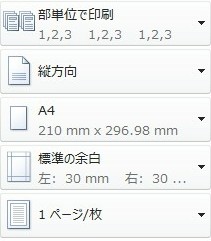 最初に「部数」や「プリンター」を決めてください。
最初に「部数」や「プリンター」を決めてください。
「設定」の箇所の![]() をクリックしますと次のメニューが開くので「どのページを印刷するか」を決めます。
をクリックしますと次のメニューが開くので「どのページを印刷するか」を決めます。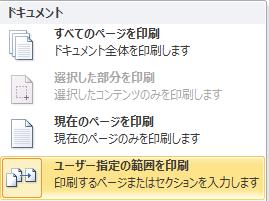 この中の「ユーザー限定の範囲を印刷」を選択したのであれば、どのページを印刷するかを
この中の「ユーザー限定の範囲を印刷」を選択したのであれば、どのページを印刷するかを![]() のように書いてください。
のように書いてください。
もしくは3ページ目から12ページ目までを印刷するのであれば「3-12」と言う形式で書いてもいいです。
![]() をクリックしますと以下のメニューが開きますので、この中から「片面印刷」「両面印刷」の選択を行います。
をクリックしますと以下のメニューが開きますので、この中から「片面印刷」「両面印刷」の選択を行います。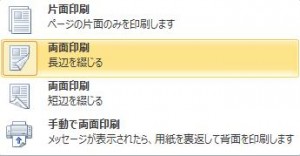
![]() をクリックしますと次のメニューが開きますので、この中から印刷する用紙のサイズを選択します。
をクリックしますと次のメニューが開きますので、この中から印刷する用紙のサイズを選択します。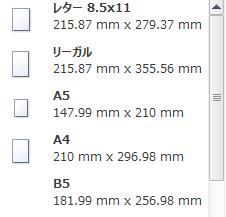
![]() をクリックしますと次のメニューが開きますので、1枚に何ページを印刷するかを選択します。
をクリックしますと次のメニューが開きますので、1枚に何ページを印刷するかを選択します。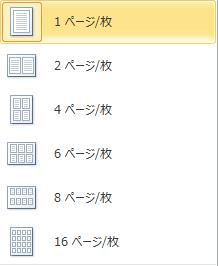 ここまで終わりましたら次の「印刷」をクリックします。
ここまで終わりましたら次の「印刷」をクリックします。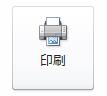
この章では文書を校正する方法について説明します。
文書を校正する機能は「校閲」タブの中の「文章校正」グループの中にあります。 「スペルチェックと文章校正」は選択した文章が正しい文法で書かれているかをチェックします。
「スペルチェックと文章校正」は選択した文章が正しい文法で書かれているかをチェックします。
この機能は「ファイル」タブの「オプション」の中の「文章校正」の以下の赤枠で囲まれている箇所にチェックが入っている場合のみ実施されます。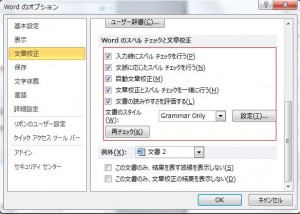 これを確認した後、
これを確認した後、  をクリックすると次のメニューが現れます。間違いがあると「修正候補一覧」に変換候補が現れますので、この中のどれかを使用するのでしたらそれをクリックしてから「修正」をクリックします。
をクリックすると次のメニューが現れます。間違いがあると「修正候補一覧」に変換候補が現れますので、この中のどれかを使用するのでしたらそれをクリックしてから「修正」をクリックします。
修正しないのでしたら「無視」をクリックします。
この例の場合は本来「行っていて」ですが「行ってて」になっているので間違いです。
間違いの部分が緑色で示されている理由はこれが「文法」の間違いだからです。 「無視」や「修正」をクリックしますと自動的に次に進みます。
「無視」や「修正」をクリックしますと自動的に次に進みます。
もうひとつ例を示しますが、修正箇所が赤字になっていますが、これは「スペルミス」もしくは「入力ミス」を意味しています。
文書の中で使用した引用文献を登録しよう
この章では引用文献を登録する方法について説明します。
引用文献を登録する機能は「参考資料」タブの中の「引用文献一覧」グループの中にあります。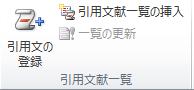 文書内に参考文献の著者名や書籍名が書いてある場合に使います。
文書内に参考文献の著者名や書籍名が書いてある場合に使います。
例えば次の例を引用文献として登録する方法について説明します。 初めに書籍名をドラッグします。
初めに書籍名をドラッグします。 次は
次は  をクリックします。
をクリックします。
クリックしますと次の通りすでに題名が記述された状態で表示されます。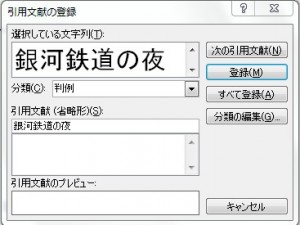 次に以下の「分類」の赤丸の箇所をクリックしてください。
次に以下の「分類」の赤丸の箇所をクリックしてください。![]() クリックしますと次のメニューが現れますので、書籍がどの範疇のものかを選択します。
クリックしますと次のメニューが現れますので、書籍がどの範疇のものかを選択します。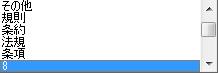 しかし、銀河鉄道の夜は「法規」でもないし、どの範疇にも当てはまりません。
しかし、銀河鉄道の夜は「法規」でもないし、どの範疇にも当てはまりません。
そのような時には自身で新しい分類を作ります。
上のメニューに数字の部分がありますので、これをクリックします。
次は![]() をクリックします。クリックしますと次のダイアログボックスが現れますので、「新しい分類名」に「書籍」と書いてください。
をクリックします。クリックしますと次のダイアログボックスが現れますので、「新しい分類名」に「書籍」と書いてください。
ここまで書きましたら「変更」をクリックしてからOKをクリックしてください。 これで先ほどの「分類」に「書籍」が追加されました。
これで先ほどの「分類」に「書籍」が追加されました。
その後に「登録」をクリックします。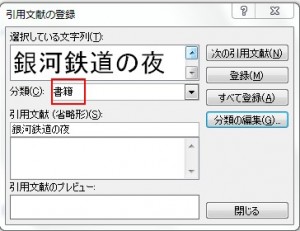 ここまで終了しますと次のようになります。
ここまで終了しますと次のようになります。 引用文献の登録を解除したい場合は以下のようにドラッグしてから、Deleteキーを押してください。
引用文献の登録を解除したい場合は以下のようにドラッグしてから、Deleteキーを押してください。 上の青い文字は「ホーム」タブの「段落」グループの次の赤丸の「編集記号の表示/非表示」を「非表示」にすると消すことが出来ます。
上の青い文字は「ホーム」タブの「段落」グループの次の赤丸の「編集記号の表示/非表示」を「非表示」にすると消すことが出来ます。
![]() が「表示」状態です。
が「表示」状態です。
![]() が「非表示」状態です。
が「非表示」状態です。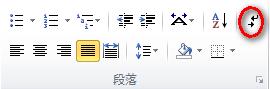
この登録した引用文献を文書に挿入するには「引用文献一覧の挿入」をクリックしてください。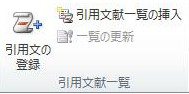
クリックしますと以下のダイアログボックスが現れますので「書式」、「分類」を選択してからOKをクリックしてください。
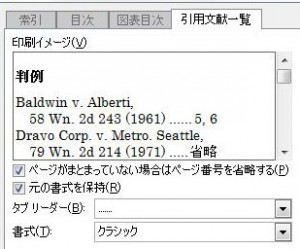
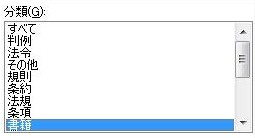 「書式」をクリックしますと次のメニューが表示されるので、この例では「クラシック」を選択します。
「書式」をクリックしますと次のメニューが表示されるので、この例では「クラシック」を選択します。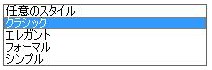 結果は次のようになります。
結果は次のようになります。![]()
この章では索引を入れる方法について説明します。
索引機能は「参考資料」タブの中の「索引」グループの中にあります。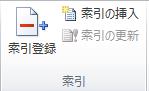 索引登録で行うことは例えば技術本の最後に
索引登録で行うことは例えば技術本の最後に![]() と、書いてあるのを見たことがあると思いますが、これを作成していきます。
と、書いてあるのを見たことがあると思いますが、これを作成していきます。
つまり、語句があるページ番号を登録します。
索引登録は索引に入れたい語彙を一つ一つ登録しなくてはいけません。
初めに索引登録したい語彙をドラッグします。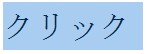 次に
次に をクリックします。
をクリックします。
クリックしますと次のダイアログボックスが現れます。
自動的に語彙は登録されますので、自身で入力する必要はありません。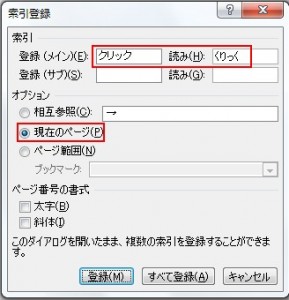 「オプション」には「現在のページ」に印を付けます。
「オプション」には「現在のページ」に印を付けます。
終わりましたら「登録」をクリックします。
すべてのページの「クリック」に索引を入れたい場合には「すべて登録」をクリックします。
ここまで終わりますと索引登録された語彙は次のようになります。![]() 索引登録を解除したい場合は次のようにドラッグしてから、Deleteキーを押してください。
索引登録を解除したい場合は次のようにドラッグしてから、Deleteキーを押してください。![]() 文字列の右側の文字(上の青い部分)は「ホーム」タブの「段落」グループの以下の赤丸の箇所[編集記号の表示/非表示]を「非表示」にすると消すことが出来ます。
文字列の右側の文字(上の青い部分)は「ホーム」タブの「段落」グループの以下の赤丸の箇所[編集記号の表示/非表示]を「非表示」にすると消すことが出来ます。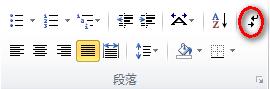 索引登録した語彙を表示するには「索引の挿入」をクリックします。
索引登録した語彙を表示するには「索引の挿入」をクリックします。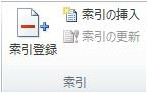 クリックしますと次のダイアログボックスが現れますので、「段数」や「書式」などを決めます。
クリックしますと次のダイアログボックスが現れますので、「段数」や「書式」などを決めます。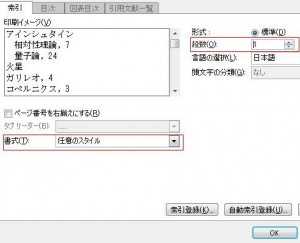 書式は以下の中から選択できます。
書式は以下の中から選択できます。 「クリック」を索引登録したものを例として載せます。
「クリック」を索引登録したものを例として載せます。
書式に「モダン」、段数に「1」を指定しました。
結果は次のようになります。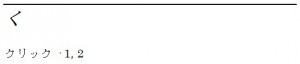
この章では目次について説明します。
目次を付ける機能は「参考資料」タブの中の「目次」グループの中にあります。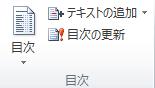
「目次」を付けるには章の題名に「見出し」を設定しなくてはいけません。
では以下の章の題名である「ワードの基礎」に「見出し」を設定します。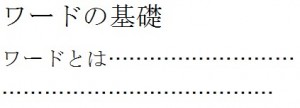 初めに文字をドラッグして文字を選択します。
初めに文字をドラッグして文字を選択します。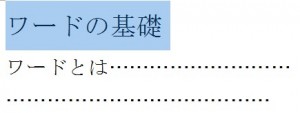 次に「ホーム」タブの中の「スタイル」グループの以下の「見出し1」をクリックしてください。
次に「ホーム」タブの中の「スタイル」グループの以下の「見出し1」をクリックしてください。
もし、表に「見出し1」がない場合には以下の赤枠をクリックして、その中のメニューから探してください。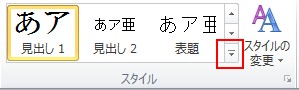
これで「ワードの基礎」の見出しを設定しました。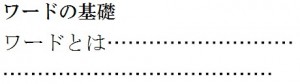 この「見出し1」のスタイルを変更したい場合には以下の「見出し1」の上で右クリックしてください。
この「見出し1」のスタイルを変更したい場合には以下の「見出し1」の上で右クリックしてください。
クリックしますと以下のメニューが表示されますので、「変更」をクリックします。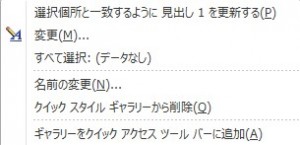
「変更」をクリックしますと以下の画面が表示されますので、この中でフォントや文字のサイズを変更し、OKをクリックします。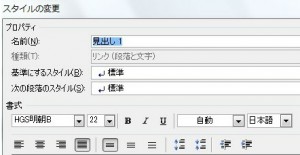 さらに違うページの題名も同じように「見出し1」を適用させていきますので、ドラッグした後に
さらに違うページの題名も同じように「見出し1」を適用させていきますので、ドラッグした後に をクリックします。
をクリックします。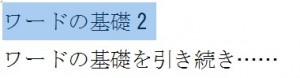 以下のように題名が「見出し1」に変わりました。
以下のように題名が「見出し1」に変わりました。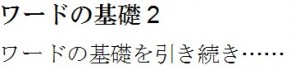 これを題名があるだけ繰り返します。
これを題名があるだけ繰り返します。
この後に以下の「目次」をクリックして、この中のメニューの中から、いずれかの形式をクリックします。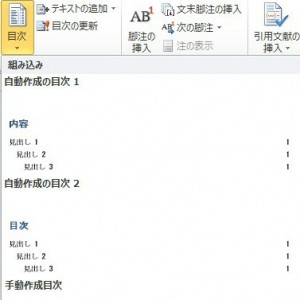 結果は以下の通りです。
結果は以下の通りです。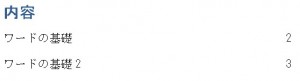 次に目次を削除する方法について説明します。
次に目次を削除する方法について説明します。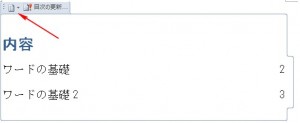 初めに上の図をクリックします。そうしますと上の形式に変わりますので、矢印の箇所をクリックします。
初めに上の図をクリックします。そうしますと上の形式に変わりますので、矢印の箇所をクリックします。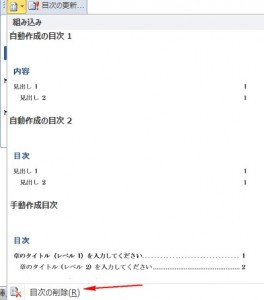 そして、その中の「目次の削除」をクリックします。
そして、その中の「目次の削除」をクリックします。
また、上の図の「目次の更新」をクリックしますと以下のダイアログボックスが表示されますので、いずれかの箇所に印を入れてOKをクリックしますと目次が更新されます。
脚注番号の先頭文字を変えてみよう
この章では脚注を入れる方法について説明します。
脚注機能は「参考資料」タブの中の「脚注」グループの中にあります。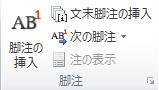 「脚注」はページの末尾や文書の末尾に言葉の意味を挿入する方法です。
「脚注」はページの末尾や文書の末尾に言葉の意味を挿入する方法です。
まず初めに対象をドラッグするか、もしくはカーソルを対象文字列に置いてください。![]() 次に
次に![]() をクリックしてください。
をクリックしてください。
クリックしますと次のように文字の右側に番号が付きます。![]() それと同時に次のようにページの末尾に脚注を入れるスペースが設置されます。
それと同時に次のようにページの末尾に脚注を入れるスペースが設置されます。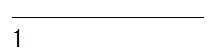
後はこの数字の横に説明文を書いていきます。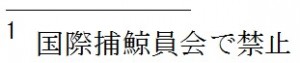
番号の位置にカーソルを合わせるとポップアップで説明が表示されます。![]()
脚注は複数、設定することが出来ますが、脚注の番号も自動で振られていきます。
例えば次のようにもう一行脚注を設定してください。 二つの脚注を設定しますと、次のように自動で番号が振られていきます。
二つの脚注を設定しますと、次のように自動で番号が振られていきます。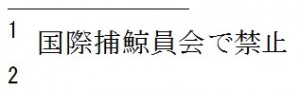
次は「文末脚注の挿入」について説明します。
「脚注の挿入」との違いは「脚注の挿入」は説明が「ページの文末」に付き、「文末脚注の挿入」は説明が「文書の文末」に付くかの違いですので、説明は省きます。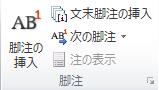
「次の脚注」は「脚注」を検索するための機能です。
「次の脚注」をクリックすると次のメニューが表示されますので、その中の「前の脚注」をクリックしてください。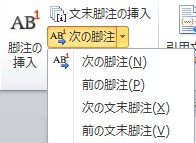
「前の脚注」はカーソルの位置より脚注が前にある場合に後ろから、脚注文字の箇所までジャンプします。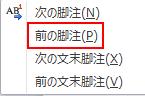
「次の脚注」はカーソルの位置より脚注が後ろにある場合に前から順に脚注文字の箇所までジャンプします。
「次の文末脚注」「前の文末脚注」は文末脚注用の機能です。
ヘッダーとフッターについて知ろう
この章ではヘッダーとフッターについて説明します。
ヘッダーとフッターは「挿入」タブの中の「ヘッダーとフッター」グループの中にあります。
ヘッダーとフッターにはタイトルや日付などを挿入することが出来ます。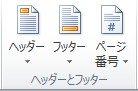 ヘッダーとはページの一番上の部分です。
ヘッダーとはページの一番上の部分です。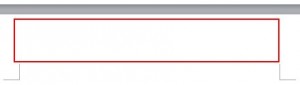 フッターとはページの一番下の部分を言います。
フッターとはページの一番下の部分を言います。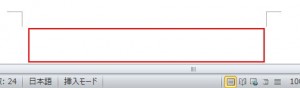 ではヘッダーにタイトルや日付を設定しますので、
ではヘッダーにタイトルや日付を設定しますので、 ![]() をクリックしてください。
をクリックしてください。
クリックしますと用意されている複数の雛型が存在しますので、その中から次の「標準」をクリックしてください。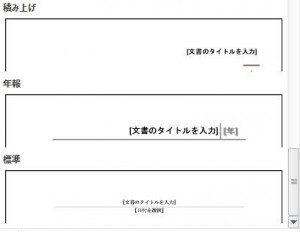 クリックしますと次のようにヘッダーが変わりますので、「文書のタイトルを入力」「日付を選択」にデータを入れてください。
クリックしますと次のようにヘッダーが変わりますので、「文書のタイトルを入力」「日付を選択」にデータを入れてください。 「文書のタイトルを入力」「日付を選択」にデータを入れましたら、ヘッダーやフッター以外の画面をダブルクリックするか、次の「ヘッダーとフッターを閉じる」をクリックして、編集を終わりにします。
「文書のタイトルを入力」「日付を選択」にデータを入れましたら、ヘッダーやフッター以外の画面をダブルクリックするか、次の「ヘッダーとフッターを閉じる」をクリックして、編集を終わりにします。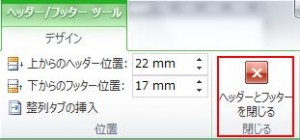 結果は次のように設定したページから下のページすべてに設定されます。
結果は次のように設定したページから下のページすべてに設定されます。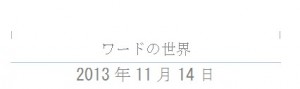
次はこの先ほど設定したヘッダーを削除する方法について説明します。
ヘッダーの選択したスタイルを削除したい場合は ![]() をクリックしますとメニューが現れますので、その中から「ヘッダーの削除」を選択してください。
をクリックしますとメニューが現れますので、その中から「ヘッダーの削除」を選択してください。
これで先ほど設定したヘッダーのデータが消えます。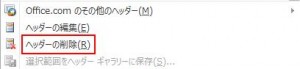
次はヘッダーに日付や作者名などを入れる方法について説明します。
これまでは用意されていた雛型を使用しましたが、上のメニューの「ヘッダーの編集」では自身でヘッダーをレイアウトすることが出来ます。
![]() をクリックすると「ヘッダーの編集」と言う項目があるので、ここをクリックすると「ヘッダー/フッターツール」というリボンが現れますので、この中の「挿入」グループを使ってヘッダーの編集を行います。
をクリックすると「ヘッダーの編集」と言う項目があるので、ここをクリックすると「ヘッダー/フッターツール」というリボンが現れますので、この中の「挿入」グループを使ってヘッダーの編集を行います。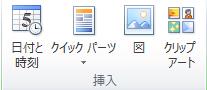
では、この中の「クイックパーツ」をクリックしてください。
クリックしますと次のメニューが現れますので、「文書のプロパティ」をクリックします。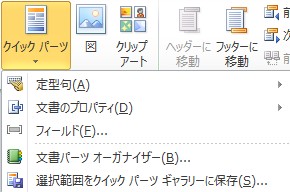
クリックしますと次のメニューが現れますので、これらを使用してヘッダーを編集します。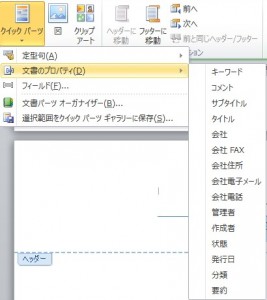
例えば「作成者」をクリックしますと次のように名前を入力できます。
次は文書にページ番号を設定する方法について説明します。
「挿入」タブの中の「ヘッダーとフッター」グループの中の ![]() をクリックすると次のメニューが現れますので、ページ番号を「ページの上部」「ページの下部」「ページの余白」のどこに設置したいのかを決めます。
をクリックすると次のメニューが現れますので、ページ番号を「ページの上部」「ページの下部」「ページの余白」のどこに設置したいのかを決めます。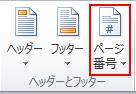
今回は「ページの下部」に設置します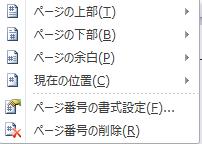
「ページの下部」をクリックしますと次のメニューが現れますので、どこにページ番号を設置するかを選択します。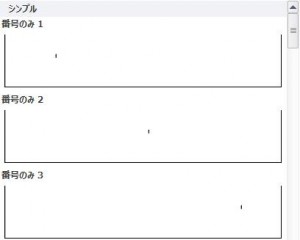
例えば真ん中にページ番号を設置する場合は次のようになります。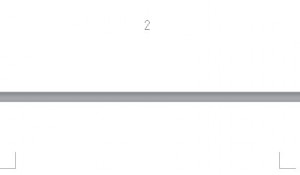
次はページ番号の書式を変更する方法について説明します。
![]() をクリックしますと次のメニューが表示されるので、その中の「ページ番号の書式設定」をクリックします。
をクリックしますと次のメニューが表示されるので、その中の「ページ番号の書式設定」をクリックします。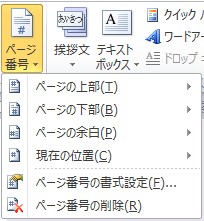
クリックしますと次のメニューが現れますので、「番号書式」から好きな書式を選択しましたら、OKをクリックしてください。
これでページ番号の書式は変更されます。
次は一番前のページにはヘッダーやフッターは付けたくない場合の対処法について説明します。通常、ページの先頭は表紙なので、ヘッダーやフッターは付けない場合が多いです。
初めにヘッダーやフッターが設定してある箇所をダブルクリックしてください。
次に「ヘッダー/フッターツール」の「デザイン」の中から次の「先頭ページのみ別指定」にチェックを入れてください。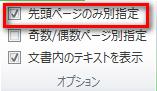
設定が終わりましたら以下をクリックしてください。
しかしこの場合、ページ番号1が削除されて2から始まってしまいますので、その対処法について説明します。
初めに 「ページ番号」の中の「ページ番号の書式設定」をクリックしてください。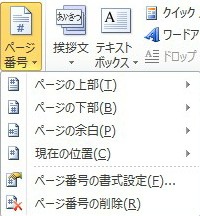
クリックしますと次のダイアログボックスが現れます。
次に、この中の「連続番号」の中の「開始番号」を「0」に設定しましたら、OKをクリックします。
これで2ページ目から「1,2,3,4,5….」と、ページ番号が設定されます。
次にページ番号を削除する方法について説明します。
![]() の中の「ページ番号の削除」をクリックしてください。
の中の「ページ番号の削除」をクリックしてください。
これでページ番号は削除されます。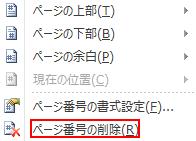
「相互参照」の仕組みを知ろう
この章では「相互参照」の仕組みについて説明します。
相互参照の機能は「挿入」タブの中の「リンク」グループの中にあります。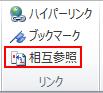 相互参照機能は文書内で指定した文字から「ブックマーク」などで登録した箇所に飛ばすことが出来る機能です。
相互参照機能は文書内で指定した文字から「ブックマーク」などで登録した箇所に飛ばすことが出来る機能です。
「ブックマーク」を使用して、相互参照を設定してみましょう。
例えば次の文章があるとします。
56ページ目のマイクロソフト社はブックマークしてあるものとします。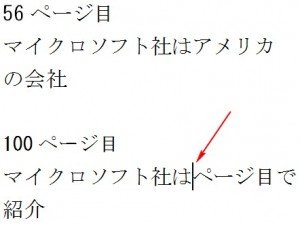 ここでは100ページ目の矢印の位置に「56」と言う数字を入れます。
ここでは100ページ目の矢印の位置に「56」と言う数字を入れます。
では上の矢印の位置で「相互参照」をクリックします。
クリックしますと次のダイアログボックスが現れますので「参照する項目」に「ブックマーク」、「ブックマークの参照先」には「マイクロソフト社」、「相互参照の文字列」に「ページ番号」、「ハイパーリンクとして挿入する」にチェックを入れてから「挿入」をクリックしてください。
「ページ番号」を指定しますと「ブックマークをした文字があるページ」が入ります。 結果は次のようになります。
結果は次のようになります。
後は「56」の上でCtrlキーを押しながら、クリックしますと56ページの「マイクロソフト社」の箇所までジャンプします。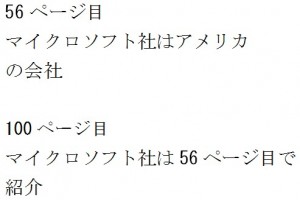 次は図表番号を使用した「相互参照」について説明します。
次は図表番号を使用した「相互参照」について説明します。
「図や表に番号を付けてみよう」で表に「表1」と言う図表番号を登録したのを覚えているでしょうか。
この表を使いまして説明します。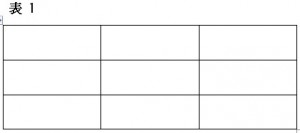 次の矢印の箇所に「表1」と言う文字を入れます。
次の矢印の箇所に「表1」と言う文字を入れます。
では矢印の箇所をクリックしてください。 次に「相互参照」をクリックしてください。
次に「相互参照」をクリックしてください。
クリックしましたら、次のメニューが現れますので、「参照する項目」から「表」を選択します。
次に「図表番号の参照先」は登録した「表1」、「相互参照の文字列」は「図表番号全体」を選択します。
選択が終わりましたら「挿入」をクリックします。 結果は次の通りです。
結果は次の通りです。![]() 後はこの「表1」の上でCtrlキーを押しながら、クリックしますと実際の表1の箇所までジャンプすることが出来ます。
後はこの「表1」の上でCtrlキーを押しながら、クリックしますと実際の表1の箇所までジャンプすることが出来ます。