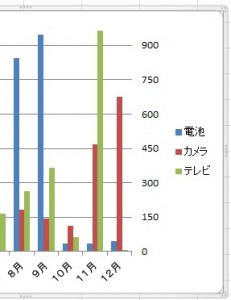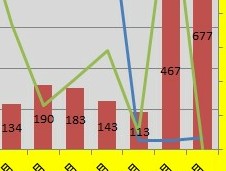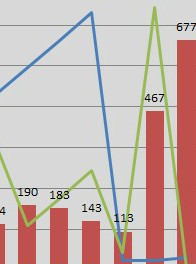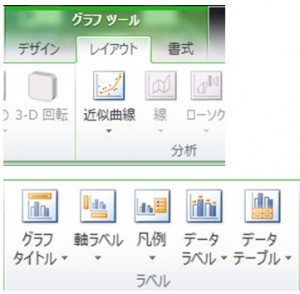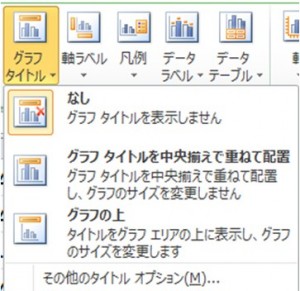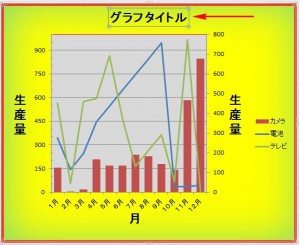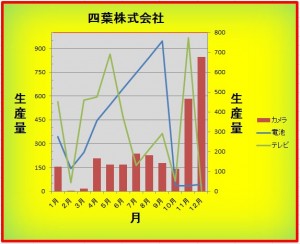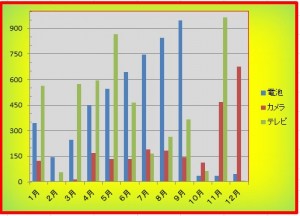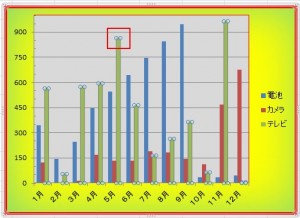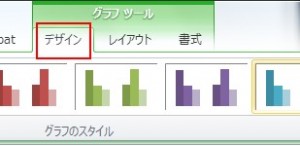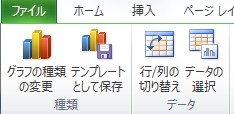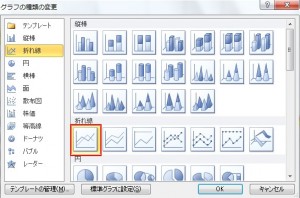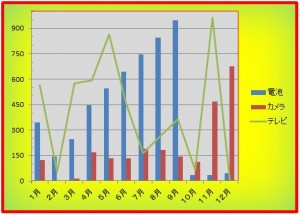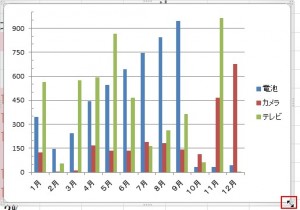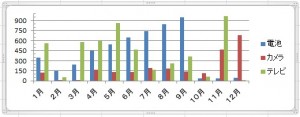この章ではグラフの要素にデータの値を入れる方法について説明します。
初めにデータを入れたい棒グラフをクリックします。 次に「グラフツール」の中の「レイアウト」の中の
次に「グラフツール」の中の「レイアウト」の中の![]() をクリックしますと以下のメニューが現れます。
をクリックしますと以下のメニューが現れます。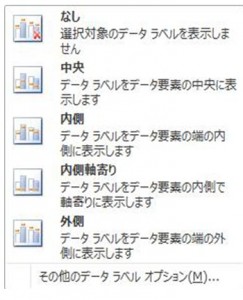 この中の「中央」をクリックしますとグラフ要素の真ん中にデータが配置されます。
この中の「中央」をクリックしますとグラフ要素の真ん中にデータが配置されます。
カテゴリー: エクセル
データ系列のタイトルを動かそう
この章ではデータ系列のタイトルを動かしたり、削除する方法について説明します。
データ系列のタイトルとは以下の矢印の箇所です。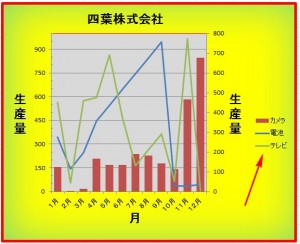 初めにグラフをクリックします。
初めにグラフをクリックします。
次に「グラフツール」の中の「レイアウト」の中の「凡例」をクリックします。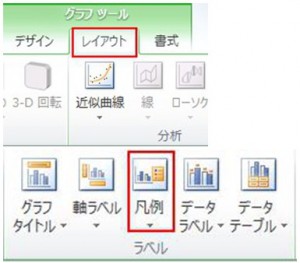 クリックしますと次のメニューが現れますので、今回は「凡例を下に配置」をクリックします。
クリックしますと次のメニューが現れますので、今回は「凡例を下に配置」をクリックします。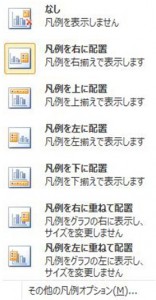 クリックすると横にあった凡例が次のように下に配置されます。
クリックすると横にあった凡例が次のように下に配置されます。 移動する場合には以下の赤枠で囲まれているマークを確認してから、右や左にドラッグして移動します。
移動する場合には以下の赤枠で囲まれているマークを確認してから、右や左にドラッグして移動します。
[拡大] 凡例を削除するにはメニューから「なし」を選択します。
凡例を削除するにはメニューから「なし」を選択します。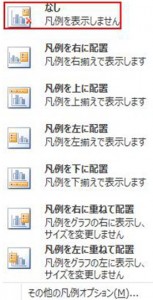 次に凡例に対して色を付けたりする方法について解説します。
次に凡例に対して色を付けたりする方法について解説します。
凡例のメニューの一番下に「その他の凡例オプション」という項目があるのですが、これをクリックしてください。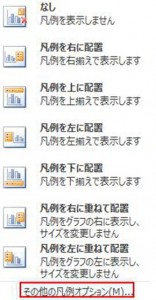 クリックしますと次のダイアログボックスが現れるのですが、ここでは「塗りつぶし」「枠線の色」「枠線のスタイル」「影」「光彩とぼかし」が設定できます。
クリックしますと次のダイアログボックスが現れるのですが、ここでは「塗りつぶし」「枠線の色」「枠線のスタイル」「影」「光彩とぼかし」が設定できます。
この例では「枠線の色」を茶色に設定します。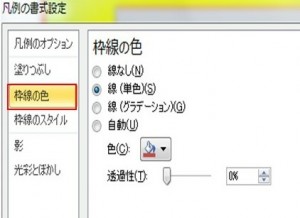 結果は次のようにデータ系列のタイトルに枠が付きました。
結果は次のようにデータ系列のタイトルに枠が付きました。 他にもダイアログボックスの「光彩とぼかし」ではタイトルに光彩を付けることが出来ます。
他にもダイアログボックスの「光彩とぼかし」ではタイトルに光彩を付けることが出来ます。
「光彩とぼかし」をクリックしますと次のダイアログボックスが現れますので、この中で「標準スタイル」や「色」などを決めていきます。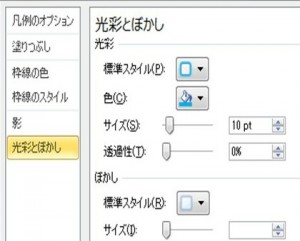 「標準スタイル」をクリックすると次のメニューが表示されますので、この中からスタイルを選択します。
「標準スタイル」をクリックすると次のメニューが表示されますので、この中からスタイルを選択します。
「色」では光彩の色を選択します。 結果は次のように表示されます。
結果は次のように表示されます。
表にタイトルを付けよう
グラフに軸ラベルを付けよう
この章ではグラフに軸ラベルを付ける方法について説明します。
「軸ラベル」とは横軸、縦軸の棒グラフに対する説明文字です。
ではグラフに軸ラベルを付けますので、グラフエリア、プロットエリアどちらかをクリックしてください。
次に「グラフツール」タブの中の「レイアウト」を選択します。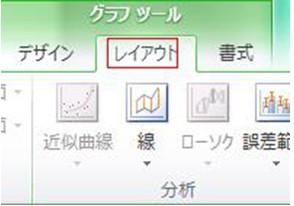 その中から「軸ラベル」をクリックします。
その中から「軸ラベル」をクリックします。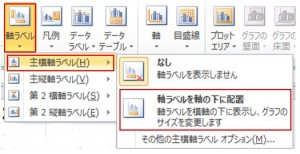 クリックしましたら、「主横軸ラベル」にカーソルを載せて、「軸ラベルを軸の下に配置」という項目をクリックしてください。
クリックしましたら、「主横軸ラベル」にカーソルを載せて、「軸ラベルを軸の下に配置」という項目をクリックしてください。
選択しますと次のように「軸ラベル」が設定されます。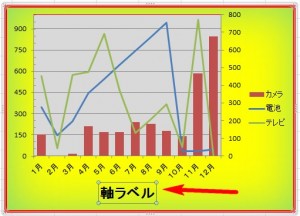 この「軸ラベル」をクリックして、中身を「月」と、書き換えてください。
この「軸ラベル」をクリックして、中身を「月」と、書き換えてください。
文字の書き方はセルに文字を書く方法と同じです。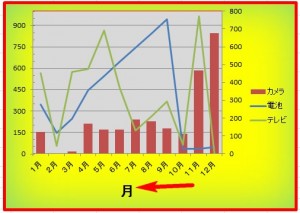 この軸ラベルは動かすことが出来ます。軸ラベルをクリックしますと以下の形式になりますので、そのままドラッグして動かします。
この軸ラベルは動かすことが出来ます。軸ラベルをクリックしますと以下の形式になりますので、そのままドラッグして動かします。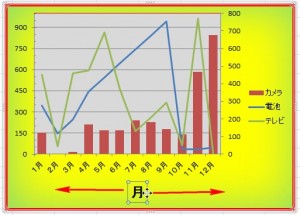 「軸ラベル」を設定することで数字と軸ラベルが重なってしまう場合には「グラフの大きさを変更しよう」で説明したようにグラフのサイズを広げてください。
「軸ラベル」を設定することで数字と軸ラベルが重なってしまう場合には「グラフの大きさを変更しよう」で説明したようにグラフのサイズを広げてください。
次は縦軸にラベルを付けます。
初めに先ほどのメニューから「主縦軸ラベル」にカーソルを合わせます。
次に「軸ラベルを垂直に配置」をクリックします。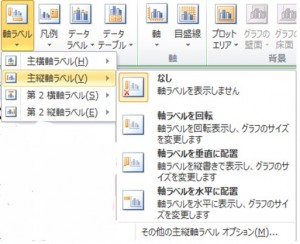 結果は以下の通り、軸ラベルが設定されます。
結果は以下の通り、軸ラベルが設定されます。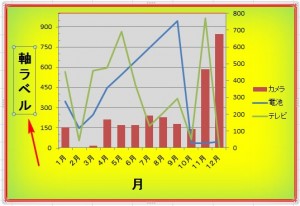 次に「軸ラベル」を「生産量」に変更します。
次に「軸ラベル」を「生産量」に変更します。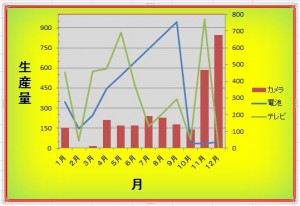 次に第2軸にも軸ラベルを付けます。
次に第2軸にも軸ラベルを付けます。
「軸ラベル」から「第2縦軸ラベル」にカーソルを合わせてください。
次に「軸ラベルを垂直に配置」をクリックします。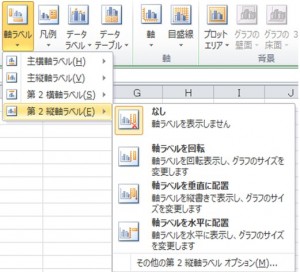 先ほどと同じように軸ラベルの文字を書き換えます。
先ほどと同じように軸ラベルの文字を書き換えます。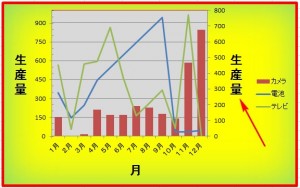
グラフに第2軸を設定しよう
この章ではグラフに第2軸を設定する方法について説明します。
「第2軸」はデータ同士のサイズが違う場合に導入する「もう一つの目盛」を意味します。例えばこの例では電池の数が多く、カメラの数が少ないので、もう一つの目盛を設定してグラフを見やすくします。
初めに次の赤枠のカメラのグラフをクリックしてください。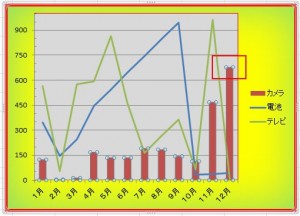 次に「グラフツール」の中の「書式」をクリックしてください。
次に「グラフツール」の中の「書式」をクリックしてください。
その中に「選択対象の書式設定」という項目がありますので、これをクリックしてください。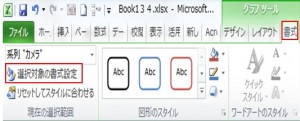 「選択対象の書式設定」をクリックしますと次のメニューが現れますので、「第2軸」に印を付けて「閉じる」をクリックします(以下の図では「閉じる」は省略)。
「選択対象の書式設定」をクリックしますと次のメニューが現れますので、「第2軸」に印を付けて「閉じる」をクリックします(以下の図では「閉じる」は省略)。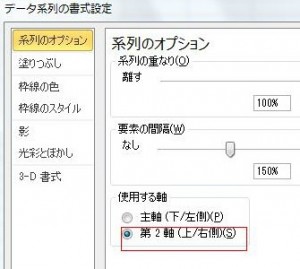 結果は次の矢印の箇所に第2軸が追加されて見やすくなりました。
結果は次の矢印の箇所に第2軸が追加されて見やすくなりました。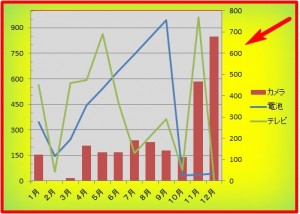
グラフの種類を変更しよう
表の書式を設定しよう2
この章では表の書式を設定する方法について説明します。
前回は「グラフエリア」での書式設定を行いましたが、今回は「プロットエリア」での書式設定を行っていきます。
「プロットエリア」をダブルクリックしてください。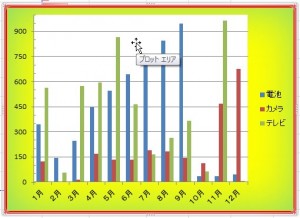 ダブルクリックしますと次のメニューが現れますので、「塗りつぶし」「枠線の色」「枠線のスタイル」「影」などを設定していきます。
ダブルクリックしますと次のメニューが現れますので、「塗りつぶし」「枠線の色」「枠線のスタイル」「影」などを設定していきます。
では「塗りつぶし」から説明します。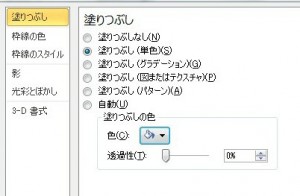 この例では「塗りつぶし」の項目を「塗りつぶし(単色)」を選択します。
この例では「塗りつぶし」の項目を「塗りつぶし(単色)」を選択します。
色を灰色に設定したので、結果は以下の通りです。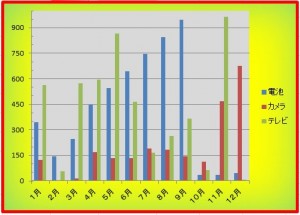 次は「枠線の色」について説明します。
次は「枠線の色」について説明します。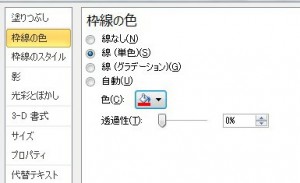 ここでは枠線の色を設定します。
ここでは枠線の色を設定します。
この例では「線(単色)」にチェックを入れて、赤を選択します。
「線(単色)」の他にも「線(グラデーション)」などもあります。
結果は以下の通りです。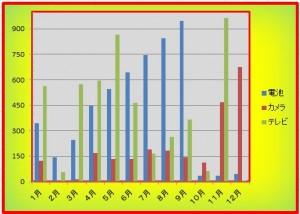 次は「枠線のスタイル」について説明します。
次は「枠線のスタイル」について説明します。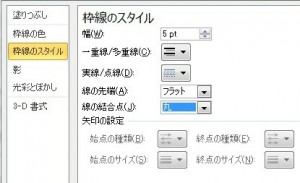 「枠線のスタイル」では枠線の幅や線の種類や線の形状などを設定します。
「枠線のスタイル」では枠線の幅や線の種類や線の形状などを設定します。
結果は幅を5ptに設定したので、太くなりました。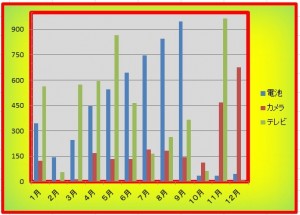
表の書式を設定しよう1
この章では表の書式を設定する方法について説明します。
表の中は「グラフエリア」「プロットエリア」に分かれていると説明しましたが、今回は「グラフエリア」の設定を行っていきます。
以下の赤丸の箇所のマークが出たのを確認して「グラフエリア」をダブルクリックしてください。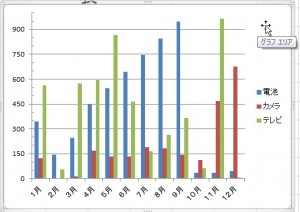 ダブルクリックしますと次のダイアログボックスが開きますので、「塗りつぶし」「枠線の色」「枠線のスタイル」「影」「光彩とぼかし」「3-D書式」「サイズ」を設定していきますが、設定を変えたい項目をクリックをして、その中の数値や色などを変更していきます。
ダブルクリックしますと次のダイアログボックスが開きますので、「塗りつぶし」「枠線の色」「枠線のスタイル」「影」「光彩とぼかし」「3-D書式」「サイズ」を設定していきますが、設定を変えたい項目をクリックをして、その中の数値や色などを変更していきます。
では「塗りつぶし」から説明します。 この例では「塗りつぶし」を「塗りつぶし(単色)」を選択し、「色」を黄色に設定します。
この例では「塗りつぶし」を「塗りつぶし(単色)」を選択し、「色」を黄色に設定します。
「塗りつぶし(単色)」の他にも「塗りつぶし(グラデーション)」などもあります。
「透過性」のバーを右にスライドさせると色の透明度が増します。
結果は以下の通りです。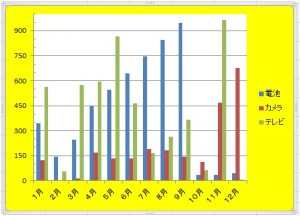 次は「枠線の色」を設定します。
次は「枠線の色」を設定します。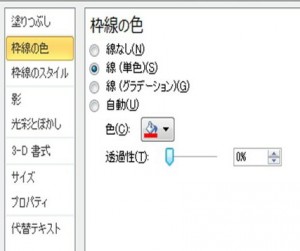 この例では「枠線の色」は「線(単色)」にチェックを入れて、色を赤を選択します。
この例では「枠線の色」は「線(単色)」にチェックを入れて、色を赤を選択します。
「線(単色)」の他にも「線(グラデーション)」などもあります。
結果、以下の通り、枠に赤が設定されます。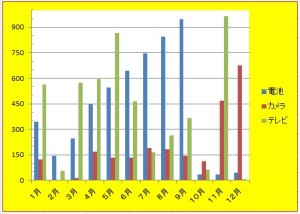 次は「枠線のスタイル」について説明します。
次は「枠線のスタイル」について説明します。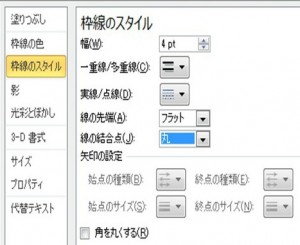 ここでは枠線の幅などを設定します。
ここでは枠線の幅などを設定します。
「幅」は4ptに設定しました。
その他にも線の種類や線の形状などを選択できます。
結果は以下の通りです。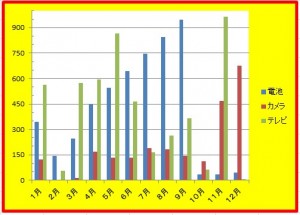 次は「影」について説明します。
次は「影」について説明します。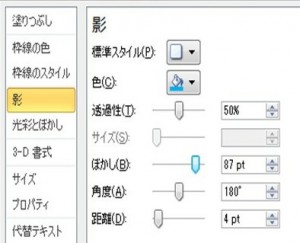 「影」では枠に影を付ける設定をします。
「影」では枠に影を付ける設定をします。
「標準スタイル」では以下のメニューから選択できます。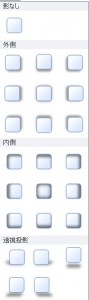 他にも「色」や「ぼかし」などを設定できます。
他にも「色」や「ぼかし」などを設定できます。
「ぼかし」は文字通り、影をぼかす設定です。
結果は以下の通りです。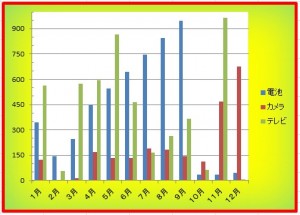
グラフの大きさを変更しよう
グラフの目盛間隔を変えよう
この章ではグラフの目盛間隔を変える方法について説明します。
メモリの間隔を変更したい場合は初めにメモリの数字の箇所をダブルクリックしてください。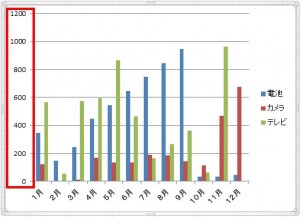 ダブルクリックしますと次のメニューが現れますので、ここで「最小値」「最大値」「目盛間隔」「補助目盛間隔」という項目があるので、ここを「固定」に変えて数値を書いていきます。
ダブルクリックしますと次のメニューが現れますので、ここで「最小値」「最大値」「目盛間隔」「補助目盛間隔」という項目があるので、ここを「固定」に変えて数値を書いていきます。
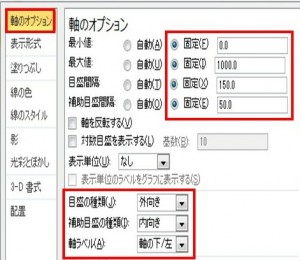 その結果、次の通りになります。「目盛間隔」が「150」で、「最大値」を「1000」に設定しました。
その結果、次の通りになります。「目盛間隔」が「150」で、「最大値」を「1000」に設定しました。
この表では「補助目盛」も付けましたが、「補助目盛間隔」は「50」に設定しました。「補助目盛の種類」は「内向き」になります(目盛が内側にあるので内向き)。
「目盛の種類」は目盛が外側にあるので、「外向き」になります。
「軸ラベル」はメモリの位置です。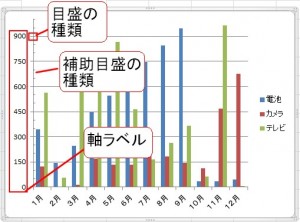 「軸ラベル」を「上端/右端」に変えるとメモリが右側に配置されます。
「軸ラベル」を「上端/右端」に変えるとメモリが右側に配置されます。