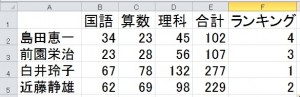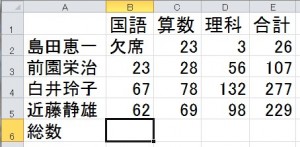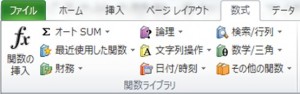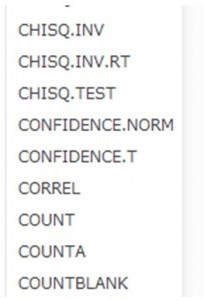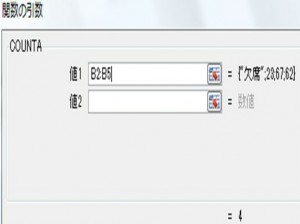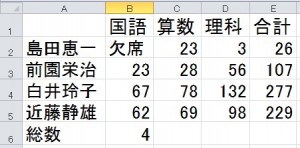この章ではAVERAGEIF関数について説明します。 AVERAGEIF関数は「平均対象範囲」の中で条件に合ったものだけの平均点を求める関数です。
AVERAGEIF関数は「平均対象範囲」の中で条件に合ったものだけの平均点を求める関数です。
初めにB7をクリックします。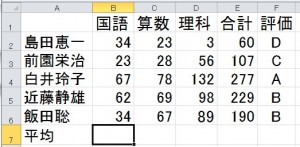 「数式」タブの中の「その他の関数」をクリックしてください。
「数式」タブの中の「その他の関数」をクリックしてください。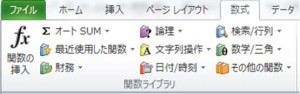 「その他の関数」をクリックしますと次のメニューが現れますので、「統計」にカーソルを合わせてください。
「その他の関数」をクリックしますと次のメニューが現れますので、「統計」にカーソルを合わせてください。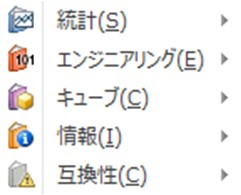
カーソルを合わせますと次のメニューが現れますので、その中の「AVERAGEIF」をクリックします。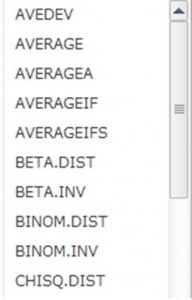 クリックしますと次のダイアログボックスが現れますので「範囲」には
クリックしますと次のダイアログボックスが現れますので「範囲」には![]() 「条件」には
「条件」には![]() 「平均対象範囲」には
「平均対象範囲」には![]() と書いてください。
と書いてください。
つまり「F2からF6の範囲の中でB判定の人の合計の平均点」と言う意味です。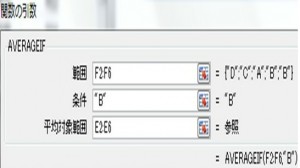 結果は次のようになります。
結果は次のようになります。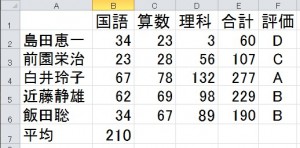
カテゴリー: エクセル
COUNTIF関数について知ろう
この章ではCOUNTIF関数について説明します。
[基本構文]
=COUNTIF(範囲,条件)
COUNTIF関数は条件に当てはまるセルの数をカウントします。
初めに次の「人数」の右横のセル(B6)をクリックします。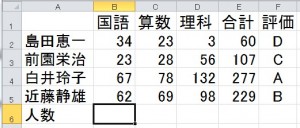 次に「数式」タブの中の「その他の関数」をクリックしてください。
次に「数式」タブの中の「その他の関数」をクリックしてください。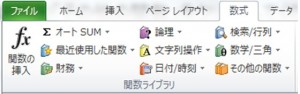 クリックしますと次のメニューが現れますので、「統計」にカーソルを合わせてください。
クリックしますと次のメニューが現れますので、「統計」にカーソルを合わせてください。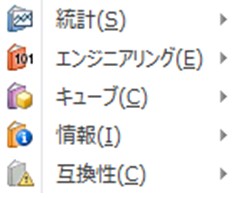 カーソルを合わせますと次のメニューが現れますので、その中の「COUNTIF」をクリックします。
カーソルを合わせますと次のメニューが現れますので、その中の「COUNTIF」をクリックします。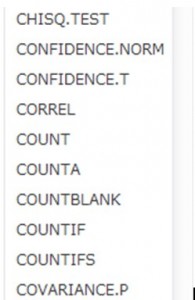 「COUNTIF」をクリックすると次のダイアログボックスが現れますので、「範囲」に
「COUNTIF」をクリックすると次のダイアログボックスが現れますので、「範囲」に![]() 「検索条件」に
「検索条件」に![]() と、入力してください。
と、入力してください。
F2からF5までの範囲において、![]() の当てはまるセルが何個あるかをカウントします。
の当てはまるセルが何個あるかをカウントします。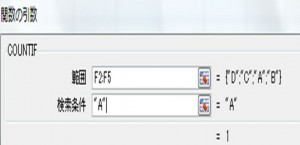 結果は「1」になります。
結果は「1」になります。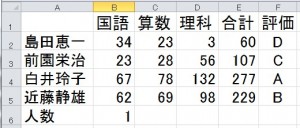
COUNTA関数について知ろう
COUNTBLANK関数について知ろう
この章ではCOUNTBLANK関数について説明します。
[基本構文]
=COUNTBLANK(範囲)
COUNTBLANK関数は指定した範囲の中の空白のセルの数を教えます。
初めに「総数」の右側のセル(B6)をクリックしてください。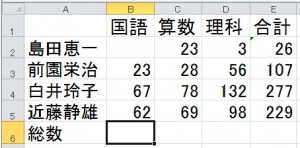 次は「数式」タブの中の「その他の関数」をクリックしてください。
次は「数式」タブの中の「その他の関数」をクリックしてください。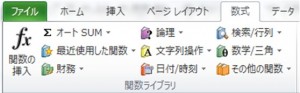 クリックしますと次のメニューが現れますので、「統計」にカーソルを合わせてください。
クリックしますと次のメニューが現れますので、「統計」にカーソルを合わせてください。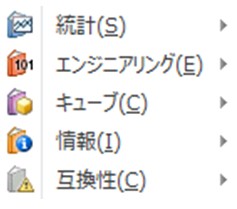 カーソルを合わせますと次のメニューが現れますので、その中の「COUNTBLANK」をクリックします。
カーソルを合わせますと次のメニューが現れますので、その中の「COUNTBLANK」をクリックします。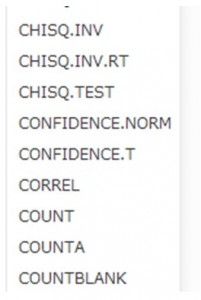 クリックしますと次の「関数の引数」というダイアログボックスが現れますので「国語」の下の空白を含めた数字をドラッグしてください。
クリックしますと次の「関数の引数」というダイアログボックスが現れますので「国語」の下の空白を含めた数字をドラッグしてください。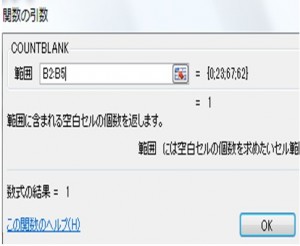 ドラッグしますと「範囲」にドラッグした範囲が入力されますので、OKを押します。
ドラッグしますと「範囲」にドラッグした範囲が入力されますので、OKを押します。
結果は空白が1個なので次のようにカウントされました。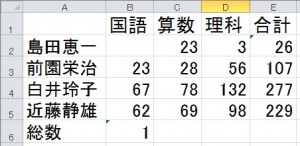
COUNT関数について知ろう
この章ではCOUNT関数について説明します。
[基本構文]
=COUNT(範囲)
COUNT関数は数値が入力されているセルの数を数える関数です。
文字が入っているセルや空白のセルはカウントされません。
初めに以下の「総数」の右側のセル(B6)をクリックしてください。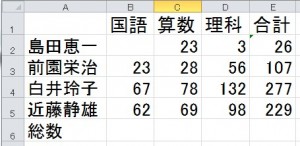 次に「その他の関数」をクリックしてください。
次に「その他の関数」をクリックしてください。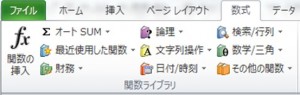 クリックしますと次のメニューが現れますので、「統計」にカーソルを合わせてください。
クリックしますと次のメニューが現れますので、「統計」にカーソルを合わせてください。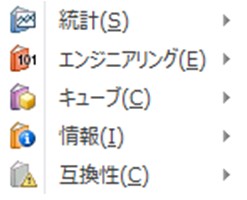 「統計」にカーソルを合わせますと、以下のメニューが表示されますので、その中から「COUNT」をクリックしてください。
「統計」にカーソルを合わせますと、以下のメニューが表示されますので、その中から「COUNT」をクリックしてください。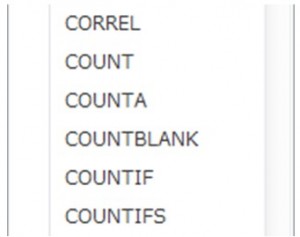 クリックしますと次のダイアログボックスが現れますので、「国語」の下のセルを空白部分も含めてドラッグして範囲を入力しましたら、OKを押します。
クリックしますと次のダイアログボックスが現れますので、「国語」の下のセルを空白部分も含めてドラッグして範囲を入力しましたら、OKを押します。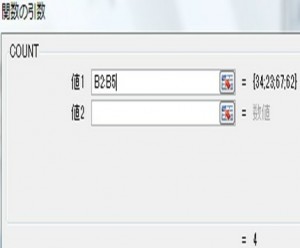 結果は空白を含めないので「3」になります。
結果は空白を含めないので「3」になります。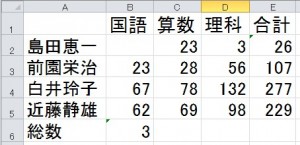
AND関数について知ろう
この章ではAND関数について説明します。 AND関数は複数の論理式のうち、すべての論理式の条件が合っていれば「TRUE」,条件に合っていなければ「FALSE」を表示します。
AND関数は複数の論理式のうち、すべての論理式の条件が合っていれば「TRUE」,条件に合っていなければ「FALSE」を表示します。
初めに「推薦」の下のG2をクリックしてください。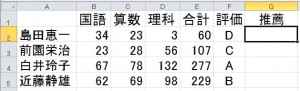 次に「数式」タブの中の「論理」をクリックしてください。
次に「数式」タブの中の「論理」をクリックしてください。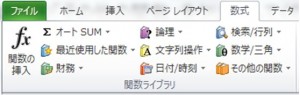 クリックしますと次のメニューが現れますので、その中の「AND」をクリックします。
クリックしますと次のメニューが現れますので、その中の「AND」をクリックします。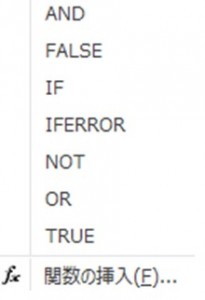 クリックしますと次のダイアログボックスが現れますので「論理式1」に
クリックしますと次のダイアログボックスが現れますので「論理式1」に![]() 「論理式2」に
「論理式2」に![]() と、書いてください。
と、書いてください。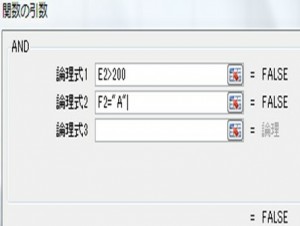 G2に関しては「論理式1」は条件が
G2に関しては「論理式1」は条件が![]() なのでFALSE、「論理式2」は
なのでFALSE、「論理式2」は![]() なのでFALSEです。
なのでFALSEです。
結果的に「AND」関数はすべての論理式がTUREであるならば全体としてTRUEになるので、清水恵子さんの「推薦」は「FALSE」が出力されます。
オートフィル機能ですべてを出力すると次のようになります。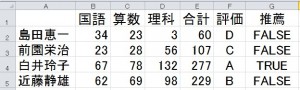 TRUEやFALSEではなく、○や×などで表現したい場合はIF関数と一緒にAND関数を使います。
TRUEやFALSEではなく、○や×などで表現したい場合はIF関数と一緒にAND関数を使います。
具体的にはG2には次のように書きます。![]()
![]() がTRUEならば〇、
がTRUEならば〇、![]() がFALSEならば×となります。
がFALSEならば×となります。
結果は以下の通りです。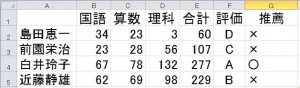
OR関数について知ろう
この章ではOR関数について説明します。 OR関数は複数の論理式のうち、どれかが条件に合っていればTRUE,条件に合っていなければFALSEを表示します。
OR関数は複数の論理式のうち、どれかが条件に合っていればTRUE,条件に合っていなければFALSEを表示します。
真と偽については前の章を参考にしてください。
TRUEは前の章で説明した真と同じ意味です。
また、FALSEは前の章で説明した偽と同じ意味です
初めに「推薦」の下のG2をクリックしてください。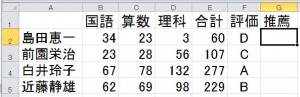 次に「数式」タブの中の「論理」をクリックしてください。
次に「数式」タブの中の「論理」をクリックしてください。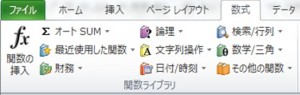 クリックしますと次のメニューが現れますので、その中の「OR」をクリックします。
クリックしますと次のメニューが現れますので、その中の「OR」をクリックします。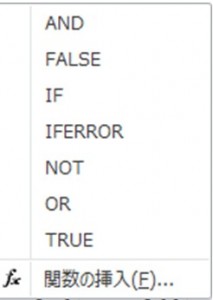 クリックしますと次のダイアログボックスが現れますので
クリックしますと次のダイアログボックスが現れますので
「論理式1」に![]() 「論理式2」に
「論理式2」に![]() と、書いてください。
と、書いてください。
![]() のように対象が文字の場合は
のように対象が文字の場合は![]() で囲ってください。
で囲ってください。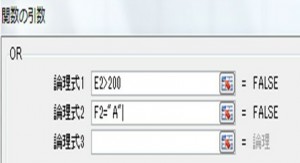 G2の「論理式1」は条件が
G2の「論理式1」は条件が![]() なので、条件に合わないのでFALSE、「論理式2」は
なので、条件に合わないのでFALSE、「論理式2」は![]() なので、条件に合わないのでFALSEになります。
なので、条件に合わないのでFALSEになります。
結果的に「OR」関数は一つでも論理式がTUREであるならばTRUEになりますが、この場合にはすべて偽なので、清水恵子さんの「推薦」は「FALSE」が出力されます。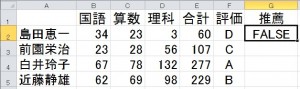 オートフィル機能ですべてを出力すると次のようになります。
オートフィル機能ですべてを出力すると次のようになります。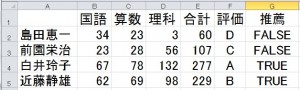 近藤静雄のG5は
近藤静雄のG5は![]() ですが、
ですが、![]() はTRUEですが、
はTRUEですが、![]() はFALSEです。
はFALSEです。
「OR」関数は一つでも論理式がTUREであるならばTRUEになりますので、G5はTRUEです。
TRUEやFALSEではなく、○や×などで表現したい場合はIF関数と一緒にOR関数を使います。
具体的にはG2に次のように書いてください。![]()
![]() がTRUEならば〇、
がTRUEならば〇、![]() がFALSEならば×となります。
がFALSEならば×となります。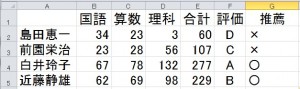
IF関数について知ろう
この章ではIF関数について説明します。 IF関数は条件(論理式)によって、答えを変えることが出来る関数です。
IF関数は条件(論理式)によって、答えを変えることが出来る関数です。
まず初めに「ランキング」の下のF2をクリックします。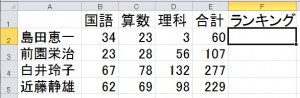 次は「数式」タブの中の「論理」をクリックしてください。
次は「数式」タブの中の「論理」をクリックしてください。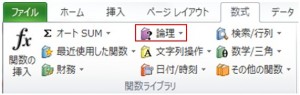 クリックしますと次のメニューが現れますので、その中の「IF」をクリックします。
クリックしますと次のメニューが現れますので、その中の「IF」をクリックします。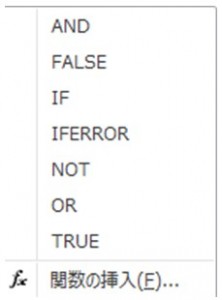 「IF」をクリックしますと次のダイアログボックスが現れますので「論理式」には
「IF」をクリックしますと次のダイアログボックスが現れますので「論理式」には![]() 「真の場合」には「合格」,「偽の場合」には「不合格」と書いてください。
「真の場合」には「合格」,「偽の場合」には「不合格」と書いてください。
「真の場合」とは「論理式」が正しければ実行される文です。
「偽の場合」とは「論理式」が正しくない時に実行される文です。
つまり、E2が60より大きければ、「合格」、E2が60より小さければ「不合格」となります。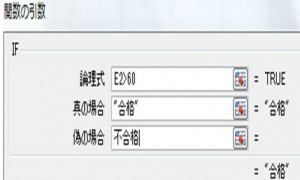 「E2>60」の中の「>」は比較演算子と言います。
「E2>60」の中の「>」は比較演算子と言います。
比較演算子は他にもありますので、次を参考にしてください。




 結果は次のようになります。
結果は次のようになります。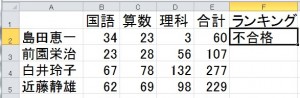 オートフィル機能を使って、表示すると次のようになります。
オートフィル機能を使って、表示すると次のようになります。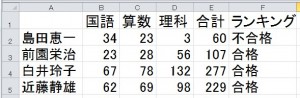
MAX関数. MIN関数について知ろう
この章ではMAX関数とMIN関数について説明します。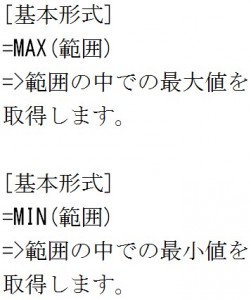 初めに最高点から求めますのでB6をクリックしてください。
初めに最高点から求めますのでB6をクリックしてください。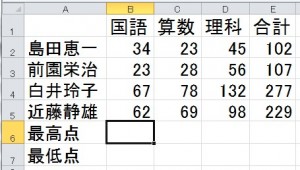 次に「数式」タブの中の「その他の関数」をクリックします。
次に「数式」タブの中の「その他の関数」をクリックします。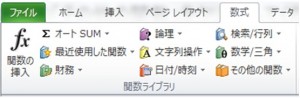 クリックしますと「統計」と言う項目がありますので、ここにカーソルを合わせてください。
クリックしますと「統計」と言う項目がありますので、ここにカーソルを合わせてください。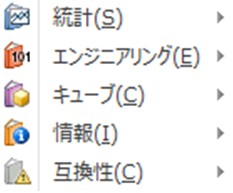 カーソルを合わせますと次のメニューが現れますので、その中から「MAX」をクリックします(次に説明しますMIN関数もこのメニューの中にありますので覚えておいてください)。
カーソルを合わせますと次のメニューが現れますので、その中から「MAX」をクリックします(次に説明しますMIN関数もこのメニューの中にありますので覚えておいてください)。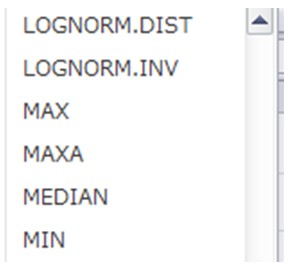 クリックしますと次のダイアログボックスが現れますので、「数値1」にはB2からB8までの範囲を入れてOKを押します。
クリックしますと次のダイアログボックスが現れますので、「数値1」にはB2からB8までの範囲を入れてOKを押します。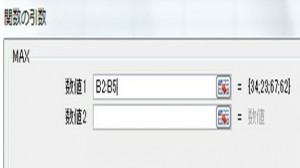 結果は「67」になります。
結果は「67」になります。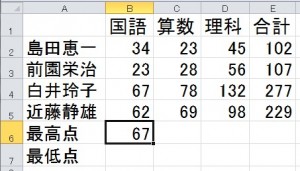 MIN関数もMAX関数と求め方は同じですので、「最低点」を導き出してみてください。「最低点」を求めるMIN関数は次のように書くことが出来ます。
MIN関数もMAX関数と求め方は同じですので、「最低点」を導き出してみてください。「最低点」を求めるMIN関数は次のように書くことが出来ます。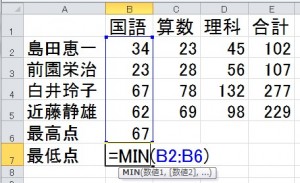 結果は以下の通りです。
結果は以下の通りです。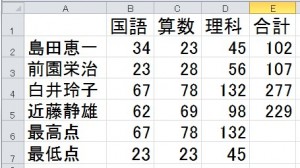
RANK.EQ関数について知ろう
この章ではRANK.EQ関数について説明します。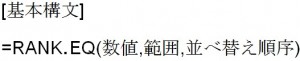 RANK.EQ関数は「対象のセル」が「指定した範囲」の中で何番目なのかを求める関数です。
RANK.EQ関数は「対象のセル」が「指定した範囲」の中で何番目なのかを求める関数です。
初めに「ランキング」のF2をクリックしてください。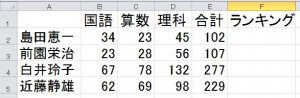 次は「数式」タブの中の「その他の関数」をクリックしてください。
次は「数式」タブの中の「その他の関数」をクリックしてください。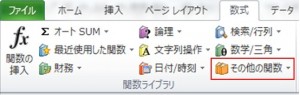 クリックしますと次のメニューが現れますので、「統計」にカーソルを合わせてください。
クリックしますと次のメニューが現れますので、「統計」にカーソルを合わせてください。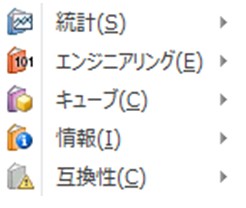 カーソルを合わせますと次のメニューが現れますので、その中の
カーソルを合わせますと次のメニューが現れますので、その中の![]() をクリックします。
をクリックします。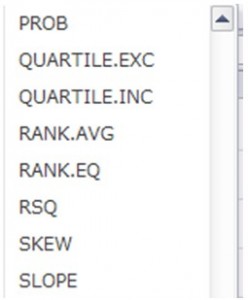 「RANK.EQ」をクリックしますと次のダイアログボックスが開きますので「数値」には順位を求めたいセル番号を書きます。
「RANK.EQ」をクリックしますと次のダイアログボックスが開きますので「数値」には順位を求めたいセル番号を書きます。
この例ではE2です。
「参照」には順位を求める範囲のセル番号を書きます。
この例ではE2からE5までです。
「順序」には0か1を入力するのですが、0ならば大きい順、1ならば小さい順になります。この例では0です。
つまりF2には![]() が入ります。
が入ります。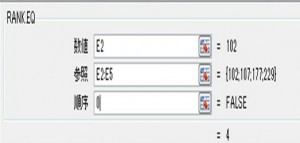 結果は「清水恵子」は一番ランクが低いので「4」になります。
結果は「清水恵子」は一番ランクが低いので「4」になります。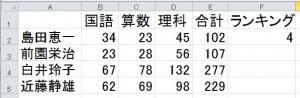 ではこれをすべての人に対して、オートフィル機能を使ってランキングを付けて見ましょう。
ではこれをすべての人に対して、オートフィル機能を使ってランキングを付けて見ましょう。
結果は次のようになりますが、1が2つあって間違えています。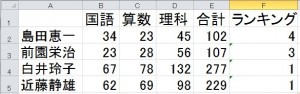 なぜかと言いますと参照の仕方が「相対参照」だからです。
なぜかと言いますと参照の仕方が「相対参照」だからです。
これはすでに説明しましたが、相対参照では参照先が一つずつずれます。
つまり、一番上から「次のような参照」になります。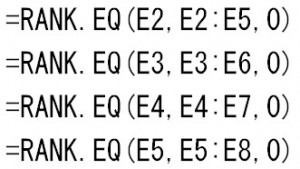 ではこれを解消するには「セル番号の範囲」を絶対参照にすることで解決します。
ではこれを解消するには「セル番号の範囲」を絶対参照にすることで解決します。
絶対参照については説明しましたが、簡単に言いますと「セル範囲を固定」することです。
絶対参照にするには行番号や列番号に$を付けるのでしたね。
F2は次のように列番号、行番号の前に$を付けてください。![]() この例の場合は行番号だけ固定すればいいので、F2は以下のように書いても問題ありません。
この例の場合は行番号だけ固定すればいいので、F2は以下のように書いても問題ありません。![]() 絶対参照にした結果、次のようになります。
絶対参照にした結果、次のようになります。