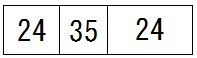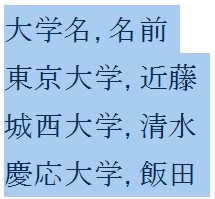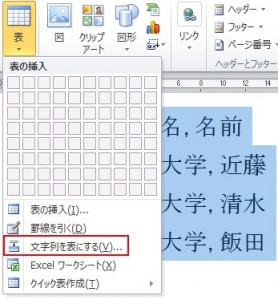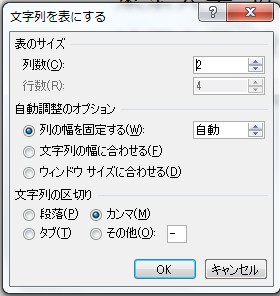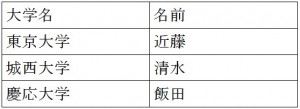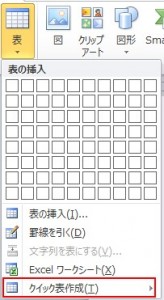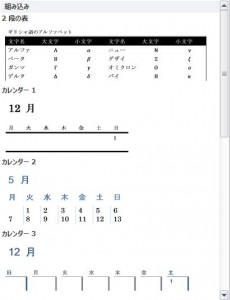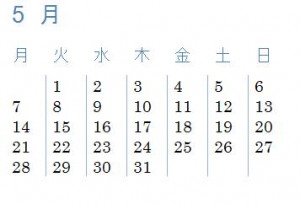この章では画像から一部の対象だけを取り出す方法について説明します。
下の画像にペンギンが3匹いますが、この真ん中のペンギンだけを取り出します。
初めに画像をクリックしてください。
画像をクリックしますと、リボンに「図ツール」タブが現れますので、「書式」をクリックします。
クリックしましたら、この中の「調整」グループの中の「背景の削除」をクリックしてください。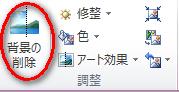 クリックしますと次のように画像の中に紫色が入ります。
クリックしますと次のように画像の中に紫色が入ります。
この紫色は削除対象の部分を表しています。 しかし、この例みたいに紫色の部分には削除したくない部分が含まれている可能性がありますので(この例の場合は足の部分)、次の赤丸の白い部分を下側にドラッグしながら、範囲を広げます。
しかし、この例みたいに紫色の部分には削除したくない部分が含まれている可能性がありますので(この例の場合は足の部分)、次の赤丸の白い部分を下側にドラッグしながら、範囲を広げます。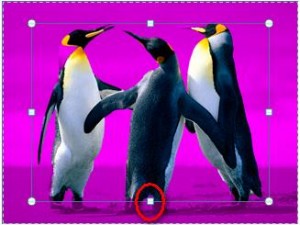 削除したい対象(左右2匹のペンギン)はまだ残っているので、これをこれから削除していきます。
削除したい対象(左右2匹のペンギン)はまだ残っているので、これをこれから削除していきます。
初めに「削除する領域としてマーク」をクリックします。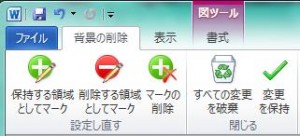 「削除する領域としてマーク」をクリックしますと次の黄色い丸の箇所のように「鉛筆の形状」にカーソルが変わりますので、どんどん消したい対象をドラッグしていきます。
「削除する領域としてマーク」をクリックしますと次の黄色い丸の箇所のように「鉛筆の形状」にカーソルが変わりますので、どんどん消したい対象をドラッグしていきます。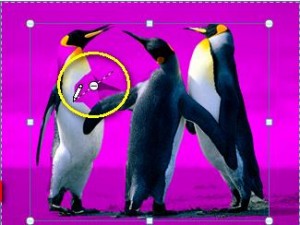
![]()
 すべての削除する対象を選択したのならば「変更を保持」をクリックします。
すべての削除する対象を選択したのならば「変更を保持」をクリックします。
これですべて完了して、次のように真ん中のペンギンだけ切り抜くことが出来ました。
投稿者: php
この章では画像にスタイルを付け加えたり、影などを付ける方法について説明します。
初めに画像をクリックします。
画像を左クリックしますと、リボンに「図ツール」タブが現れますので、「書式」をクリックします。
クリックしましたら、この中の「図のスタイル」グループで画像に枠を付けたり、影を付けたりすることが出来ます。 では、次の赤丸の箇所をクリックしてください。
では、次の赤丸の箇所をクリックしてください。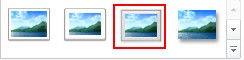 クリックしますと額縁に入っているようなスタイルに変わります。
クリックしますと額縁に入っているようなスタイルに変わります。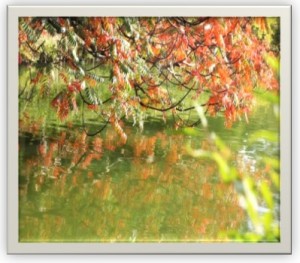 今度はこの額縁の色を変えます。
今度はこの額縁の色を変えます。
画像をクリックしましたら、同じ「図のスタイル」の中の「図の枠線」をクリックしてください。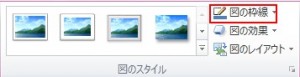 クリックしますと次のメニューが現れますので、ここで好きな色をクリックしてください。この例では黄色を選びました。
クリックしますと次のメニューが現れますので、ここで好きな色をクリックしてください。この例では黄色を選びました。 結果は次のようになります。
結果は次のようになります。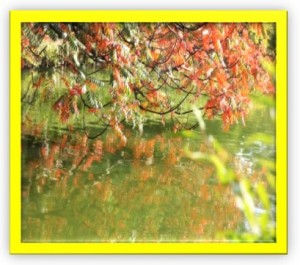 では今度はこの画像に影を付けて見ましょう。
では今度はこの画像に影を付けて見ましょう。
画像をクリックしましたら、同じ「図のスタイル」の中の「図の効果」をクリックしてください。 クリックしますと次のメニューが現れますので、その中の「影」にカーソルを合わせてください。
クリックしますと次のメニューが現れますので、その中の「影」にカーソルを合わせてください。
影の他にも「反射」「光彩」「ぼかし」「面取り」などがあります。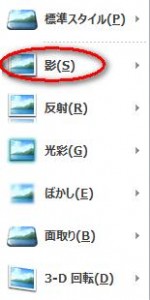 カーソルを合わせますと次のメニューが現れますので、その中から次の赤枠の箇所をクリックしてください。
カーソルを合わせますと次のメニューが現れますので、その中から次の赤枠の箇所をクリックしてください。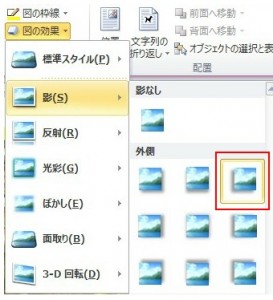 結果は次のように外側に影が付きます。
結果は次のように外側に影が付きます。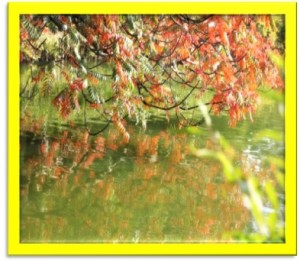 他に「反射」がありますが、以下の赤枠の箇所をクリックします。
他に「反射」がありますが、以下の赤枠の箇所をクリックします。 結果は以下の通りです。
結果は以下の通りです。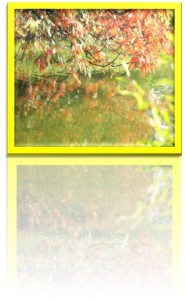 他に「光彩」がありますが、以下の赤枠の箇所をクリックします。
他に「光彩」がありますが、以下の赤枠の箇所をクリックします。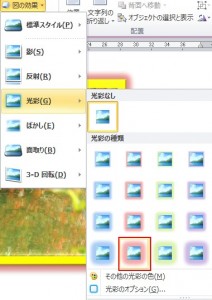 結果は以下の通りです。
結果は以下の通りです。
画像の明るさや色を調整しよう
この章では画像の明るさや色を調整する方法について説明します。
初めに画像をクリックしてください。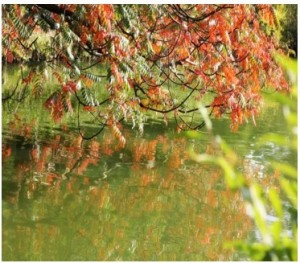 画像をクリックしますと、リボンに「図ツール」タブが現れますので、「書式」をクリックします。
画像をクリックしますと、リボンに「図ツール」タブが現れますので、「書式」をクリックします。
クリックしましたら、この中の「調整」グループで画像の明るさや色を変えることが出来ます。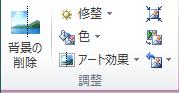 初めに「修整」について説明します。「修整」をクリックしますと次のメニューが現れますので、どの明るさが良いかを選びましたら、クリックしてください。
初めに「修整」について説明します。「修整」をクリックしますと次のメニューが現れますので、どの明るさが良いかを選びましたら、クリックしてください。
この例では次の赤丸の箇所を選択するのでこれをクリックします。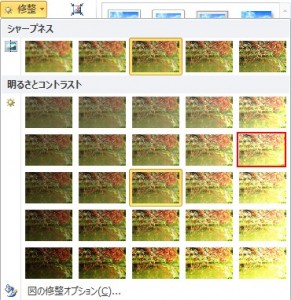 クリックしますと次のように明るくなりました。
クリックしますと次のように明るくなりました。 では今度はこの画像の色を変えてみましょう。
では今度はこの画像の色を変えてみましょう。
画像をクリックしましたら、「調整」グループの「色」をクリックしてください。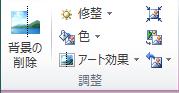 クリックしますと次のメニューが現れますので、この例では以下の赤枠の紫を選びますので、これをクリックします。
クリックしますと次のメニューが現れますので、この例では以下の赤枠の紫を選びますので、これをクリックします。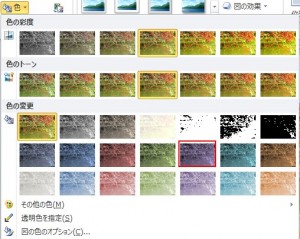 結果は次のようになります。
結果は次のようになります。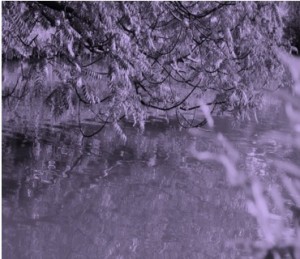
画像をトリミングしよう
この章では画像をトリミングする方法について説明します。
トリミングとは画像の余計な部分を切り取ることを言います。
画像をクリックしますと、リボンに「図ツール」タブが現れますので、「書式」をクリックします。
次に「サイズ」グループの以下の赤枠の「トリミング」でトリミングをします。 初めに画像をクリックしてください。
初めに画像をクリックしてください。
次に「トリミング」をクリックしてください。
クリックしますと次のメニューが現れますので、その中の「トリミング」をクリックしてください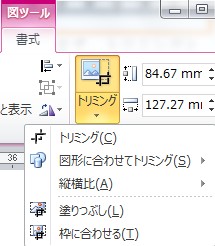 クリックしますと次のように赤枠で囲まれたマークが現れます。
クリックしますと次のように赤枠で囲まれたマークが現れます。 この上の赤枠で囲まれた箇所のどれかにカーソルを合わせてドラッグしますと次のようになりますので、エンターキーを押して確定させてください。
この上の赤枠で囲まれた箇所のどれかにカーソルを合わせてドラッグしますと次のようになりますので、エンターキーを押して確定させてください。
ドラッグする始点により切り取る形状が変わりますので、それぞれ試してみてください。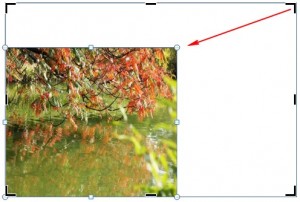
画像の方向を変えてみよう
この章では画像の方向を変える方法について説明します。
画像の方向を変える方法はカーソルで動かす方法と数値を入力する方法の二つあります。
初めにカーソルで画像の方向を変更する方法について説明します。
初めに画像をクリックしてください。
次に以下の赤枠の箇所にカーソルを合わせて左右にドラッグします。 結果は以下の通りです。
結果は以下の通りです。
次は数値で画像の角度を変更する方法について説明します。
画像をクリックしますと、リボンに「図ツール」タブが現れますので、「書式」をクリックします。
クリックしましたら、この中の「配置」グループで画像の角度を調整しますので、次の赤枠の「回転」をクリックします。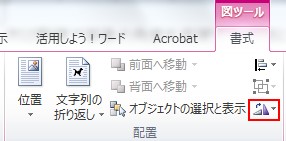 クリックしますと次のメニューが現れますので、ここで角度を調整します。
クリックしますと次のメニューが現れますので、ここで角度を調整します。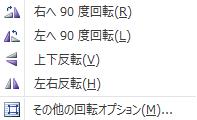 例えば「左へ90度回転」をクリックすると次の通りになります。
例えば「左へ90度回転」をクリックすると次の通りになります。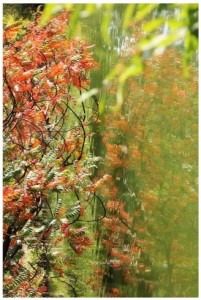
写真やイラストを挿入しよう
この章では写真やイラストを挿入する方法について説明します。
文書の中にファイルから好きな写真などを挿入する機能は「挿入」タブの中の「図」グループの中の以下の赤枠の「図」にあります。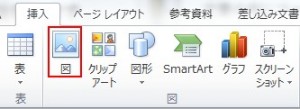
![]() をクリックすると次のダイアログボックスが現れますので、保存してある図や写真などを選択して、「挿入」をクリックします。
をクリックすると次のダイアログボックスが現れますので、保存してある図や写真などを選択して、「挿入」をクリックします。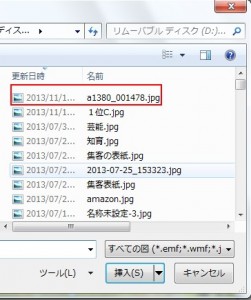 クリックしますと次のように写真が挿入されますので、サイズが大きい場合には調整しなくてはいけません。
クリックしますと次のように写真が挿入されますので、サイズが大きい場合には調整しなくてはいけません。
サイズを調整するには初めに画像をクリックします。
画像をクリックしますと画像の上に赤枠で囲んだ形状が現れます。
次に以下の赤丸で囲まれている箇所にカーソルを合わせますとカーソルの形状が変わりますので、ドラッグしながら、対角線上に動かしてください。
対角線上に動かしますと画像が大きくなったり小さくなったりします。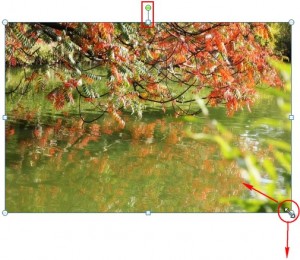 もう一つ画像のサイズの変更方法があります。
もう一つ画像のサイズの変更方法があります。
画像をクリックしますと、リボンに「図ツール」タブが現れますので、「書式」をクリックします。
クリックしましたら、「サイズ」グループの以下の赤枠にある「図形の高さ」「図形の幅」で大きさを調整します。 次は画像を削除する方法について説明します。
次は画像を削除する方法について説明します。
画像をクリックしましたら、Deleteキーを押します。これで画像は消えます。
表にスタイルや色を付けてみよう
この章では表にスタイルや色を付ける方法について説明します。
表をクリックしますと「表ツール」タブが現れますので、その中の「デザイン」をクリックします。
その中に「表のスタイル」グループが現れますので、ここでスタイルや色を決めます。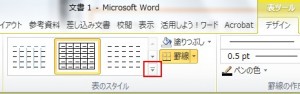 では上の「表スタイル」の中の赤枠をクリックしてください。
では上の「表スタイル」の中の赤枠をクリックしてください。
クリックすると多数のデザインが表示されます。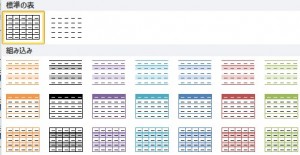 今回は
今回は を選択します。
を選択します。
結果は次のように変わります。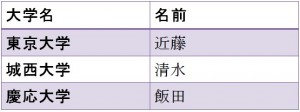 次はセルに色を付けてみます。初めに色を変えたいセルをクリックします。
次はセルに色を付けてみます。初めに色を変えたいセルをクリックします。
複数のセルの色を変えたい場合はドラッグして選択してください。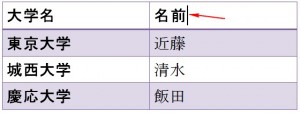 次に「表のスタイル」グループの中の「塗りつぶし」をクリックして、メニューの中から色を選んでください。
次に「表のスタイル」グループの中の「塗りつぶし」をクリックして、メニューの中から色を選んでください。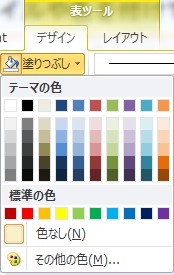 この例では赤を選択しましたので、次のようになります。
この例では赤を選択しましたので、次のようになります。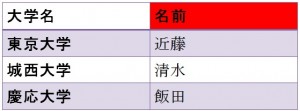
データを表にしてみよう
クイック表作成を使ってみよう
ワードの関数について知ろう
ワードで使える関数はSUM関数の他にも複数あります。
①AVERAGE関数
この関数は指定された範囲の平均値を求めます。
=AVERAGE(範囲)
以下の社会と国語の平均を求めます。
初めに計算結果を入力するセルをクリックします。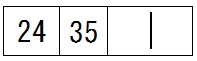 次に「表ツール」の中の「レイアウト」の中の「計算式」をクリックします。
次に「表ツール」の中の「レイアウト」の中の「計算式」をクリックします。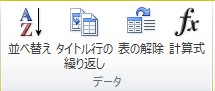 クリックしましたら、次のダイアログボックスが現れますので、計算式に
クリックしましたら、次のダイアログボックスが現れますので、計算式に![]() と、入力しましたらOKを押します。
と、入力しましたらOKを押します。 結果は次の通りです。
結果は次の通りです。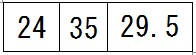
②MAX関数
この関数は指定された範囲の最大値を求めます。
=MAX (範囲)
初めに結果を入力するセルをクリックします。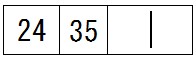
次に![]() をクリックします。
をクリックします。
クリックしましたら、次のダイアログボックスが現れますので、計算式に![]() と、入力しましたらOKを押します。
と、入力しましたらOKを押します。 結果は次の通りです。
結果は次の通りです。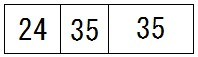
③MIN関数
この関数は指定された範囲の最小値を求めます。
=MIN (範囲)
初めに結果を入力するセルをクリックします。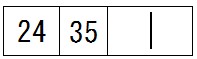 次に
次に![]() を左クリックします。
を左クリックします。
クリックしましたら、次のダイアログボックスが現れますので、計算式に![]() と、入力しましたらOKを押します。
と、入力しましたらOKを押します。 結果は次の通りです。
結果は次の通りです。