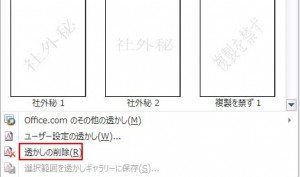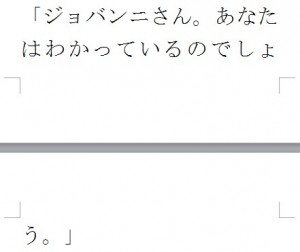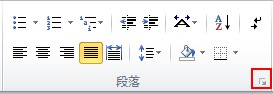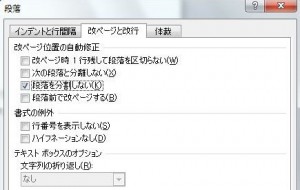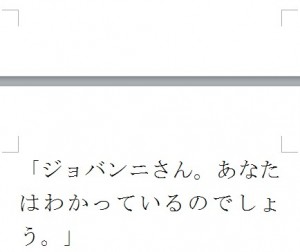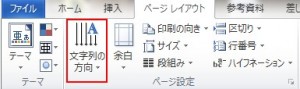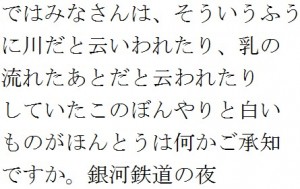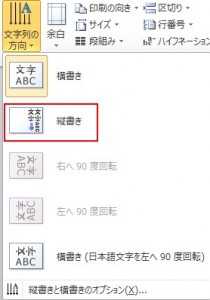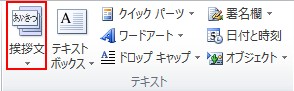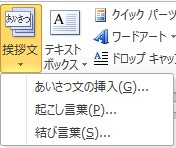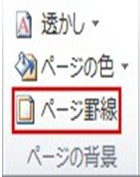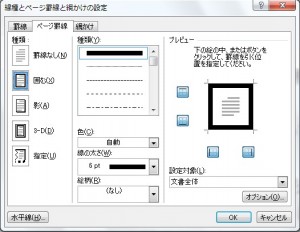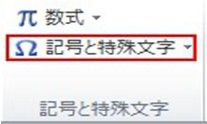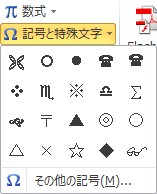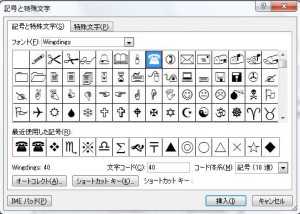この章では段落を箇条書きにする方法について説明します。
「・」や「●」の記号の後ろにスペースキーを入れますと箇条書きが自動設定されます。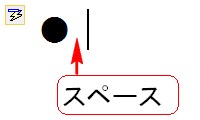 以下の矢印の箇所をクリックしますと次のメニューが現れますので、箇条書きにしたくない場合は「箇条書きを自動的に作成しない」をクリックしてください。
以下の矢印の箇所をクリックしますと次のメニューが現れますので、箇条書きにしたくない場合は「箇条書きを自動的に作成しない」をクリックしてください。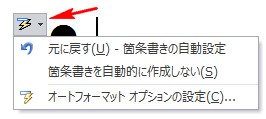 後は文字を書いた後にエンターキーを押しますと自動で行頭文字を入れてくれます。
後は文字を書いた後にエンターキーを押しますと自動で行頭文字を入れてくれます。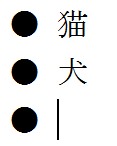 では今度は数字の箇条書きの自動設定を行っていきましょう。
では今度は数字の箇条書きの自動設定を行っていきましょう。
数字の場合には初めに数字の![]() を半角で書きます(点を忘れずに)。
を半角で書きます(点を忘れずに)。
続けて何か文字を入力し、エンターキーを押してください。
結果、次のように数字の箇条書きが設定されます。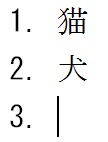 箇条書きを自動にする機能は、時には煩わしい場合もあると思いますので、この機能を初めからOFFにする設定を紹介します。
箇条書きを自動にする機能は、時には煩わしい場合もあると思いますので、この機能を初めからOFFにする設定を紹介します。
「ファイル」タブをクリックしますと「オプション」がありますので、これをクリックします。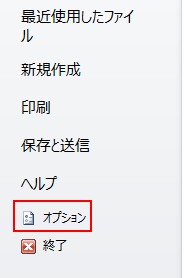 クリックしますと次のダイアログボックスが現れますので、この中の「オートコレクトのオプション」をクリックします。
クリックしますと次のダイアログボックスが現れますので、この中の「オートコレクトのオプション」をクリックします。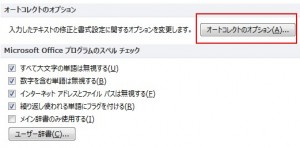 クリックしますと次のダイアログボックスが現れますので、「入力オートフォーマット」の中の「箇条書き」(行頭文字)、「箇条書き」(段落番号)のチェックを外してOKを押します。
クリックしますと次のダイアログボックスが現れますので、「入力オートフォーマット」の中の「箇条書き」(行頭文字)、「箇条書き」(段落番号)のチェックを外してOKを押します。
これで設定は完了です。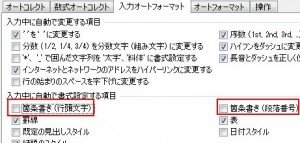
月: 2015年6月
ページの変わり目での段落の扱い方について
日付と時刻を入力しよう
この章では日付と時刻を入力する方法について説明します。
日付と時刻を入力する機能は「挿入」タブの中の「テキスト」グループの中の次の赤枠の「日付と時刻」にあります。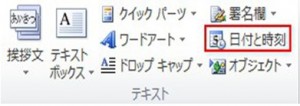 この「日付と時刻」をクリックしますと次のダイアログボックスが現れます。
この「日付と時刻」をクリックしますと次のダイアログボックスが現れます。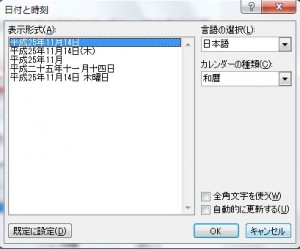 この中の「言語の選択」では英語と日本語が選択できます。
この中の「言語の選択」では英語と日本語が選択できます。
「カレンダーの種類」では和暦と西暦が選択できます。
ここまで選択しましたら、「表示形式」から好きな形式を選択して、OKを押します。
結果は今日の日付が入力されます。![]() 「言語の選択」が「英語」の場合の「表示形式」は次のようになります。
「言語の選択」が「英語」の場合の「表示形式」は次のようになります。 「表示形式」の中から好きな表記をクリックし「OK」を押しますと次のように表示されます。
「表示形式」の中から好きな表記をクリックし「OK」を押しますと次のように表示されます。![]() もう一つ日付を入力する方法があります。
もう一つ日付を入力する方法があります。
また、「平成」まで書いてエンターキーを押しますと次の画面に変わりますので、ここでエンターキーを押しますと日付が入力されます。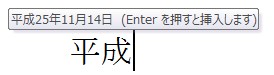 結果は次の通りです。
結果は次の通りです。![]()
印鑑署名欄を入れよう
この章では印鑑署名欄を入力する方法について説明します。
署名を入れる機能は「挿入」タブの中の「テキスト」グループの中の以下の赤枠の「署名欄」にあります。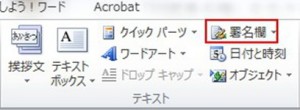 「署名欄」はハンコやサインを書くスペースを作る機能を持っています。
「署名欄」はハンコやサインを書くスペースを作る機能を持っています。
以下の赤枠の矢印をクリックしますと次のメニューが現れますので、「印鑑署名欄」をクリックしてください。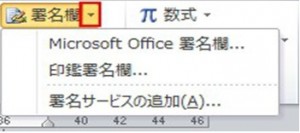 クリックしますと次のダイアログボックスが表示されますのでOKを押します(一部カットしています)。
クリックしますと次のダイアログボックスが表示されますのでOKを押します(一部カットしています)。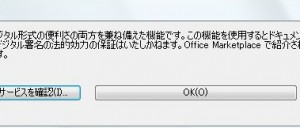 OKを押しますと次のダイアログボックスが開きますので、ここに名前、役職を入力し、OKを押します。
OKを押しますと次のダイアログボックスが開きますので、ここに名前、役職を入力し、OKを押します。 結果は次のようになります。
結果は次のようになります。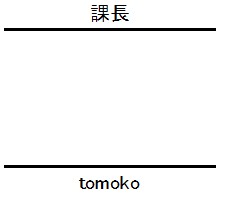 すでに署名画像がファイルに保存してあるのでしたら、次の手順で画像を挿入してください。
すでに署名画像がファイルに保存してあるのでしたら、次の手順で画像を挿入してください。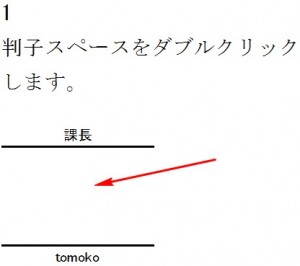

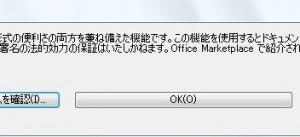

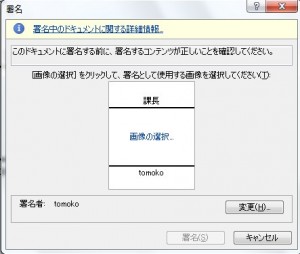

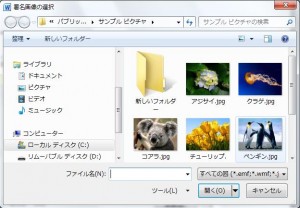 次に以下の画面に移りますので、「署名」をクリックします。
次に以下の画面に移りますので、「署名」をクリックします。 結果は次の通りです。
結果は次の通りです。
頭語に対応する結語を自動で入力しよう
この章では頭語に対応する結語を自動で入力する方法について説明します。
この機能は例えば「前略」(頭語)と書いたら、自動で「早々」(結語)と入力してくれる機能です。
日本語にはこのように頭語と結語がセットになっている言葉があります。
しかし、この機能を使うためには設定が必要です。
「ファイル」タブをクリックしますと「オプション」がありますので、これをクリックします。
クリックしますと次のダイアログボックスが現れますので、「文章校正」の中の「オートコレクトのオプション」をクリックします。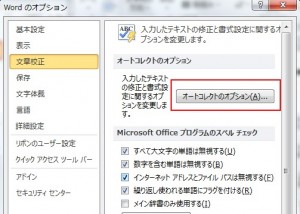 クリックしますと、次のダイアログボックスが現れますので、「入力オートフォーマット」の中の「頭語に対応する結語を挿入する」にチェックを入れてOKをクリックします。
クリックしますと、次のダイアログボックスが現れますので、「入力オートフォーマット」の中の「頭語に対応する結語を挿入する」にチェックを入れてOKをクリックします。
これで設定は終わりです。
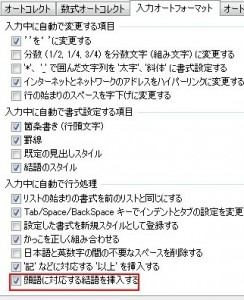 組み合わせは次の通りです。
組み合わせは次の通りです。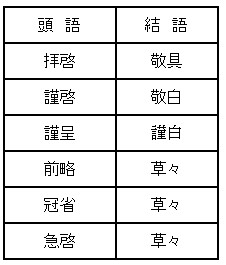 では初めに「拝啓」と入力しましたら、エンターキーを押してください。
では初めに「拝啓」と入力しましたら、エンターキーを押してください。
エンターキーを押しますと自動で「敬具」と入力されます。
結果は次の通りです。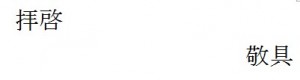
縦書きの文書を書いてみよう
画面全体に枠を付けよう
ページの背景に透かしを入れよう
この章ではページの背景に透かしを入れる方法について説明します。
ページの背景に透かしを入れる機能は「ページレイアウト」タブの中の「ページの背景」グループの中の次の赤枠の「透かし」にあります。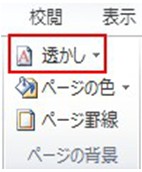 「透かし」は文書の背景に「透かし文字」や「透かしの図」を表示させる機能を持ちます。
「透かし」は文書の背景に「透かし文字」や「透かしの図」を表示させる機能を持ちます。
初めに以下の赤枠をクリックします。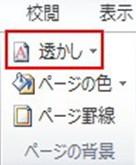 次のメニューが現れますので、次の雛型の中から使いたい透かし文字をクリックします。
次のメニューが現れますので、次の雛型の中から使いたい透かし文字をクリックします。
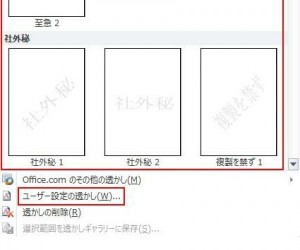 使いたい文字がないのでしたら、メニューの中から「ユーザー設定の透かし」をクリックしますと次のダイアログボックスが現れますので、「テキスト」にチェックを入れます。
使いたい文字がないのでしたら、メニューの中から「ユーザー設定の透かし」をクリックしますと次のダイアログボックスが現れますので、「テキスト」にチェックを入れます。
次に表示させたい文字を「テキスト」に書き、その他、色やレイアウトなどを選択しましたらOKを押します。 結果は次のようになります。
結果は次のようになります。
この透かしは全ページに適用されます。 「透かし」を消したい場合にはメニューの中の「透かしの削除」をクリックします。
「透かし」を消したい場合にはメニューの中の「透かしの削除」をクリックします。