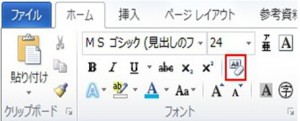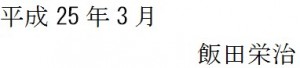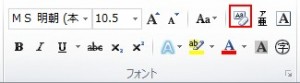この章では文字の色を変える方法について説明します。
色を変える方法は説明済みですが、もう一度復習しましょう。
以下の「2011年生産表」の文字の色を変えます。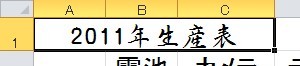 初めにA1をアクティブセルにしてください。
初めにA1をアクティブセルにしてください。
その後に「ホーム」タブの中の「フォント」グループの中の「フォントの色」をクリック(次の赤枠の箇所)してください。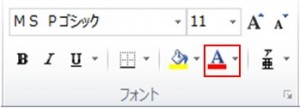 クリックしますと色のメニューが現れますので、この中から好きな色を選択できますが、この例では赤を選択します。
クリックしますと色のメニューが現れますので、この中から好きな色を選択できますが、この例では赤を選択します。 結果は次のように赤い字に変わります。
結果は次のように赤い字に変わります。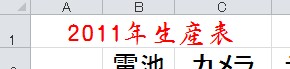 このように書体や色を変えることが出来ましたが、たとえ「2011年生産表」という文字を消して違う文字を書いたとしても、この書式の情報はセルに残ります。
このように書体や色を変えることが出来ましたが、たとえ「2011年生産表」という文字を消して違う文字を書いたとしても、この書式の情報はセルに残ります。
2011年を2012年に変えましたが、次のように色も書体も同じです。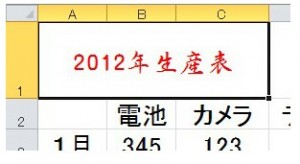 書式をクリアにするためには「ホーム」の「編集」グループの中から「クリア」(次の赤枠の箇所)をクリックしてください。
書式をクリアにするためには「ホーム」の「編集」グループの中から「クリア」(次の赤枠の箇所)をクリックしてください。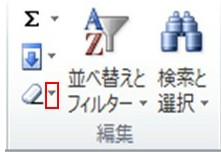 クリックしますと次のメニューが現れますので、その中から「書式のクリア」をクリックします。これでセルの中の書式の情報はクリアされます(「セルの結合」もクリアされます)。
クリックしますと次のメニューが現れますので、その中から「書式のクリア」をクリックします。これでセルの中の書式の情報はクリアされます(「セルの結合」もクリアされます)。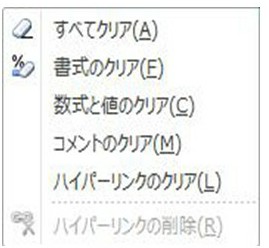
タグ: 書式のクリア
この章ではセルを結合する方法について説明します。
A1とB1のセルを結合して文字を中央に配置して、文字の大きさを変更します。
まず初めにA1をクリックしてください。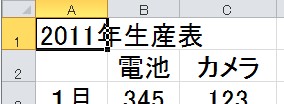 この状態のままC1までドラッグします。
この状態のままC1までドラッグします。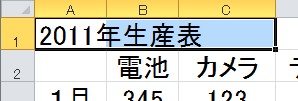 次に「ホーム」タブの中の「配置」グループの中の以下の赤枠をクリックしてください。
次に「ホーム」タブの中の「配置」グループの中の以下の赤枠をクリックしてください。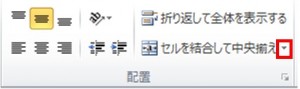 そうしますと以下のメニューが表示されます。
そうしますと以下のメニューが表示されます。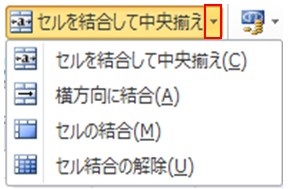 「セルを結合して中央揃え」をクリックしますと、次のように結合されると同時に文字も中央に配置されます。
「セルを結合して中央揃え」をクリックしますと、次のように結合されると同時に文字も中央に配置されます。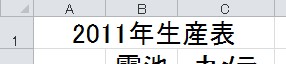 「横方向に結合」とは文字通り、横方向にだけ結合します。
「横方向に結合」とは文字通り、横方向にだけ結合します。
初めに次のように4つのセルをドラッグしてください。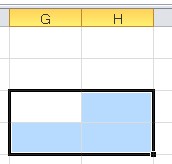 次に「横方向に結合」をクリックしますと、結合されるのは次のように横方向だけになります。
次に「横方向に結合」をクリックしますと、結合されるのは次のように横方向だけになります。
つまり2つのセルができあがります。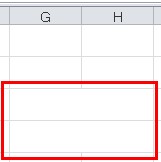 では4つのセルをドラッグした状態でメニューの中の「セルの結合」をクリックしたときにはどうなるでしょうか。
では4つのセルをドラッグした状態でメニューの中の「セルの結合」をクリックしたときにはどうなるでしょうか。
結論を言いますと4つのセルが1つに結合されることになります。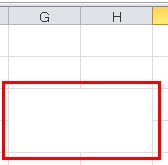 結合を解除するにはアクティブセルにした状態で、先ほどのメニューの中の「セル結合の解除」をクリックするか、「ホーム」タブの中の「編集」グループの中の次の赤枠の「クリア」をクリックしてください。
結合を解除するにはアクティブセルにした状態で、先ほどのメニューの中の「セル結合の解除」をクリックするか、「ホーム」タブの中の「編集」グループの中の次の赤枠の「クリア」をクリックしてください。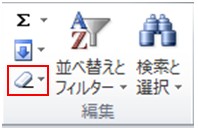
![]() をクリックしますと次のメニューが現れます。
をクリックしますと次のメニューが現れます。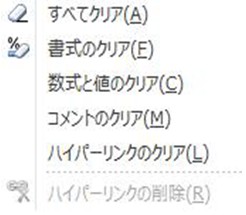 「すべてクリア」はセルの書式設定(色や結合など)や文字や数字まですべてが消えてしまします。
「すべてクリア」はセルの書式設定(色や結合など)や文字や数字まですべてが消えてしまします。
「書式のクリア」は文字や数字は残り、セルの書式設定だけが消えます。
段落の書式を解除しよう
文字に「色」を付けてみよう
この章では文字に色を付ける方法について解説します。 上の例の文字に色を付けてみましょう。
上の例の文字に色を付けてみましょう。
初めに対象をドラッグします。 次に「ホーム」タブの中の「フォント」グループの中の次の赤枠で囲まれた「フォントの色」をクリックしてください。
次に「ホーム」タブの中の「フォント」グループの中の次の赤枠で囲まれた「フォントの色」をクリックしてください。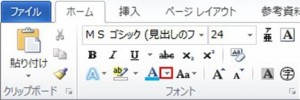 クリックしますと次のメニューが現れますので好きな色を左クリックします。
クリックしますと次のメニューが現れますので好きな色を左クリックします。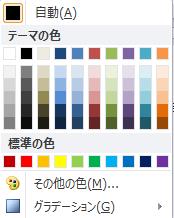 例えば水色を選択すると
例えば水色を選択すると![]() となります。
となります。
元の黒色に戻したい場合は対象をドラッグした後、もう一度、色のメニュー表から黒を選択するか、同じ「フォント」グループにある以下の赤枠の「書式のクリア」をクリックします。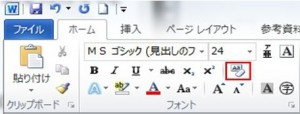 書式のクリアをクリックすると文字の大きさなどの設定も元に戻ってしまうので気を付けてください。
書式のクリアをクリックすると文字の大きさなどの設定も元に戻ってしまうので気を付けてください。
もっと、詳細に色を決めたい場合はメニューの中の「その他の色」をクリックしてください。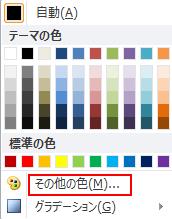 クリックしますと次のダイアログボックスが現れますので、この中で繊細な色を決めていきます。
クリックしますと次のダイアログボックスが現れますので、この中で繊細な色を決めていきます。
色をクリックした後に次の六角形をドラッグして、色を決めていきます。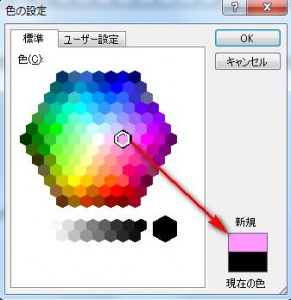 先ほどは文字自体の色を変えましたが、今度は文字の背景色を変えてみましょう。
先ほどは文字自体の色を変えましたが、今度は文字の背景色を変えてみましょう。
初めに対象をドラッグします。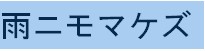 次に「ホーム」タブの中の「フォント」グループの中の次の枠で囲まれた「蛍光ペンの色」をクリックしてください。
次に「ホーム」タブの中の「フォント」グループの中の次の枠で囲まれた「蛍光ペンの色」をクリックしてください。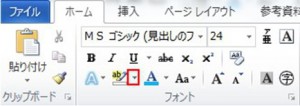 クリックしますと次のメニューが現れますので好きな色をクリックします。
クリックしますと次のメニューが現れますので好きな色をクリックします。 結果は次のようになります。
結果は次のようになります。![]() 元に戻したい場合は対象をドラッグした後にメニューから「色なし」を選択してください。
元に戻したい場合は対象をドラッグした後にメニューから「色なし」を選択してください。 同じ「フォント」グループにある以下の赤枠の「書式のクリア」では解除できませんので注意してください。
同じ「フォント」グループにある以下の赤枠の「書式のクリア」では解除できませんので注意してください。