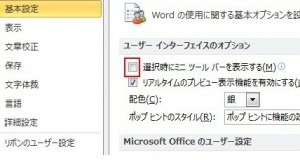この章では文書の用紙サイズや余白の設定方法について説明します。
では設定方法について説明します。
初めに「ページレイアウト」の中の「ページ設定」グループの中の次の赤枠の箇所をクリックしてください。 クリックしますと次のダイアログボックスが現れますので、「用紙」タブをクリックしてください。
クリックしますと次のダイアログボックスが現れますので、「用紙」タブをクリックしてください。
そして、その中の「用紙サイズ」から好きなサイズを選択します。
この例の場合は「A4」を選択しています。 次に「用紙」の左側の「余白」を左クリックしてください。
次に「用紙」の左側の「余白」を左クリックしてください。
この中では「上下左右」の余白や「印刷の向き」を設定しますので、文書に合う余白を設定してください。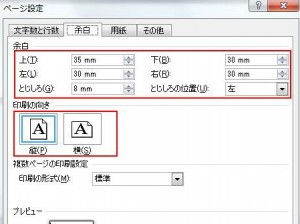 次に「文字数と行数」を左クリックしてください。
次に「文字数と行数」を左クリックしてください。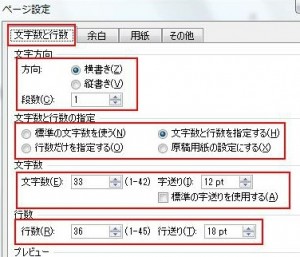 この中では「文字方向」や「文字数と行数の指定」などを設定します。
この中では「文字方向」や「文字数と行数の指定」などを設定します。
「文字数と行数の指定」では「文字数と行数を指定する」にチェックを入れますと「字送り」「行送り」と言う項目に入力できますので、ここに数値を設定します。
「字送り」とは行の左端から次の文字の左端までの距離で、「行送り」とは行の先頭から次の行の先頭までの距離を言います。
次の図を参考にしてください。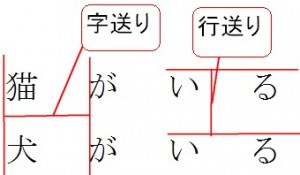
タグ: ページレイアウト
ワードの基本知識について知ろう
ワードはマイクロソフト社が文書作成のために開発したワードプロセッサソフトです。この本ではワード2010について解説していきます。
次の赤枠のスタートボタンをクリックすると「すべてのプログラム」というメニューがありますので、ここをクリックしますと次の画面が開きます。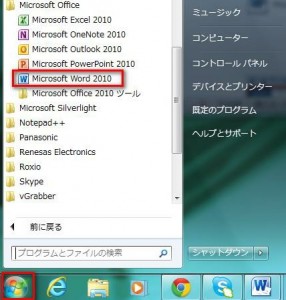 その中の「Microsoft office」をクリックします。
その中の「Microsoft office」をクリックします。
次に![]() をクリックしてください。
をクリックしてください。
これで自動的に次の新規文書の画面が現れます。
ではワードの画面構成から説明します。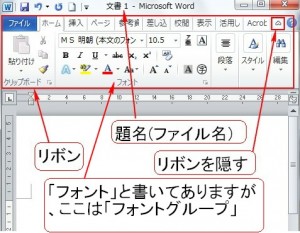 画面の一番上は「タイトルバー」つまり、題名です。
画面の一番上は「タイトルバー」つまり、題名です。
「タイトルバー」は同時に「文書のファイル名」になります。
その下の「リボン」には「ファイル」「ホーム」「挿入」「ページレイアウト」「参考資料」「差し込み文書」「校閲」「表示」などたくさんのタブがありますが、それぞれ機能別に分かれています。
例えば挿入タブを使用したいのであれば初めに「挿入」タブをクリックします。
クリックしますと次のような「挿入」タブ専用のリボンに切り替わります。
リボンはさらに「表」「図」「ヘッダーとフッター」「テキスト」「記号と特殊文字」などの「グループ」に分かれています。
上の図をみていただくと「フォントグループ」と書いてありますが、ここはフォントに関する機能がまとまっているので、フォントグループと呼ばれています。
挿入タブの場合には図グループなどがあります。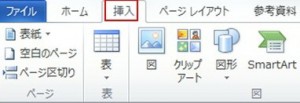 また、このリボンは時には邪魔に思う時があると思いますので、そのような時には次の赤枠をクリックして、リボンを隠します。
また、このリボンは時には邪魔に思う時があると思いますので、そのような時には次の赤枠をクリックして、リボンを隠します。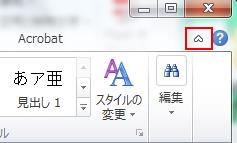 クリックしますと次のようにリボンが隠れます。
クリックしますと次のようにリボンが隠れます。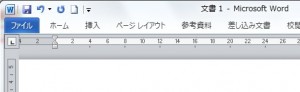 次は画面の下の「ズームスライダー」について説明します。
次は画面の下の「ズームスライダー」について説明します。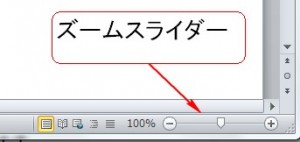 「ズームスライダー」では画面の中の文字を大きくしたり小さくしたりすることが出来ます。
「ズームスライダー」では画面の中の文字を大きくしたり小さくしたりすることが出来ます。
![]() をクリックするごとに画面の中の文字が大きくなり、
をクリックするごとに画面の中の文字が大きくなり、![]() をクリックするごとに画面の中の文字が小さくなります。
をクリックするごとに画面の中の文字が小さくなります。
次は「ミニツールバー」について説明します。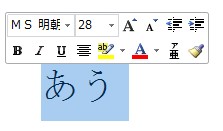 画面に何か文字を書いて、その文字をドラッグしてください。
画面に何か文字を書いて、その文字をドラッグしてください。
次にクリックを離してマウスを少し上に移動すると文字の上に自動的にミニツールバーが現れます。
このミニツールバーはドラッグした箇所の文字の色を変えたり、文字を太くしたりと色々なことをすることが出来ます。
このミニツールバーには「ホームタブ」の中のフォントグループの中の機能が配置されています。
このミニツールバーを邪魔に思う場合には非表示にすることが出来ます。
初めに「ファイルタブ」の中の「オプション」をクリックしてください。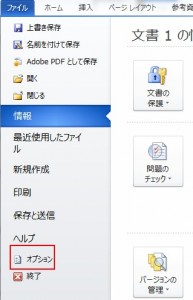 クリックしましたら次のダイアログボックスが開きますので、「基本設定」の中の「選択時にミニツールバーを表示する」のチェックを消して、OKボタンを押します。これでミニツールバーは出なくなります。
クリックしましたら次のダイアログボックスが開きますので、「基本設定」の中の「選択時にミニツールバーを表示する」のチェックを消して、OKボタンを押します。これでミニツールバーは出なくなります。