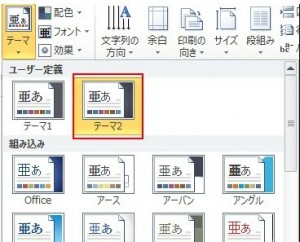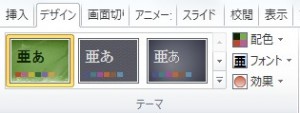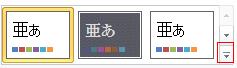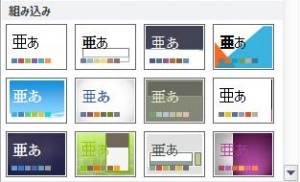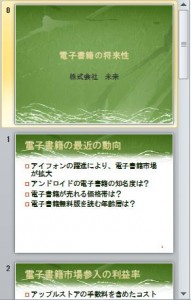スライドのデザインを変更しよう1ではデザインを変えましたが、デザインはそのままで色だけを変えたい場合には以下の手順で変更を行います。
①「デザイン」タブの中の「テーマ」グループの中でデザインの色を変更します。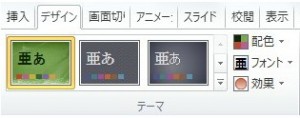
② ![]() をクリックしますと以下のメニューが表示されますので、この中から色を選択します。
をクリックしますと以下のメニューが表示されますので、この中から色を選択します。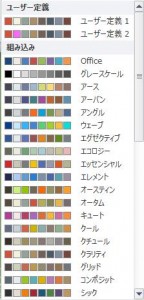 ③例えば次のように色を変えることが出来ます。
③例えば次のように色を変えることが出来ます。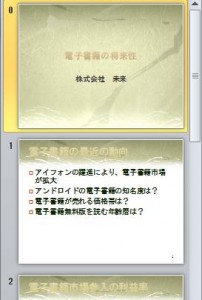
④3までの手順では色を変更したら、すべてのスライドの色が変わりますが、指定したスライドだけを変えたい場合には初めにサムネイルの中の特定のスライドをクリックしてください。
次に「デザイン」タブの中の「テーマ」の中の「配色」の中の好きな色の上で右クリックします。![]() =>この上で右クリック
=>この上で右クリック
右クリックしますと以下のメニューが表示されますので、「選択したスライドに適用」をクリックします。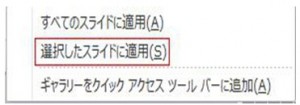 結果は以下のように指定したスライドのみ色を適用できます。
結果は以下のように指定したスライドのみ色を適用できます。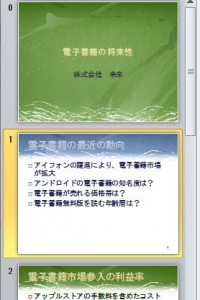
タグ: テーマ
カテゴリー
カテゴリー
スライドのデザインを変更しよう1
カテゴリー
テーマを設定して全体のデザインを変えよう
この章では文書全体のデザインを設定する方法について説明します。
「テーマ」を使用すると簡単に文書全体に統一したデザインを適用させることができます。
テーマの色やテーマのフォントやテーマの効果を変えることができます。
「テーマ」を設定する機能は「ページレイアウト」タブの中の「テーマ」グループの中の以下の赤枠の「テーマ」にあります。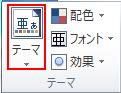
![]() をクリックしますと次のメニューが開きますので、好きなテーマをクリックしてください。
をクリックしますと次のメニューが開きますので、好きなテーマをクリックしてください。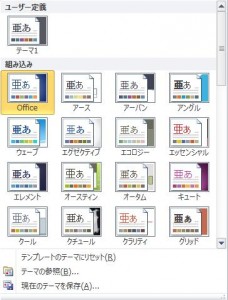 次の文章にテーマを設定してみましょう。
次の文章にテーマを設定してみましょう。
今回はメニューの中から を選択します。
を選択します。
では以下の例で試してみましょう。 変更後は以下の通りです。
変更後は以下の通りです。 雛型を使わないで「個別」に「テーマ」を設定することもできます。
雛型を使わないで「個別」に「テーマ」を設定することもできます。
では個別にデザインを変えてみましょう。
「配色」をクリックしますとメニュー表が開くので、この例では「アーバン」をクリックします。 次は「フォント」をクリックしますと次のメニュー表が開くので、この例では「HGP明朝E」をクリックします。
次は「フォント」をクリックしますと次のメニュー表が開くので、この例では「HGP明朝E」をクリックします。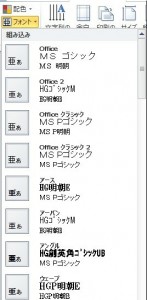 次に 「効果] をクリックしますとメニュー表が開くので「エレメント」をクリックします。
次に 「効果] をクリックしますとメニュー表が開くので「エレメント」をクリックします。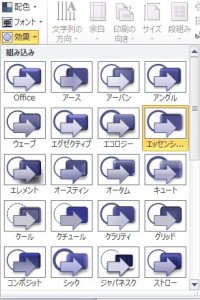 結果は次のようになります。
結果は次のようになります。 ではこのテーマを保存しましょう。
ではこのテーマを保存しましょう。
初めに「現在のテーマを保存」をクリックします。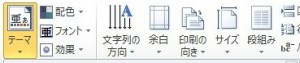
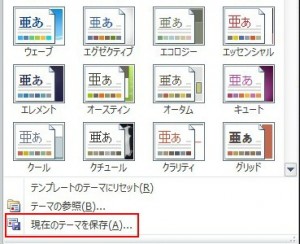 クリックしますと次のダイアログボックスが現れますので、「ファイル名」を決めましたら「保存」を押してください。
クリックしますと次のダイアログボックスが現れますので、「ファイル名」を決めましたら「保存」を押してください。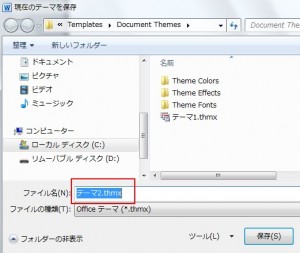 新しいスタイルを登録しますと次のようにメニューに追加されます。
新しいスタイルを登録しますと次のようにメニューに追加されます。
これで自分専用のテーマが簡単に使えるようになりました。