今まではクリックをしてスライドを進めていましたが、この章で行うことは設定した秒数で自動的にスライドを進める方法です。
以下の手順で進んでください。
①先頭のスライドで「Ctrl」キーを押しながら、Aキーを押しますとオレンジ色で囲まれてすべてのスライドが選択された状態になります。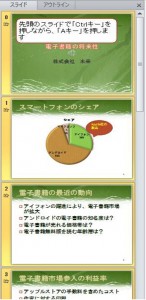
②次に「画面切り替え」タブをクリックします。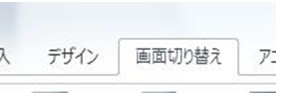 そしてその中の「自動的に切り替え」に印を付け、スライドを切り替えする時間を入力します。
そしてその中の「自動的に切り替え」に印を付け、スライドを切り替えする時間を入力します。
例えば2秒であれば![]() と入力するか、もしくは矢印を上下に動かして時間を
と入力するか、もしくは矢印を上下に動かして時間を![]() に動かします。
に動かします。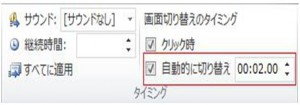 ③最後までスライドを表示し終えたら、普通はここで終わりますが、以下の「Escキーが押されるまで繰り返す」に印を付けますと最後までスライドを表示し終えたら、また先頭に戻って繰り返しスライドを実行します。
③最後までスライドを表示し終えたら、普通はここで終わりますが、以下の「Escキーが押されるまで繰り返す」に印を付けますと最後までスライドを表示し終えたら、また先頭に戻って繰り返しスライドを実行します。
「スライドの切り替え」は「保存済みのタイミング」にチェックを入れないと連続して動きませんので気を付けてください。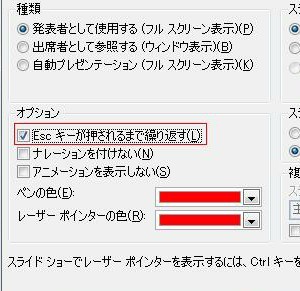 この「スライドショーの設定」は以下の赤枠の「スライドショーの設定」をクリックしてください。
この「スライドショーの設定」は以下の赤枠の「スライドショーの設定」をクリックしてください。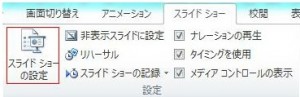
タグ: スライドショー
スライドショーの設定をしよう
この章ではスライドショーの設定について説明します。
スライドショーの設定を行うには「スライドショー」タブの以下の「スライドショーの設定」をクリックします。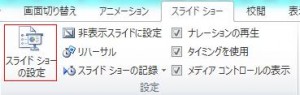 「スライドショーの設定」をクリックしますと以下の画面が開きますので「スライドの表示」の中の「スライドの指定」でスライドを表示する範囲(例えば3ページから5ページなど)を指定できます(初期設定は「すべて」です)。
「スライドショーの設定」をクリックしますと以下の画面が開きますので「スライドの表示」の中の「スライドの指定」でスライドを表示する範囲(例えば3ページから5ページなど)を指定できます(初期設定は「すべて」です)。 また、「オプション」でペンの色やレーザーポインターの色、アニメーションを表示しないなどを設定できます。
また、「オプション」でペンの色やレーザーポインターの色、アニメーションを表示しないなどを設定できます。
「種類」はスライドの表示を画面いっぱいに表示させるかどうかを指定します。
「出席者として参照する」にチェックを入れた時だけフルスクリーンではなくなります。
「スライドの切り替え」を「クリック時」に変更するとクリックするごとにスライドが動きます。
スライドを連続して動かしたい場合には「保存済みのタイミング」を選択します。
スライドを実行しよう
ここまでの章ではスライドに文字を書いたり、映像を挿入したりしましたが、これで準備は終わりましたので、この章ではこの作成したスライドを実際に実行してみましょう。
①スライドを実行するには「スライドショー」タブをクリックします。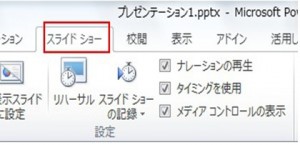 ②「最初から」をクリックしますとこれまで作成してきたスライドの数々を先頭から実行します。
②「最初から」をクリックしますとこれまで作成してきたスライドの数々を先頭から実行します。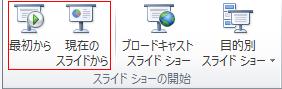 「現在のスライドから」をクリックするとサムネイルで選択している箇所から始めます。
「現在のスライドから」をクリックするとサムネイルで選択している箇所から始めます。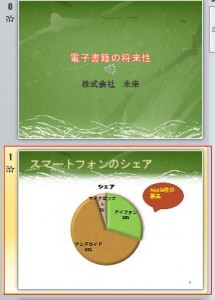
③「最初から」もしくは「現在のスライドから」をクリックするとスライドが画面いっぱいに広がります。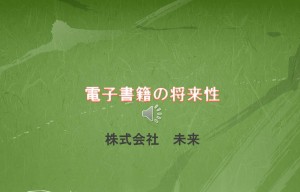 スライドを次に進めるためには画面上をクリックします。
スライドを次に進めるためには画面上をクリックします。
スライドの数だけクリックをすることになりますが、これは設定次第で自動でスライドを動かすこともできますので、「スライドショーの設定をしよう」の章で説明します。
前のスライドに戻る場合には以下のスライドの左下の赤枠で囲まれている箇所をクリックしますと以下のメニューが表示されるので、このメニューの中の「前へ」をクリックします。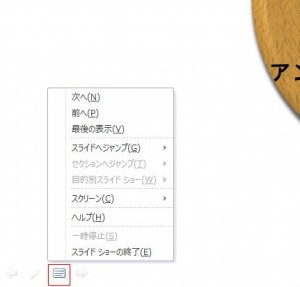 「スライドへジャンプ」にマウスポインターを載せますとさらにメニューが表示されますので、この中から移動したいスライド名をクリックすることでも移動できます。
「スライドへジャンプ」にマウスポインターを載せますとさらにメニューが表示されますので、この中から移動したいスライド名をクリックすることでも移動できます。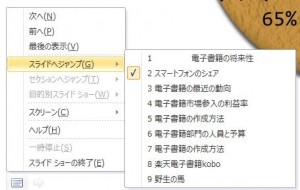 スライドの最後になると画面が黒くなりますので、クリックすると終了します。
スライドの最後になると画面が黒くなりますので、クリックすると終了します。