この章ではスライドの写真にアート効果を入れる方法について説明します。
①以下の写真にアート効果を付けますので、写真をクリックしてください。
②次に「図ツール」の「書式」タブをクリックし、その中の「アート効果」をクリックします。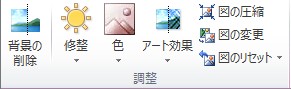 「アート効果」をクリックしますと以下のメニューが開きますので、この中から好きな効果を選択します。
「アート効果」をクリックしますと以下のメニューが開きますので、この中から好きな効果を選択します。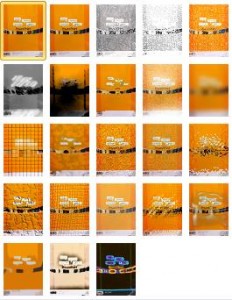
例えば  を選択すると以下のようになります。
を選択すると以下のようになります。
他には  を選択すると以下のようになります。
を選択すると以下のようになります。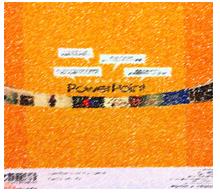
カテゴリー
この章ではスライドにイラストを挿入する方法について説明します。
スライドにはイラストを挿入することが出来ますので、以下の手順で進んでください。
①以下のスライドの空白部にイラストを挿入します。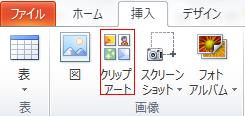 初めに「挿入」タブの中の「クリップアート」をクリックします。
初めに「挿入」タブの中の「クリップアート」をクリックします。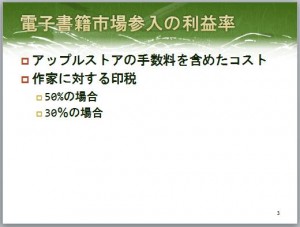
②「クリップアート」をクリックすると右端に「クリップアート」という画面が開きますので、「検索」で挿入したいイラストを検索します。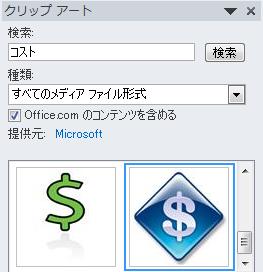
③挿入したいイラストが見つかったのならば、それをダブルクリックしてイラストを挿入します。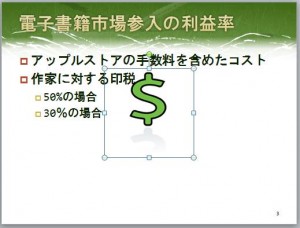 挿入されましたが、文字が隠れているので、これを移動しましょう。
挿入されましたが、文字が隠れているので、これを移動しましょう。
移動する方法はイラストをドラッグして好きな方向に移動します。 ④イラストに色を付けたり、明るさを変えたりするにはイラストをクリックすると現れる「図ツール」の中の「書式」タブの中の「調整」グループで変えます。
④イラストに色を付けたり、明るさを変えたりするにはイラストをクリックすると現れる「図ツール」の中の「書式」タブの中の「調整」グループで変えます。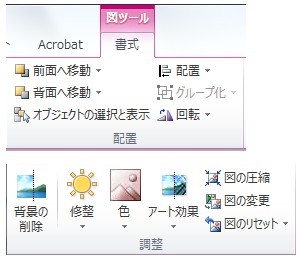 「アート効果」を選択すると以下のメニューが表示されますので、ここで変更を行います。
「アート効果」を選択すると以下のメニューが表示されますので、ここで変更を行います。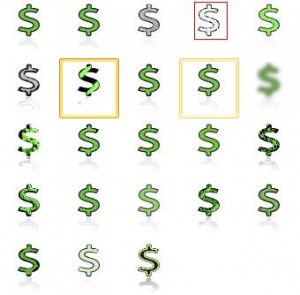 例えば上の赤枠をクリックすると以下のように変化します。
例えば上の赤枠をクリックすると以下のように変化します。
⑤次は入れた画像の背景だけを削除する方法です。
次の黄色の背景だけを切り取ります。
イラストをクリックすると現れる「図ツール」の中の「書式」タブの中の「背景の削除」をクリックします。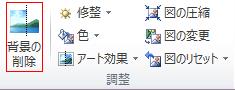
 「背景の削除」をクリックすると以下のように赤く色が付きますが、ここが切り取られる箇所です。
「背景の削除」をクリックすると以下のように赤く色が付きますが、ここが切り取られる箇所です。
少しイラストに赤の箇所がかぶっているので、枠の四角い箇所を上下にドラッグして枠を広げます。 ドラッグして枠を広げますと以下の通りになります。
ドラッグして枠を広げますと以下の通りになります。 そして、最後に以下の「背景の削除」の中の「変更を保持」をクリックします。
そして、最後に以下の「背景の削除」の中の「変更を保持」をクリックします。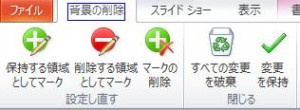 結果は以下の通り、背景だけを切り取ることが出来ました。
結果は以下の通り、背景だけを切り取ることが出来ました。