この章では表に枠を付ける方法について説明します。
初めにA1をクリックしてください。
クリックしますとカーソルが以下の図のような形状になりますので、E14までドラッグしてください。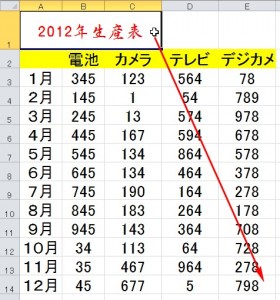 ドラッグしますと次のようになります。
ドラッグしますと次のようになります。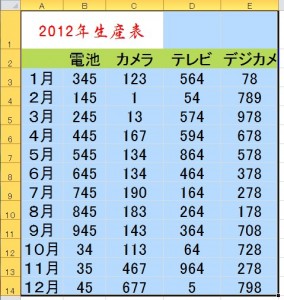 次に「ホーム」タブの「フォント」グループの中の次の赤枠をクリックしてください。
次に「ホーム」タブの「フォント」グループの中の次の赤枠をクリックしてください。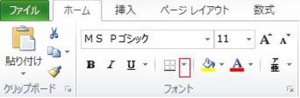 クリックしますと次のメニューが現れます。
クリックしますと次のメニューが現れます。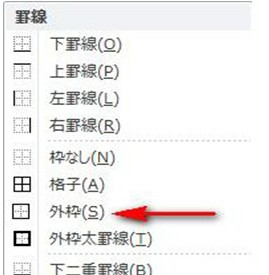
このメニューの中から「外枠」をクリックします。
結果は次のように外枠が設定されました。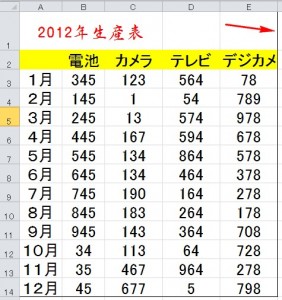 では罫線(枠)を消す方法について説明します。
では罫線(枠)を消す方法について説明します。
先ほどの手順で枠の書かれている範囲を指定してください。
次に先ほどの「罫線」のメニューの中から「枠なし」を選択します。
以上で枠が消えます。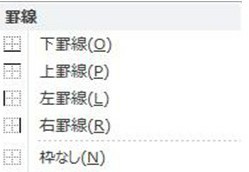 枠を消す方法はもう一つありますので説明します。
枠を消す方法はもう一つありますので説明します。
先ほどの「罫線」のメニューから「罫線の削除」をクリックします。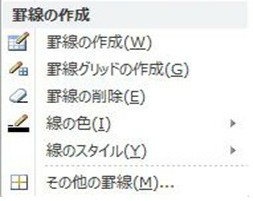 クリックしますと
クリックしますと![]() というマークが現れますので、クリックしながら、枠の線を消していきます。
というマークが現れますので、クリックしながら、枠の線を消していきます。
この方法は一気にすべての線を消すのではなく、消したい箇所だけ消すことが出来ます。消したい箇所がなくなりましたらEscキーを押して削除を停止します。
また「罫線」のメニューの一番下の「その他の罫線」では好きなところに罫線を引くことが出来ます。
「その他の罫線」をクリックしますと次のダイアログボックスが開きます。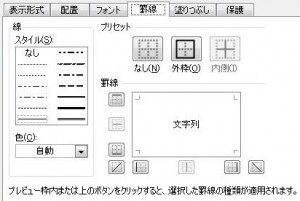 ここでは「線種」「色」「どこに罫線を引くか」を決めます。
ここでは「線種」「色」「どこに罫線を引くか」を決めます。
「プリセット」の「外枠」を選択しますと四隅に罫線が設定されますので、「罫線」ではどこに罫線を引くかを設定しますので必要のない罫線はクリックして消します(付ける罫線は青くなっています)。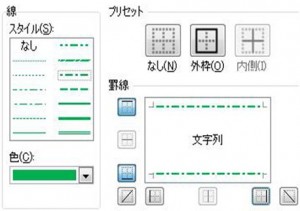 結果は次の通りです。
結果は次の通りです。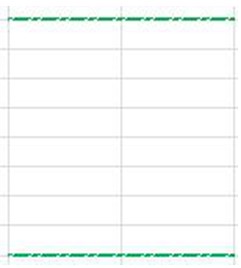
タグ: 罫線
この章では罫線について説明します。
罫線を付ける機能は「ホーム」タブの中の「段落」グループの中の次の赤丸で囲まれている箇所にあります。
罫線は文字や行や段落を罫線で囲む機能を持っています。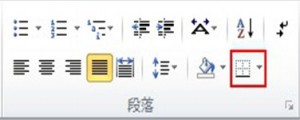 では罫線を引く手順について説明します。
では罫線を引く手順について説明します。
罫線で囲むには初めに対象をドラッグして選択してください。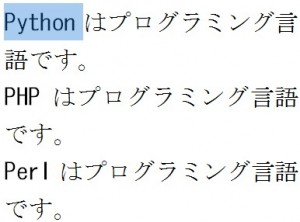 次に以下の赤枠をクリックしますと次のメニューが現れます。
次に以下の赤枠をクリックしますと次のメニューが現れます。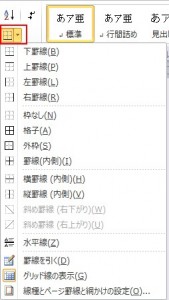 今回は「外枠」をクリックしてください。
今回は「外枠」をクリックしてください。
「外枠」は対象を四辺で囲みます。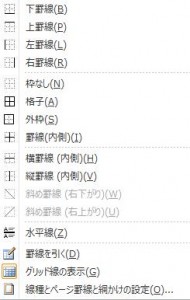 結果は次のようになります。
結果は次のようになります。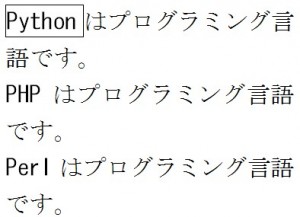 設定を消したい場合は罫線の付いている対象をドラッグしてから、メニューの中から 「枠なし」をクリックします。
設定を消したい場合は罫線の付いている対象をドラッグしてから、メニューの中から 「枠なし」をクリックします。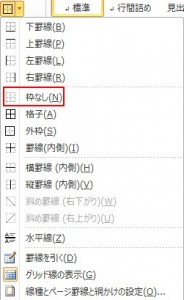 次は段落に罫線を設定します。
次は段落に罫線を設定します。
初めに段落をドラッグします。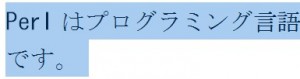 次にメニューの中から先ほどと同じ 「外枠」をクリックします。
次にメニューの中から先ほどと同じ 「外枠」をクリックします。
結果は次のようになります。 また、罫線に色を付けたり、罫線を太くしたり詳細に設定したい場合は、対象を選択した後に、メニューの中の「線種とページ罫線の網かけの設定」をクリックしてください。
また、罫線に色を付けたり、罫線を太くしたり詳細に設定したい場合は、対象を選択した後に、メニューの中の「線種とページ罫線の網かけの設定」をクリックしてください。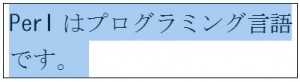 クリックしますと次のダイアログボックスが現れます。
クリックしますと次のダイアログボックスが現れます。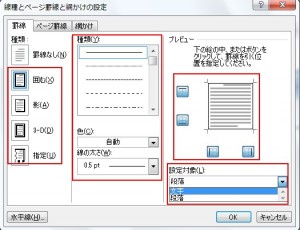 「色」「線の太さ」「設定対象」を選び、「プレビュー」ではどこの箇所に罫線を引きたいかをクリックして選択します。
「色」「線の太さ」「設定対象」を選び、「プレビュー」ではどこの箇所に罫線を引きたいかをクリックして選択します。
線を消す場合には「プレビュー」の中の![]() をクリックし、
をクリックし、![]() のように青色(選択状態)を消します。
のように青色(選択状態)を消します。
「設定対象」は対象が文字であるのか、段落であるのかを選択します。
例えば次のように上下線を消します。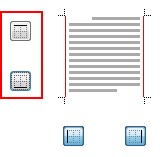 結果は次の通りになります。
結果は次の通りになります。