この章では画像にスタイルを付け加えたり、影などを付ける方法について説明します。
初めに画像をクリックします。
画像を左クリックしますと、リボンに「図ツール」タブが現れますので、「書式」をクリックします。
クリックしましたら、この中の「図のスタイル」グループで画像に枠を付けたり、影を付けたりすることが出来ます。 では、次の赤丸の箇所をクリックしてください。
では、次の赤丸の箇所をクリックしてください。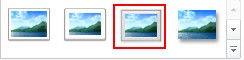 クリックしますと額縁に入っているようなスタイルに変わります。
クリックしますと額縁に入っているようなスタイルに変わります。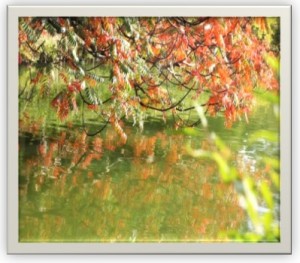 今度はこの額縁の色を変えます。
今度はこの額縁の色を変えます。
画像をクリックしましたら、同じ「図のスタイル」の中の「図の枠線」をクリックしてください。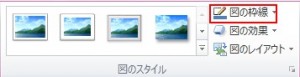 クリックしますと次のメニューが現れますので、ここで好きな色をクリックしてください。この例では黄色を選びました。
クリックしますと次のメニューが現れますので、ここで好きな色をクリックしてください。この例では黄色を選びました。 結果は次のようになります。
結果は次のようになります。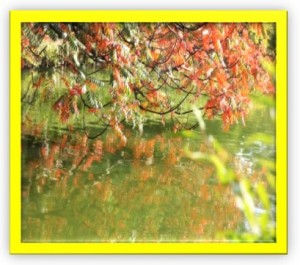 では今度はこの画像に影を付けて見ましょう。
では今度はこの画像に影を付けて見ましょう。
画像をクリックしましたら、同じ「図のスタイル」の中の「図の効果」をクリックしてください。 クリックしますと次のメニューが現れますので、その中の「影」にカーソルを合わせてください。
クリックしますと次のメニューが現れますので、その中の「影」にカーソルを合わせてください。
影の他にも「反射」「光彩」「ぼかし」「面取り」などがあります。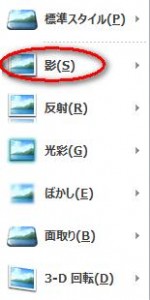 カーソルを合わせますと次のメニューが現れますので、その中から次の赤枠の箇所をクリックしてください。
カーソルを合わせますと次のメニューが現れますので、その中から次の赤枠の箇所をクリックしてください。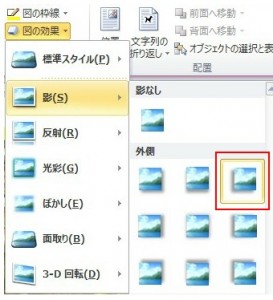 結果は次のように外側に影が付きます。
結果は次のように外側に影が付きます。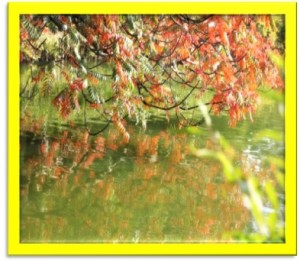 他に「反射」がありますが、以下の赤枠の箇所をクリックします。
他に「反射」がありますが、以下の赤枠の箇所をクリックします。 結果は以下の通りです。
結果は以下の通りです。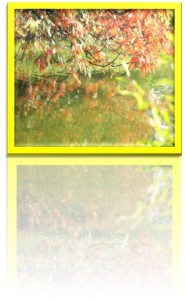 他に「光彩」がありますが、以下の赤枠の箇所をクリックします。
他に「光彩」がありますが、以下の赤枠の箇所をクリックします。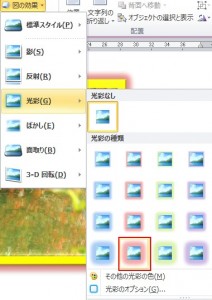 結果は以下の通りです。
結果は以下の通りです。
タグ: 反射
文字に光彩を付けてみよう
この章では文字に光彩を付ける方法について説明します。
初めに対象をドラッグします。 次に「ホーム」タブの中の「フォント」グループの中の次の赤枠で囲まれた「文字の効果」をクリックしてください。
次に「ホーム」タブの中の「フォント」グループの中の次の赤枠で囲まれた「文字の効果」をクリックしてください。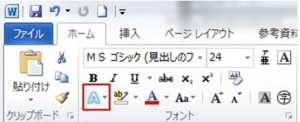 クリックしますと次のメニューが現れますので、この中から好きなスタイルをクリックします。
クリックしますと次のメニューが現れますので、この中から好きなスタイルをクリックします。
文字をドラッグした後にメニューの中の次のスタイルの上にカーソルを載せると、一時的にスタイルがどのように変化するのかを確認できます。
この例では次の赤枠で囲まれているスタイルを適用するので、これをクリックします。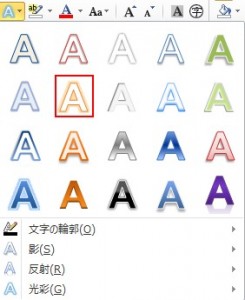 結果は次のようになります。
結果は次のようになります。 ここからさらに「影」「反射」「光彩」を付けることが出来ますので、文字をドラッグしてください。
ここからさらに「影」「反射」「光彩」を付けることが出来ますので、文字をドラッグしてください。
メニューの中の「影」にカーソルを合わせますと次のメニューが現れますので、以下の赤枠の箇所にカーソルを合わせます。 そうしますと以下のメニューが現れますので、この中の以下の赤枠の箇所をクリックします。
そうしますと以下のメニューが現れますので、この中の以下の赤枠の箇所をクリックします。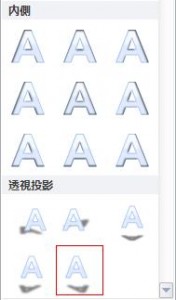 結果は次のようになります。
結果は次のようになります。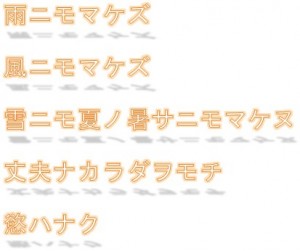 「影」を解除するには対象をドラッグした後に、以下の「影なし」をクリックします。
「影」を解除するには対象をドラッグした後に、以下の「影なし」をクリックします。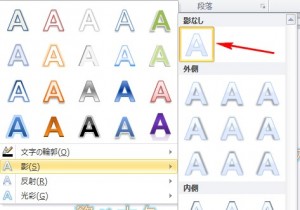 次は対象の文字をドラッグした後に、メニューの中の「反射」にカーソルを合わせてください。
次は対象の文字をドラッグした後に、メニューの中の「反射」にカーソルを合わせてください。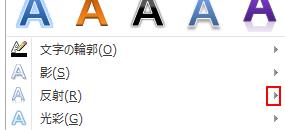 「反射」にカーソルを合わせますと次のメニューが現れますので、この例では次の赤枠の箇所を左クリックします(カーソルを載せると、一時的にスタイルがどのように変化するのかを確認できます)。
「反射」にカーソルを合わせますと次のメニューが現れますので、この例では次の赤枠の箇所を左クリックします(カーソルを載せると、一時的にスタイルがどのように変化するのかを確認できます)。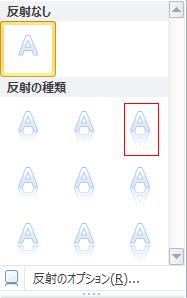 結果は次のようになります(「影」は外しています)。
結果は次のようになります(「影」は外しています)。
「反射」を解除するには対象をドラッグした後に、先ほどのメニューの「反射なし」をクリックします。 次は対象の文字をドラッグした後に、メニューの中の「光彩」にカーソルを合わせてください。
次は対象の文字をドラッグした後に、メニューの中の「光彩」にカーソルを合わせてください。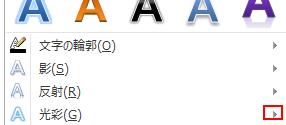 合わせますと次のメニューが現れますので、この例では次の赤枠の箇所をクリックします(カーソルを載せると、一時的にスタイルがどのように変化するのかを確認できます)。
合わせますと次のメニューが現れますので、この例では次の赤枠の箇所をクリックします(カーソルを載せると、一時的にスタイルがどのように変化するのかを確認できます)。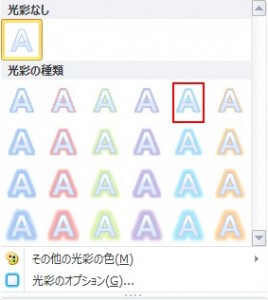 結果は次のようになります(「影」「反射」は外しています)。
結果は次のようになります(「影」「反射」は外しています)。
「光彩」を解除するには対象をドラッグした後に、先ほどのメニューの「光彩なし」をクリックします。