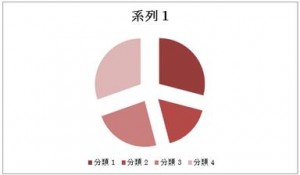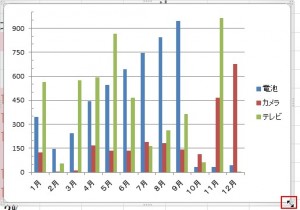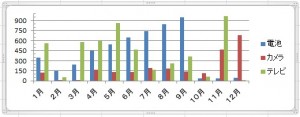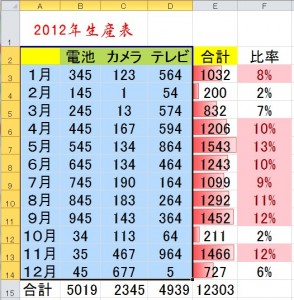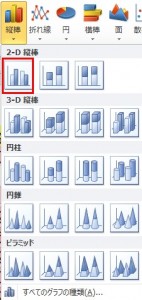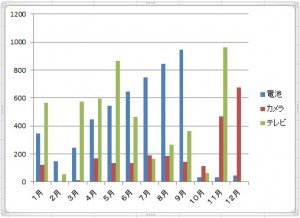この章ではグラフの種類を変更する方法について説明します。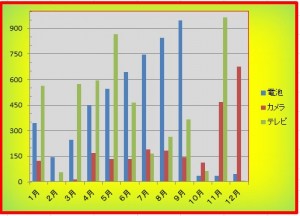 このグラフを折れ線グラフにします。
このグラフを折れ線グラフにします。
この例ではテレビを折れ線グラフにするので、以下の赤枠をクリックしてください。
テレビであればどこをクリックしてもいいです。
クリックしますと以下の赤枠の形状に変化します。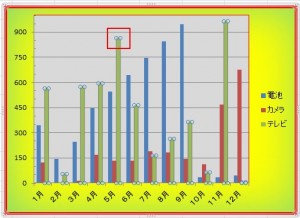 次に「グラフツール」の中から「デザイン」を選択してください。
次に「グラフツール」の中から「デザイン」を選択してください。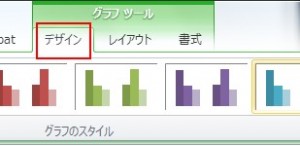 選択しましたら、その中から「グラフの種類の変更」をクリックします。
選択しましたら、その中から「グラフの種類の変更」をクリックします。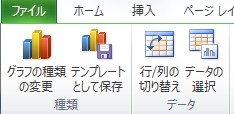 クリックしますとメニューが現れますので、その中から今回は次の赤枠の折れ線グラフを選択してOKをクリックしてください。
クリックしますとメニューが現れますので、その中から今回は次の赤枠の折れ線グラフを選択してOKをクリックしてください。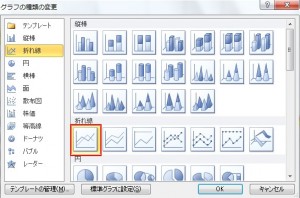 クリックしますと次のように「テレビ」だけが折れ線グラフに変わります。
クリックしますと次のように「テレビ」だけが折れ線グラフに変わります。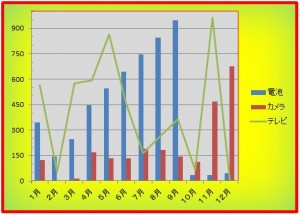
タグ: グラフ
グラフの大きさを変更しよう
表の数値をグラフにしてみよう
文書にグラフを入れてみよう
この章では文書にグラフを入れる方法について説明します。
ワードのグラフ機能はエクセルのグラフ機能とリンクしています。
つまりグラフで使う数値などはエクセルで管理されて、それがワードのグラフに反映されるということになります。
グラフの機能は「挿入」タブの中の「図」グループの中にあります。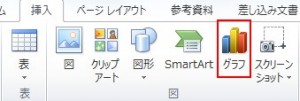 では「グラフ」をクリックしてください。クリックしますと次のダイアログボックスが現れます。
では「グラフ」をクリックしてください。クリックしますと次のダイアログボックスが現れます。
グラフの種類は「縦棒」「折れ線」「円」「横棒」「面」などたくさんのタイプがありますが、「縦棒」「円」が比較的多く使われています。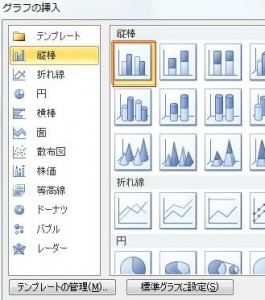 この例では「縦棒」を使用しますので、上の赤枠をクリックしてください。
この例では「縦棒」を使用しますので、上の赤枠をクリックしてください。
クリックしますと「縦棒」のグラフが挿入されます。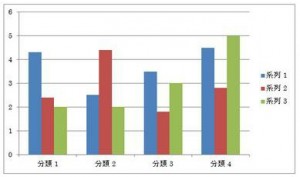 同時に以下の通り、エクセルのワークシートの画面も立ち上がります。
同時に以下の通り、エクセルのワークシートの画面も立ち上がります。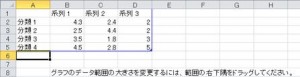 このグラフの数値や「系列1」「系列2」などの項目はエクセルに連動していますので、エクセルの中の数値や項目を書き替えるとグラフに反映させることが出来ます。
このグラフの数値や「系列1」「系列2」などの項目はエクセルに連動していますので、エクセルの中の数値や項目を書き替えるとグラフに反映させることが出来ます。
次はグラフのスタイルやレイアウトを変える方法について説明します。
初めにグラフをクリックします。次に「グラフツール」の「デザイン」をクリックします。
この中に「グラフのレイアウト」「グラフのスタイル」がありますので、ここでスタイルやレイアウトを変更します。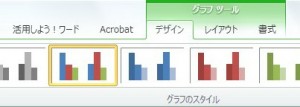
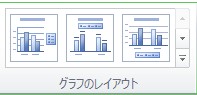 例えば「グラフのレイアウト」の中の次の赤枠をクリックしてください。
例えば「グラフのレイアウト」の中の次の赤枠をクリックしてください。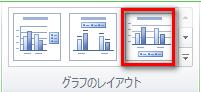 結果は次のようになります。
結果は次のようになります。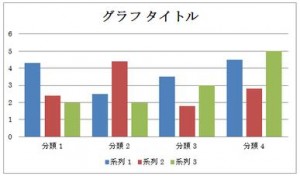 次はこのグラフのスタイルを変更します。
次はこのグラフのスタイルを変更します。
スタイルは「グラフのスタイル」グループで変更しますので、次の赤丸の箇所をクリックしてください。 結果は次のようになります。
結果は次のようになります。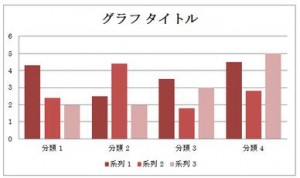 グラフのスタイルやレイアウトだけではなく、グラフの種類も後からでも変更することが出来ます。
グラフのスタイルやレイアウトだけではなく、グラフの種類も後からでも変更することが出来ます。
初めにグラフをクリックします。次に「グラフツール」の「デザイン」をクリックします。
この中に「種類」グループがありますので、この中の「グラフの種類の変更」をクリックします。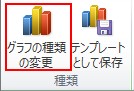 クリックしますと次のメニューが現れますので、この中で種類を変更します。
クリックしますと次のメニューが現れますので、この中で種類を変更します。
次の例では「円」の中の「分割円」と言う種類を選択しています。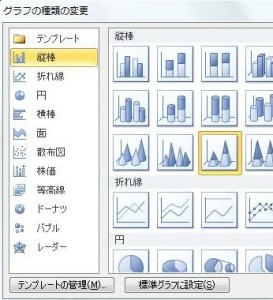 結果は次の通りです。
結果は次の通りです。