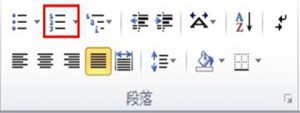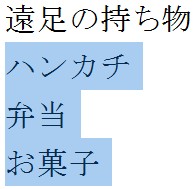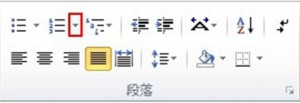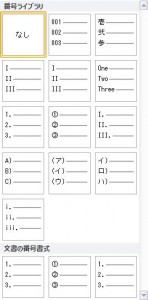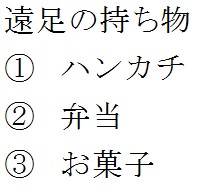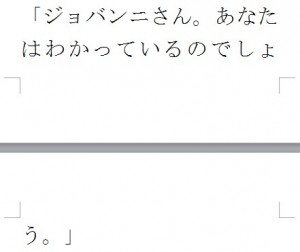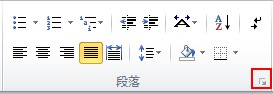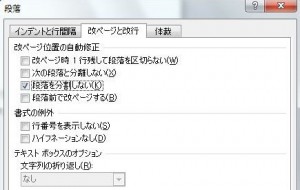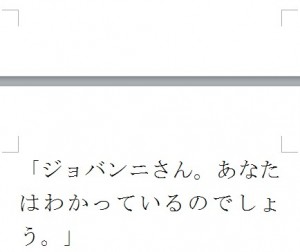この章では文字を並び替える方法について説明します。
文字を並び替える機能は「ホーム」タブの「段落」グループの次の赤枠で囲まれている「並べ替え」にあります。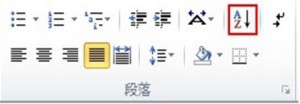 この機能は表の中の数値を昇順、降順に並び替える機能を持っています。
この機能は表の中の数値を昇順、降順に並び替える機能を持っています。
数値だけではなくアルファベット、カタカナ、ひらがなにも対応しています。
並び替えの基準はJISコード順、五十音順、数値順、日付順です。
では細かな規則を見てみましょう。
①五十音順の並べ替えでは「ひらがな」と「カタカナ」のどちらかが先に評価されるということはありません。
つまり、ひらがなもカタカナも区別はありません。
JISコード順では、ひらがなの後にカタカナを評価しますので、「あ」「イ」「う」と言う文字があるとするとJISコード順で並び替えると「あ」「う」「イ」の順になります。
②英字は五十音順で並び替えると大文字と小文字のどちらかが先に評価されるということはなくて、区別なくアルファベット順で並べ替えます。
JISコード順で並び替えますと大文字アルファベットから先に評価されて小文字のアルファベットはあとで評価されます。
③五十音順の場合、濁音, 半濁音, 促音,拗音, 長音符は清音とみなされます。例えば
濁音の「ば」 は「は」とみなされます。
半濁音の 「ぱ」は 「は」とみなされます。
促音の「っ」は「つ」とみなされます。
拗音の「きゅう」は 「きゆう」とみなされます
長音符の「ねーむ」 は 「ねえむ」とみなされます。
では実際に次の表の並び替えを行ってみましょう。
表の作り方は「表を作成してみよう」で説明します。
初めに対象をドラッグします。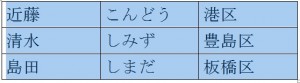 次は以下の赤枠の「並べ替え」をクリックします。
次は以下の赤枠の「並べ替え」をクリックします。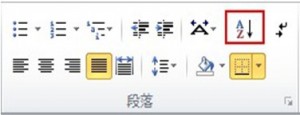 クリックしますと次のダイアログボックスが現れますので「最優先されるキー」に「列1」を選択します。
クリックしますと次のダイアログボックスが現れますので「最優先されるキー」に「列1」を選択します。
「列1」は漢字名(近藤など)の部分です。
「2番目に優先されるキー」に「列2」を選択します。
「列2」はふりがなの部分です。
「2番目に優先されるキー」は「最優先されるキー」において同等の順位のものがある場合に実行されます。
「列1」では「五十音順」で「降順」に並び替えます。
「列2」では「JISコード」で「降順」に並び替えます。 結果は次のように「五十音順」で「降順」に並び替えられました。
結果は次のように「五十音順」で「降順」に並び替えられました。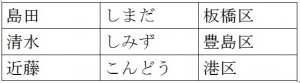
カテゴリー: ワード
拡張書式について知ろう
この章では拡張書式について説明します。
拡張書式は「ホーム」タブの「段落」グループの以下の赤枠で囲まれている「拡張書式」にあります。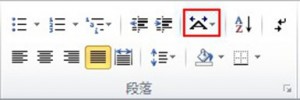 拡張書式は文字を組み文字にするなど5つの機能を持っています。
拡張書式は文字を組み文字にするなど5つの機能を持っています。
次の赤枠で囲まれている箇所をクリックしますと次のメニューが現れます。
この中には5つの機能がありますので順番に説明します。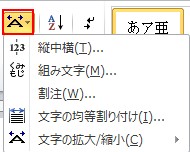 「文字の拡大/縮小」から説明します。
「文字の拡大/縮小」から説明します。
初めに対象の文字列をドラッグします。 次にメニューの中から
次にメニューの中から![]() にカーソルを合わせてください。
にカーソルを合わせてください。
合わせますと次のサイズメニューが現れますので、サイズが決まりましたらクリックします。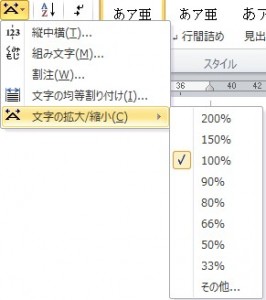 次が主なサイズになります。
次が主なサイズになります。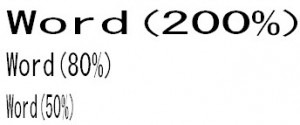 次は縦中横について説明します。
次は縦中横について説明します。
この機能は縦書きの文の中に横書きを挿入します。
(縦中横を使わない)全角英数の場合は縦並びになります。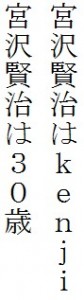 (縦中横を使わない) 半角英数の場合は右に90度傾いた状態で表示されます。
(縦中横を使わない) 半角英数の場合は右に90度傾いた状態で表示されます。 ではこれらの全角英数や半角英数を縦中横を使って書き換えます。
ではこれらの全角英数や半角英数を縦中横を使って書き換えます。
初めに、変換したい対象を以下のようにドラッグしてください。 次にメニューの中の「縦中横」を選択すると次のメニューが現れますので、OKを押しますと変換が完了します。
次にメニューの中の「縦中横」を選択すると次のメニューが現れますので、OKを押しますと変換が完了します。 結果は以下の通り、横並びに変わりました。
結果は以下の通り、横並びに変わりました。![]() これを解除する場合には対象文字をドラッグした後に「解除」をクリックします。
これを解除する場合には対象文字をドラッグした後に「解除」をクリックします。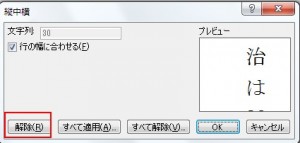 次は「組み文字」について説明します。
次は「組み文字」について説明します。
「組み文字」は、最大6文字を1文字として扱うことができる機能です。
例えば「高等学校」と言う文字を組み文字にしてみます。
まず初めに「高等学校」をドラッグします。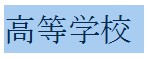 次にメニューの中から「組み文字」をクリックします。
次にメニューの中から「組み文字」をクリックします。
クリックしますと次のダイアログボックスが現れますので「フォント」「サイズ」を選択してOKを押すと変換されます。
この例の場合は「フォント」はMS明朝,「サイズ」は24に設定しました。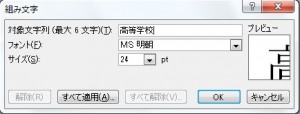 結果は次のように複数文字を1つの文字として表示できました。
結果は次のように複数文字を1つの文字として表示できました。 「高等学校」と言う文字が文書内にいくつかあって、そのすべての文字を「組み文字」に変えたい場合には次の「すべて適用」をクリックします。
「高等学校」と言う文字が文書内にいくつかあって、そのすべての文字を「組み文字」に変えたい場合には次の「すべて適用」をクリックします。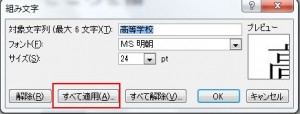 クリックしますと次のダイアログボックスが現れますので「すべて変更」をクリックします。
クリックしますと次のダイアログボックスが現れますので「すべて変更」をクリックします。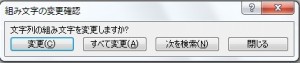 これを解除する場合には対象文字をドラッグした後に「解除」をクリックします。
これを解除する場合には対象文字をドラッグした後に「解除」をクリックします。 次は「割注」について説明します。
次は「割注」について説明します。
割注は選択した文字を小さくしてから、通常1行の分のスペースの文字を2行にして書く機能です。
文字に説明をつけたい時や読み仮名をつけるときに使うと便利です。
例えばcmに対して読み仮名を振りたい場合は、初めに以下のように対象をドラッグしてください。 次にメニューの中から「割注」をクリックします。
次にメニューの中から「割注」をクリックします。
クリックすると次のメニューが現れますのでOKをクリックします。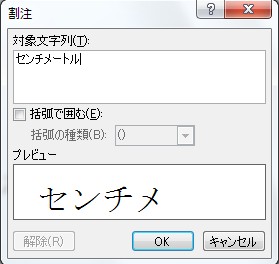 結果は以下の通りです。
結果は以下の通りです。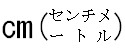 これを解除する場合には対象文字をドラッグした後に「解除」をクリックします。
これを解除する場合には対象文字をドラッグした後に「解除」をクリックします。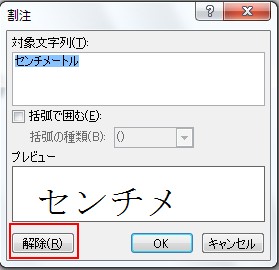 次は「文字の均等割り付け」について説明します。
次は「文字の均等割り付け」について説明します。
これはある範囲内に文字を一定の間隔に並べる機能を持っています。
例えば次のような注文表があるとしますと、これでは矢印や円表示も揃っていなくて見難いです。
これを矢印と円表示の位置を合わせてみましょう。 では初めに「Aパスタ=>」をドラッグしてください。
では初めに「Aパスタ=>」をドラッグしてください。 次にCtrlキーを押しながら、残りの2行を1行ずつ次のようにドラッグします。
次にCtrlキーを押しながら、残りの2行を1行ずつ次のようにドラッグします。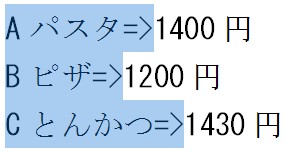 次はメニューの中から「文字の均等割り付け」をクリックします。
次はメニューの中から「文字の均等割り付け」をクリックします。
クリックしますと次のメニューが現れますので、文字列の幅を決めてOKを押します。
「新しい文字列の幅」で文字の幅を決めることが出来ます。 結果は次のように矢印や数字の箇所が揃うようになりました。
結果は次のように矢印や数字の箇所が揃うようになりました。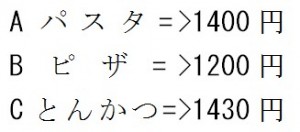 文字の均等割り付けの設定を解除する場合には文字をドラッグした後に、以下の「解除」をクリックしてください。
文字の均等割り付けの設定を解除する場合には文字をドラッグした後に、以下の「解除」をクリックしてください。
段落の最初の文字を大きくしよう
この章では段落の最初の文字を大きくする方法について説明します。
段落の最初の文字を大きくする機能は「挿入」タブの中の「テキスト」グループの中の次の赤枠の「ドロップキャップ」にあります。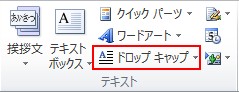 ドロップキャップは段落の先頭文字を大きくする機能で、読者の目を引きたい場合などに使われます。
ドロップキャップは段落の先頭文字を大きくする機能で、読者の目を引きたい場合などに使われます。
例を見ながら説明します。 初めに上のようにドラッグするか、段落のどこでもいいので左クリックしてください。
初めに上のようにドラッグするか、段落のどこでもいいので左クリックしてください。
次に以下の赤枠の箇所をクリックします。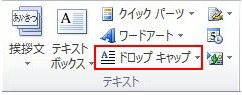 クリックしますと次のメニューが現れますので、どのように先頭文字を表示させたいのかをクリックして選択します。
クリックしますと次のメニューが現れますので、どのように先頭文字を表示させたいのかをクリックして選択します。 「本文内に表示」を選択しますと
「本文内に表示」を選択しますと
「余白に表示」を選択しますと
「本文内に表示」ではドロップキャップの初期の設定では3行分の大きさで一文字を表しています。
この設定は先ほどのメニューの中の「ドロップキャップのオプション」で変えることが出来ますので、これをクリックします。
そうしますと、以下のダイアログボックスが現れますので、初めに「本文内に表示」をクリックします。
その後に「ドロップする行数」を好きな数に変えてください。
変えましたらOKをクリックします。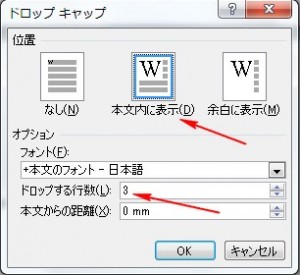 「余白に表示」を選択しますと本文の左側に先頭文字が表示されます。
「余白に表示」を選択しますと本文の左側に先頭文字が表示されます。
この先頭文字はデフォルトでは3行分で表示されますので、これを変えたい場合には先ほどの「ドロップキャップのオプション」で変えます。
その場合には初めに「余白に表示」を選択してから「ドロップする行数」を変えます。
タブマーカーを設定しよう
この章ではタブマーカーについて説明します。
タブとはTabキーを押すことでできるスペースのことを言います。
タブマーカーは次の矢印の箇所にありまして、タブマーカーを押すごとにタブマーカー(以下参考)の種類が切り替わります。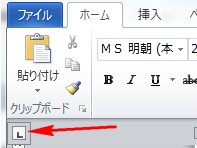 例えばタブマーカーはどのような時に使うのかと言いますと次のような箇条書きにタブを設定したい場合に使用します。
例えばタブマーカーはどのような時に使うのかと言いますと次のような箇条書きにタブを設定したい場合に使用します。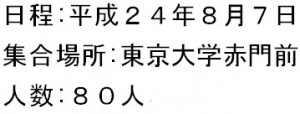 タブマーカーの種類は5種類あります。
タブマーカーの種類は5種類あります。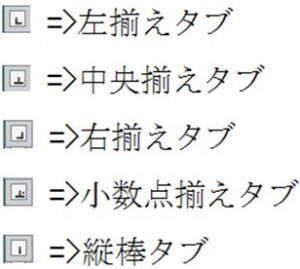 では次の手順に従って進んでください。
では次の手順に従って進んでください。
①タブを設定したい箇所をクリックします。
②次にタブマーカーをクリックしてL字型の「左揃えタブ」を選択してください(クリックするごとにタブマーカーが切り換わります)。
③次にタブを設定しますので、メモリ上にタブを入れたい箇所をクリックします。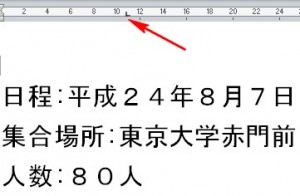 設置場所の微調整をしたい場合にはタブマーカーをドラッグしながら、設定したい箇所まで動かします。
設置場所の微調整をしたい場合にはタブマーカーをドラッグしながら、設定したい箇所まで動かします。
ドラッグしますと縦に線が入りますので、どこにタブマーカーを設定するのかの目安になります。場所を決めましたら、クリックを離します。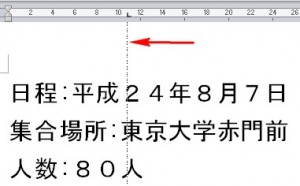
④次にTabキーを押しますと次のように左揃えタブが設定されます。
以下の結果をみますとタブマーカーの箇所にタブが設定されているのが分かります。
⑤同じように2、3行目も設定します。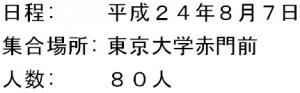 タブマーカーを削除したい場合には初めにタブマーカーをダブルクリックします。
タブマーカーを削除したい場合には初めにタブマーカーをダブルクリックします。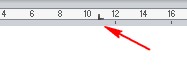 ダブルクリックしますと次のダイアログボックスが表示されますので、「すべてクリア」をクリックしてからOKを押します。
ダブルクリックしますと次のダイアログボックスが表示されますので、「すべてクリア」をクリックしてからOKを押します。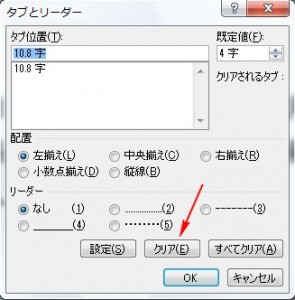
インデントについて知ろう
この章ではインデントについて説明します。
インデント機能は「ホーム」タブの「段落」グループの次の赤丸で囲まれている箇所です。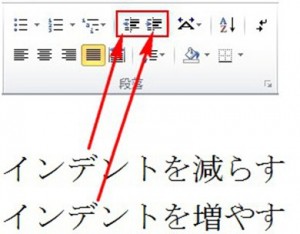 インデントとは文章の先頭に空白を入れて「字下げ」を行うことを言います。
インデントとは文章の先頭に空白を入れて「字下げ」を行うことを言います。
「インデント」は段落単位で行われます。
「インデント」を設定する方法は4つありますので、順番に説明します。
 この文章は2つの段落から構成されています。
この文章は2つの段落から構成されています。
この文章の下の段落のインデントを増やしてみます。
初めに下の段落内のどこでもいいので、カーソルを置いてください。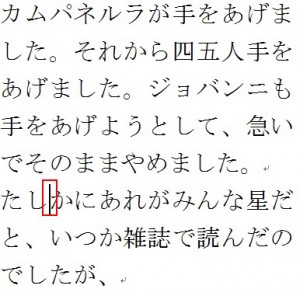 カーソルを置きましたら 以下の赤枠の箇所をクリックしてください。
カーソルを置きましたら 以下の赤枠の箇所をクリックしてください。
クリックする回数だけインデントが増えます。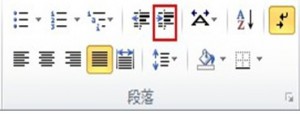 結果は以下のように行全体がインデントがされているのが分かります。
結果は以下のように行全体がインデントがされているのが分かります。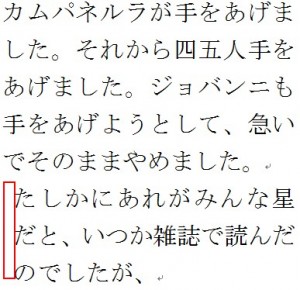 元に戻したい場合は行のいずれかにカーソルを置いた後に、以下の赤枠の「インデントを減らす」をクリックします。
元に戻したい場合は行のいずれかにカーソルを置いた後に、以下の赤枠の「インデントを減らす」をクリックします。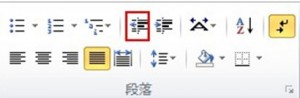
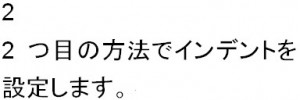 初めに画面の上に目盛が付いているのを確認してください。
初めに画面の上に目盛が付いているのを確認してください。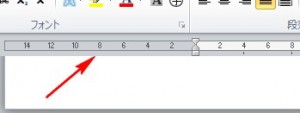 これがない場合は以下の赤枠で囲まれている箇所をクリックしてください。
これがない場合は以下の赤枠で囲まれている箇所をクリックしてください。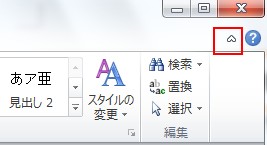 では先ほどと同じように段落内にカーソルを置いてください。
では先ほどと同じように段落内にカーソルを置いてください。 次にインデントマーカー(下の図の矢印の箇所)の一番下にカーソルを合わせてください。合わせますと「左インデント」と、表示されますので、クリックしたまま右にずらしてください。
次にインデントマーカー(下の図の矢印の箇所)の一番下にカーソルを合わせてください。合わせますと「左インデント」と、表示されますので、クリックしたまま右にずらしてください。![]() 左クリックしたまま右にずらしますと、次の矢印の箇所で示したような縦の点線が入りますので、インデントしたい箇所でクリックを離してください。
左クリックしたまま右にずらしますと、次の矢印の箇所で示したような縦の点線が入りますので、インデントしたい箇所でクリックを離してください。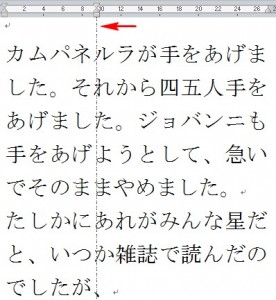 結果は次のようになります。
結果は次のようになります。 インデントを減らす場合には先ほどの動作の逆を行ってください。
インデントを減らす場合には先ほどの動作の逆を行ってください。
次はインデントマーカーを使って、最初の行だけをインデントしてみます(先ほどはすべての行をインデントしました)。
前の例と同じ段落内の箇所にカーソルを置いてください。
次にインデントマーカーの一番上の部分にカーソルを合わせますと「1行目のインデント」と、表示されますので、これを確認してから、この箇所をクリックしたまま右側にずらしてください。 結果は次のように1行目だけインデントされました。
結果は次のように1行目だけインデントされました。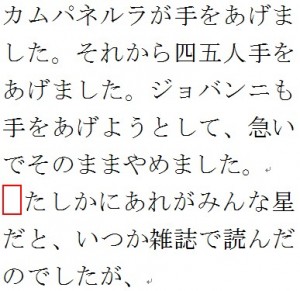 次はインデントマーカーを使って、2行目以降をインデントしてみます。
次はインデントマーカーを使って、2行目以降をインデントしてみます。
前の例と同じ段落内の箇所にカーソルを置いてください。 次にインデントマーカーの真ん中の部分にカーソルを合わせますと「ぶら下げインデント」と、表示されますので、これを確認してから、この箇所をクリックしたまま右側にずらしてください。
次にインデントマーカーの真ん中の部分にカーソルを合わせますと「ぶら下げインデント」と、表示されますので、これを確認してから、この箇所をクリックしたまま右側にずらしてください。
結果は次のように2行目以降がインデントされました。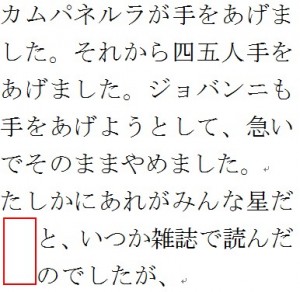 今までは左インデントでしたが、今度は右インデントを設定します。
今までは左インデントでしたが、今度は右インデントを設定します。
前の例と同じ段落内の箇所にカーソルを置いてください。
次は以下の赤枠のインデントマーカーにカーソルを合わせてください。
合わせますと「右インデント」と、表示されますので、これを確認してから、この箇所をクリックしたまま左側にずらしてください。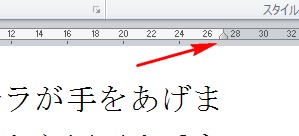 結果は次の通り右側にインデントが設定されました。
結果は次の通り右側にインデントが設定されました。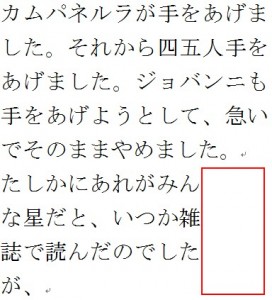 右インデントの設定を解除するには右のインデントマーカーを元の位置に戻すだけです。
右インデントの設定を解除するには右のインデントマーカーを元の位置に戻すだけです。
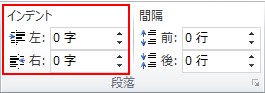 手順は先ほどと同じく段落内にカーソルを置いてください。
手順は先ほどと同じく段落内にカーソルを置いてください。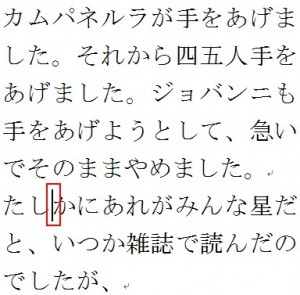 以下の「文字単位」でインデントをすることができますので、例えば「1字」を指定したのならば1字分だけインデントが行われます。
以下の「文字単位」でインデントをすることができますので、例えば「1字」を指定したのならば1字分だけインデントが行われます。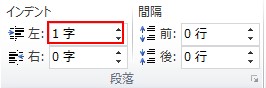 結果は以下の通りです。
結果は以下の通りです。 インデントを元に戻す場合は「0字」に戻してください。
インデントを元に戻す場合は「0字」に戻してください。
また、右のインデントは以下の赤枠の箇所で行います。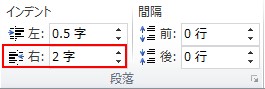
 「ホーム」タブの「段落」グループの次の赤枠で囲まれている箇所をクリックしてください。
「ホーム」タブの「段落」グループの次の赤枠で囲まれている箇所をクリックしてください。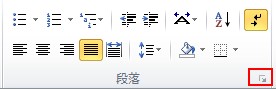 クリックしますと次のダイアログボックスが現れますので、「インデント」の中の「最初の行」を「字下げ」に設定します。
クリックしますと次のダイアログボックスが現れますので、「インデント」の中の「最初の行」を「字下げ」に設定します。
次に何文字分のインデントを行うのかを「幅」の項で選択します。
ここまでの設定が終わりましたらOKをクリックします。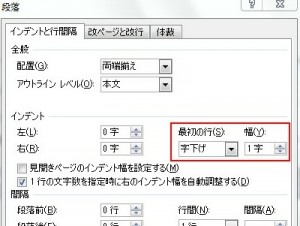 この設定をした後に文字を書いていくと、それ以降の文字はインデントされます。
この設定をした後に文字を書いていくと、それ以降の文字はインデントされます。
段落に番号を付けてみよう
段落を箇条書きにしてみよう2
この章でも段落を箇条書きにする方法について説明します。
文章を箇条書きにする機能は「ホーム」タブの「段落」グループの次の赤枠で囲まれている「箇条書き」にあります。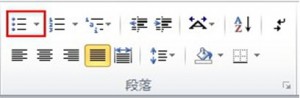 次の文章を箇条書きにします。
次の文章を箇条書きにします。 初めに箇条書きにしたい箇所を次のようにドラッグします。
初めに箇条書きにしたい箇所を次のようにドラッグします。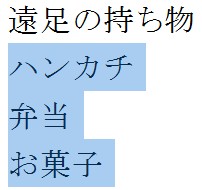 次に以下の赤枠の矢印をクリックします。
次に以下の赤枠の矢印をクリックします。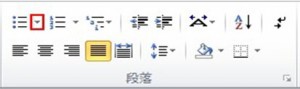 次のメニューが現れますので、「行頭文字ライブラリ」の中から好きな行頭文字を選択してクリックをしてください。
次のメニューが現れますので、「行頭文字ライブラリ」の中から好きな行頭文字を選択してクリックをしてください。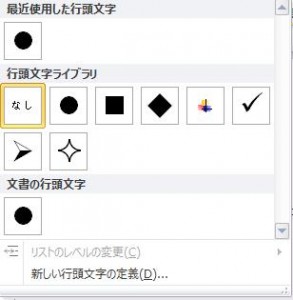 例えばこの中の
例えばこの中の![]() を選択しますと次のように変わります。
を選択しますと次のように変わります。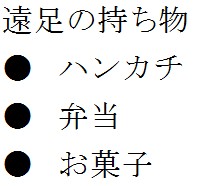 他に項目を付け加えたい場合は次の赤枠の箇所でエンターキーを押してください。
他に項目を付け加えたい場合は次の赤枠の箇所でエンターキーを押してください。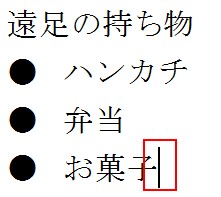 エンターキーを押しますと先頭記号が増えて、書き加えることが出来ます。
エンターキーを押しますと先頭記号が増えて、書き加えることが出来ます。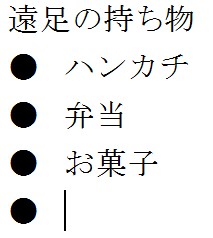 「ハンカチ」の下に何か文字を追加したい場合にはShiftキーを押しながらEnterキーを押してください。
「ハンカチ」の下に何か文字を追加したい場合にはShiftキーを押しながらEnterキーを押してください。
その空いたスペースはハンカチと同じ範疇に入りますので、何か文字を書くことが出来ます。 例えば以下のように追加することができます。
例えば以下のように追加することができます。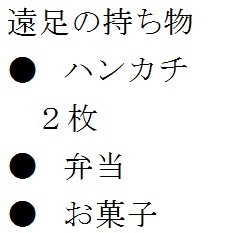 上の箇条書きの形式は「リスト形式」にすることが出来ます。
上の箇条書きの形式は「リスト形式」にすることが出来ます。
まず初めに次のカーソルの箇所で改行してください。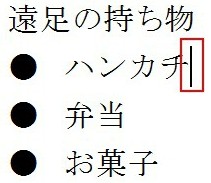 改行すると次のように先頭記号が増えます。
改行すると次のように先頭記号が増えます。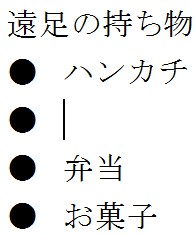 次に上のカーソルの位置で「段落」グループにある以下の赤枠の「インデントを増やす」を一回クリックしてください。
次に上のカーソルの位置で「段落」グループにある以下の赤枠の「インデントを増やす」を一回クリックしてください。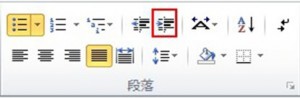 クリックしますと次のような先頭記号が追加されますので、記号の横に文字を書いてください。
クリックしますと次のような先頭記号が追加されますので、記号の横に文字を書いてください。
インデントとは文章の先頭に空白を入れて「字下げ」を行うことを言います。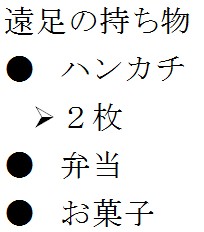 ではこの先頭記号を他の記号に変更してみます。
ではこの先頭記号を他の記号に変更してみます。
初めに次のように先頭記号をクリックしてください。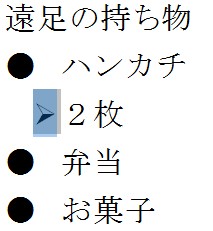 次に以下の赤枠の中の矢印をクリックします。
次に以下の赤枠の中の矢印をクリックします。 次にメニューが現れますので、その中から好きな先頭記号を選んでください。
次にメニューが現れますので、その中から好きな先頭記号を選んでください。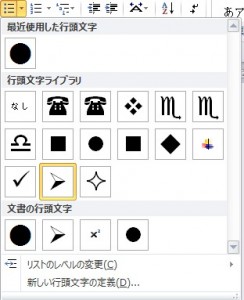 次のように変更することができます。
次のように変更することができます。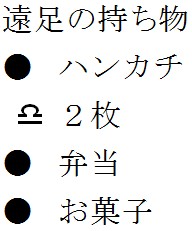 この箇条書きの設定を解除したい場合は対象を次のようにドラッグしてから以下の矢印の箇所を押します。
この箇条書きの設定を解除したい場合は対象を次のようにドラッグしてから以下の矢印の箇所を押します。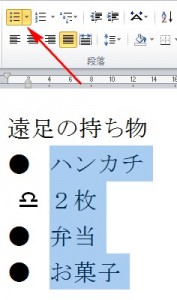
段落を箇条書きにしてみよう1
この章では段落を箇条書きにする方法について説明します。
「・」や「●」の記号の後ろにスペースキーを入れますと箇条書きが自動設定されます。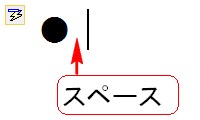 以下の矢印の箇所をクリックしますと次のメニューが現れますので、箇条書きにしたくない場合は「箇条書きを自動的に作成しない」をクリックしてください。
以下の矢印の箇所をクリックしますと次のメニューが現れますので、箇条書きにしたくない場合は「箇条書きを自動的に作成しない」をクリックしてください。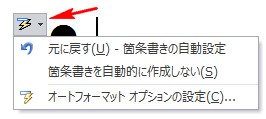 後は文字を書いた後にエンターキーを押しますと自動で行頭文字を入れてくれます。
後は文字を書いた後にエンターキーを押しますと自動で行頭文字を入れてくれます。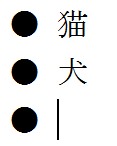 では今度は数字の箇条書きの自動設定を行っていきましょう。
では今度は数字の箇条書きの自動設定を行っていきましょう。
数字の場合には初めに数字の![]() を半角で書きます(点を忘れずに)。
を半角で書きます(点を忘れずに)。
続けて何か文字を入力し、エンターキーを押してください。
結果、次のように数字の箇条書きが設定されます。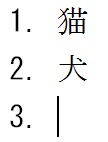 箇条書きを自動にする機能は、時には煩わしい場合もあると思いますので、この機能を初めからOFFにする設定を紹介します。
箇条書きを自動にする機能は、時には煩わしい場合もあると思いますので、この機能を初めからOFFにする設定を紹介します。
「ファイル」タブをクリックしますと「オプション」がありますので、これをクリックします。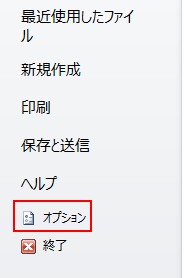 クリックしますと次のダイアログボックスが現れますので、この中の「オートコレクトのオプション」をクリックします。
クリックしますと次のダイアログボックスが現れますので、この中の「オートコレクトのオプション」をクリックします。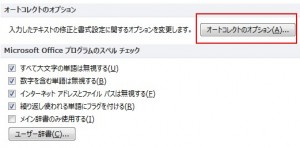 クリックしますと次のダイアログボックスが現れますので、「入力オートフォーマット」の中の「箇条書き」(行頭文字)、「箇条書き」(段落番号)のチェックを外してOKを押します。
クリックしますと次のダイアログボックスが現れますので、「入力オートフォーマット」の中の「箇条書き」(行頭文字)、「箇条書き」(段落番号)のチェックを外してOKを押します。
これで設定は完了です。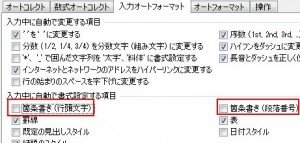
ページの変わり目での段落の扱い方について
日付と時刻を入力しよう
この章では日付と時刻を入力する方法について説明します。
日付と時刻を入力する機能は「挿入」タブの中の「テキスト」グループの中の次の赤枠の「日付と時刻」にあります。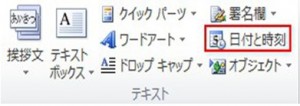 この「日付と時刻」をクリックしますと次のダイアログボックスが現れます。
この「日付と時刻」をクリックしますと次のダイアログボックスが現れます。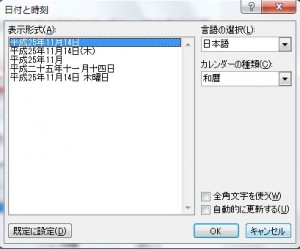 この中の「言語の選択」では英語と日本語が選択できます。
この中の「言語の選択」では英語と日本語が選択できます。
「カレンダーの種類」では和暦と西暦が選択できます。
ここまで選択しましたら、「表示形式」から好きな形式を選択して、OKを押します。
結果は今日の日付が入力されます。![]() 「言語の選択」が「英語」の場合の「表示形式」は次のようになります。
「言語の選択」が「英語」の場合の「表示形式」は次のようになります。 「表示形式」の中から好きな表記をクリックし「OK」を押しますと次のように表示されます。
「表示形式」の中から好きな表記をクリックし「OK」を押しますと次のように表示されます。![]() もう一つ日付を入力する方法があります。
もう一つ日付を入力する方法があります。
また、「平成」まで書いてエンターキーを押しますと次の画面に変わりますので、ここでエンターキーを押しますと日付が入力されます。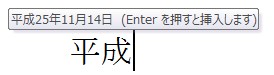 結果は次の通りです。
結果は次の通りです。![]()