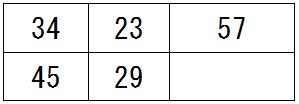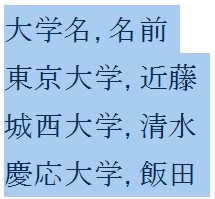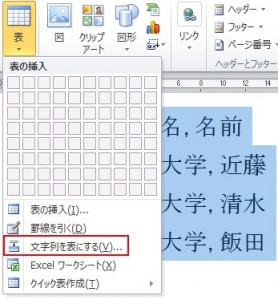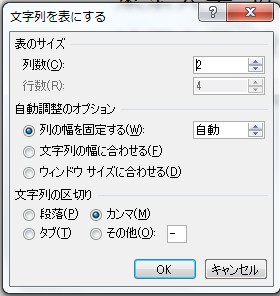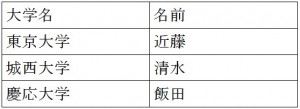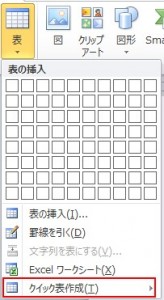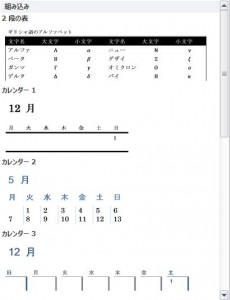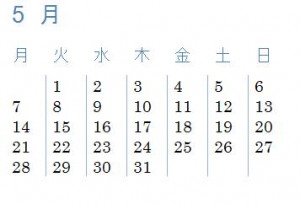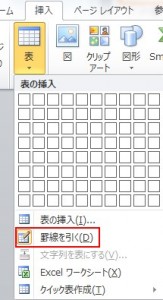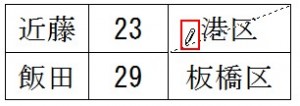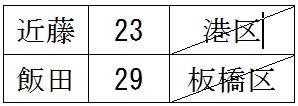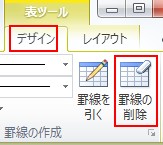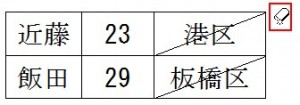この章では画像をトリミングする方法について説明します。
トリミングとは画像の余計な部分を切り取ることを言います。
画像をクリックしますと、リボンに「図ツール」タブが現れますので、「書式」をクリックします。
次に「サイズ」グループの以下の赤枠の「トリミング」でトリミングをします。 初めに画像をクリックしてください。
初めに画像をクリックしてください。
次に「トリミング」をクリックしてください。
クリックしますと次のメニューが現れますので、その中の「トリミング」をクリックしてください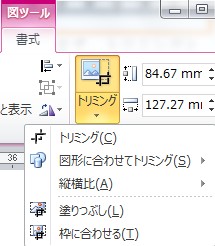 クリックしますと次のように赤枠で囲まれたマークが現れます。
クリックしますと次のように赤枠で囲まれたマークが現れます。 この上の赤枠で囲まれた箇所のどれかにカーソルを合わせてドラッグしますと次のようになりますので、エンターキーを押して確定させてください。
この上の赤枠で囲まれた箇所のどれかにカーソルを合わせてドラッグしますと次のようになりますので、エンターキーを押して確定させてください。
ドラッグする始点により切り取る形状が変わりますので、それぞれ試してみてください。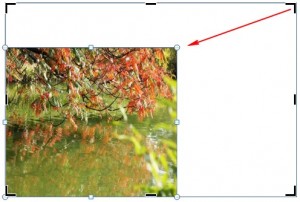
カテゴリー: ワード
画像の方向を変えてみよう
この章では画像の方向を変える方法について説明します。
画像の方向を変える方法はカーソルで動かす方法と数値を入力する方法の二つあります。
初めにカーソルで画像の方向を変更する方法について説明します。
初めに画像をクリックしてください。
次に以下の赤枠の箇所にカーソルを合わせて左右にドラッグします。 結果は以下の通りです。
結果は以下の通りです。
次は数値で画像の角度を変更する方法について説明します。
画像をクリックしますと、リボンに「図ツール」タブが現れますので、「書式」をクリックします。
クリックしましたら、この中の「配置」グループで画像の角度を調整しますので、次の赤枠の「回転」をクリックします。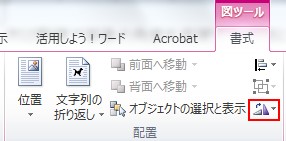 クリックしますと次のメニューが現れますので、ここで角度を調整します。
クリックしますと次のメニューが現れますので、ここで角度を調整します。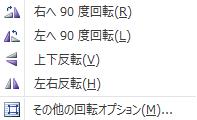 例えば「左へ90度回転」をクリックすると次の通りになります。
例えば「左へ90度回転」をクリックすると次の通りになります。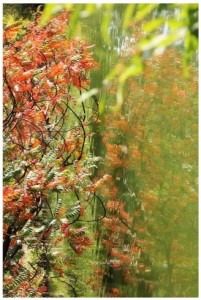
写真やイラストを挿入しよう
この章では写真やイラストを挿入する方法について説明します。
文書の中にファイルから好きな写真などを挿入する機能は「挿入」タブの中の「図」グループの中の以下の赤枠の「図」にあります。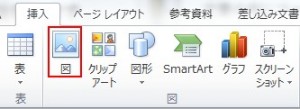
![]() をクリックすると次のダイアログボックスが現れますので、保存してある図や写真などを選択して、「挿入」をクリックします。
をクリックすると次のダイアログボックスが現れますので、保存してある図や写真などを選択して、「挿入」をクリックします。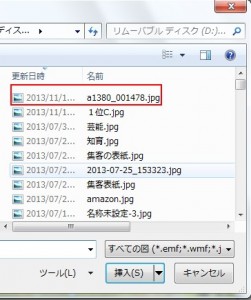 クリックしますと次のように写真が挿入されますので、サイズが大きい場合には調整しなくてはいけません。
クリックしますと次のように写真が挿入されますので、サイズが大きい場合には調整しなくてはいけません。
サイズを調整するには初めに画像をクリックします。
画像をクリックしますと画像の上に赤枠で囲んだ形状が現れます。
次に以下の赤丸で囲まれている箇所にカーソルを合わせますとカーソルの形状が変わりますので、ドラッグしながら、対角線上に動かしてください。
対角線上に動かしますと画像が大きくなったり小さくなったりします。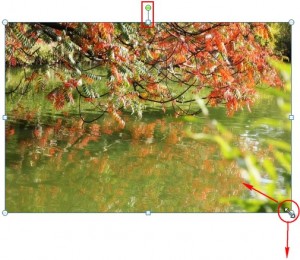 もう一つ画像のサイズの変更方法があります。
もう一つ画像のサイズの変更方法があります。
画像をクリックしますと、リボンに「図ツール」タブが現れますので、「書式」をクリックします。
クリックしましたら、「サイズ」グループの以下の赤枠にある「図形の高さ」「図形の幅」で大きさを調整します。 次は画像を削除する方法について説明します。
次は画像を削除する方法について説明します。
画像をクリックしましたら、Deleteキーを押します。これで画像は消えます。
表にスタイルや色を付けてみよう
この章では表にスタイルや色を付ける方法について説明します。
表をクリックしますと「表ツール」タブが現れますので、その中の「デザイン」をクリックします。
その中に「表のスタイル」グループが現れますので、ここでスタイルや色を決めます。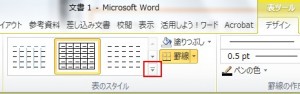 では上の「表スタイル」の中の赤枠をクリックしてください。
では上の「表スタイル」の中の赤枠をクリックしてください。
クリックすると多数のデザインが表示されます。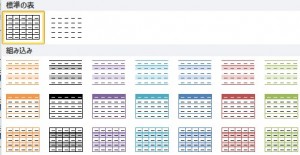 今回は
今回は を選択します。
を選択します。
結果は次のように変わります。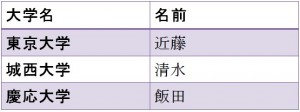 次はセルに色を付けてみます。初めに色を変えたいセルをクリックします。
次はセルに色を付けてみます。初めに色を変えたいセルをクリックします。
複数のセルの色を変えたい場合はドラッグして選択してください。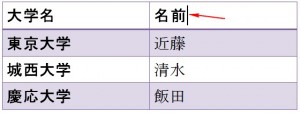 次に「表のスタイル」グループの中の「塗りつぶし」をクリックして、メニューの中から色を選んでください。
次に「表のスタイル」グループの中の「塗りつぶし」をクリックして、メニューの中から色を選んでください。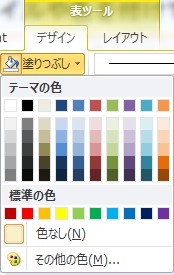 この例では赤を選択しましたので、次のようになります。
この例では赤を選択しましたので、次のようになります。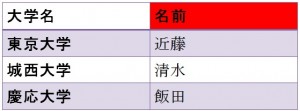
データを表にしてみよう
クイック表作成を使ってみよう
ワードの関数について知ろう
ワードで使える関数はSUM関数の他にも複数あります。
①AVERAGE関数
この関数は指定された範囲の平均値を求めます。
=AVERAGE(範囲)
以下の社会と国語の平均を求めます。
初めに計算結果を入力するセルをクリックします。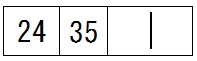 次に「表ツール」の中の「レイアウト」の中の「計算式」をクリックします。
次に「表ツール」の中の「レイアウト」の中の「計算式」をクリックします。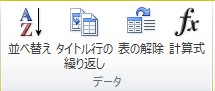 クリックしましたら、次のダイアログボックスが現れますので、計算式に
クリックしましたら、次のダイアログボックスが現れますので、計算式に![]() と、入力しましたらOKを押します。
と、入力しましたらOKを押します。 結果は次の通りです。
結果は次の通りです。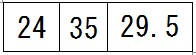
②MAX関数
この関数は指定された範囲の最大値を求めます。
=MAX (範囲)
初めに結果を入力するセルをクリックします。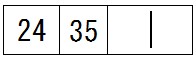
次に![]() をクリックします。
をクリックします。
クリックしましたら、次のダイアログボックスが現れますので、計算式に![]() と、入力しましたらOKを押します。
と、入力しましたらOKを押します。 結果は次の通りです。
結果は次の通りです。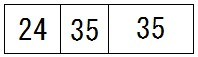
③MIN関数
この関数は指定された範囲の最小値を求めます。
=MIN (範囲)
初めに結果を入力するセルをクリックします。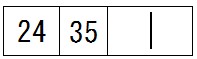 次に
次に![]() を左クリックします。
を左クリックします。
クリックしましたら、次のダイアログボックスが現れますので、計算式に![]() と、入力しましたらOKを押します。
と、入力しましたらOKを押します。 結果は次の通りです。
結果は次の通りです。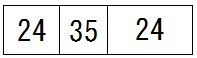
表で使えるワードの計算手法を知ろう
この章ではSUM以外で計算する方法について説明します。
ワードの表では電卓と同じように以下の計算記号が使えます。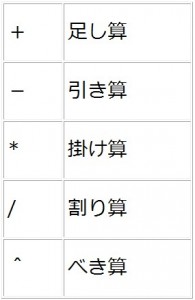 では計算を行っていきます。
では計算を行っていきます。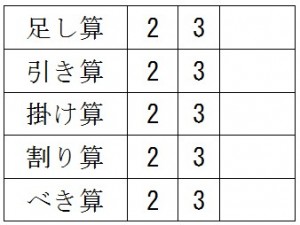 初めに計算結果を入力するセルをクリックします。
初めに計算結果を入力するセルをクリックします。
次に「表ツール」の中の「レイアウト」の中の「計算式」をクリックします。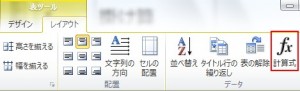 クリックしましたら、次のダイアログボックスが現れるので、次の計算式を入力して、OKを左クリックします。
クリックしましたら、次のダイアログボックスが現れるので、次の計算式を入力して、OKを左クリックします。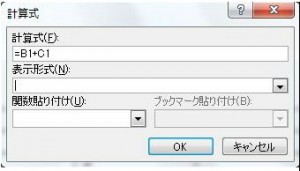 足し算=>計算式は「=B1+C1」
足し算=>計算式は「=B1+C1」
セルの番号は以下の通りです。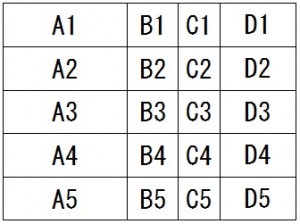 以下、同じように計算を行ってみてください。
以下、同じように計算を行ってみてください。
引き算=>計算式は「=B2-C2」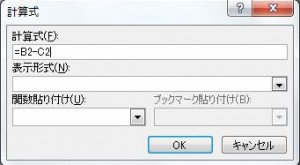
掛け算=>計算式は「=B3*C3」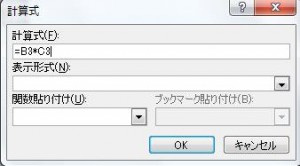
割り算=>計算式は「=B4/C4」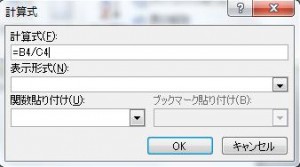
べき数=>計算式は「=B5^C5」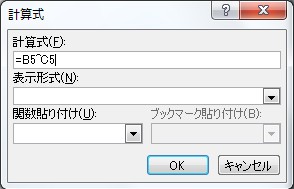
結果は次の通りです。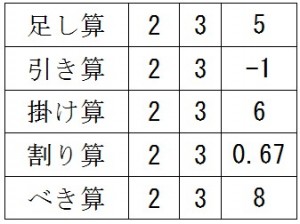
この章では表で計算をする方法について説明します。
ワードの表では計算を行う機能も備わっています。
では以下の表の数値の合計を算出します。
初めに結果を入れたいセルをクリックします。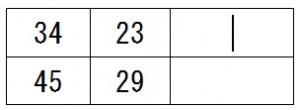 次に「表ツール」タブの「レイアウト」をクリックします。そして「データ」グループの「計算式」をクリックします。
次に「表ツール」タブの「レイアウト」をクリックします。そして「データ」グループの「計算式」をクリックします。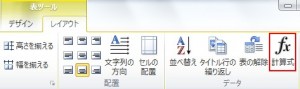 クリックしますと次のダイアログボックスが現れます。
クリックしますと次のダイアログボックスが現れます。 =SUM(LEFT)が自動的に入力されますが、SUMは合計を意味します。SUMは関数と呼ばれています。
=SUM(LEFT)が自動的に入力されますが、SUMは合計を意味します。SUMは関数と呼ばれています。
基本形式は「=SUM(範囲)」です。範囲にはLEFTが自動で入力されていますが、これは左のセルを意味します。
もしくは「=SUM(A1:B1)」と入力しても同じことです。
「A1:B1」の「:」は「~」(ここからここまでの「から」)を意味します。
セルの対応関係は次の通りです。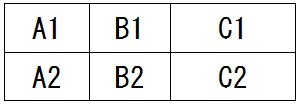 ここまで入力しましたら、OKをクリックします。
ここまで入力しましたら、OKをクリックします。
結果は次の通りです。