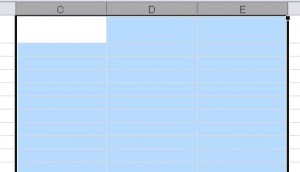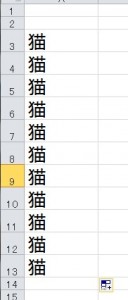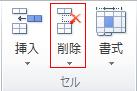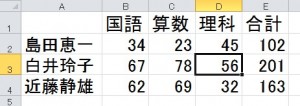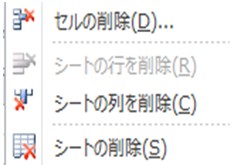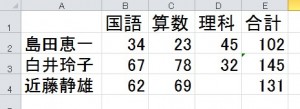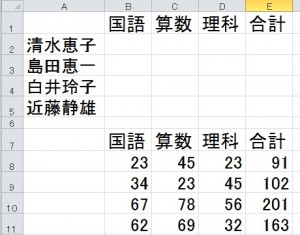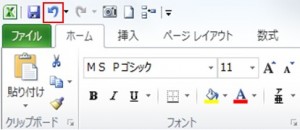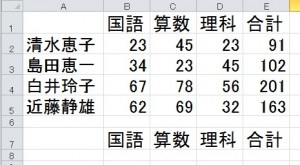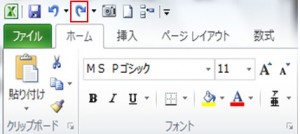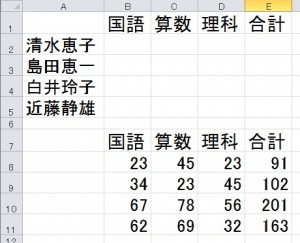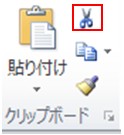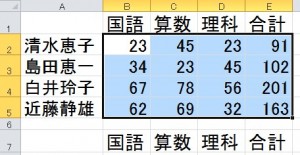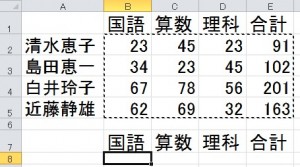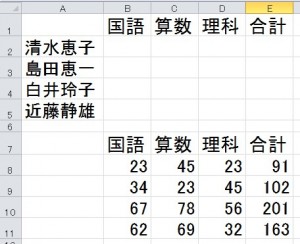この章では文字の位置を変える方法について説明します。
表の中の文字や数字を真ん中に表示させますので、A2をクリックしてください。
クリックしますと以下のように![]() が現れますのでE14までドラッグしてください。
が現れますのでE14までドラッグしてください。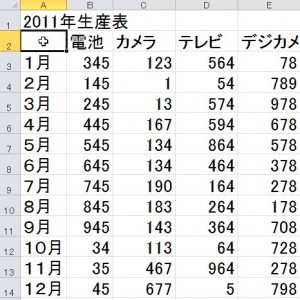 E14までドラッグした結果は以下の通りです。
E14までドラッグした結果は以下の通りです。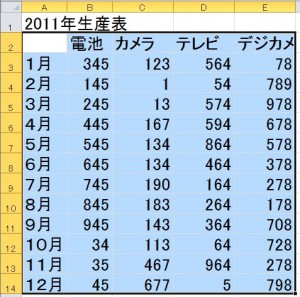 ドラッグしますと上の図のように青く選択された状態になりますので、この状態のまま「ホーム」タブの中の「配置」グループの中の以下の赤枠の「中央揃え」をクリックします。
ドラッグしますと上の図のように青く選択された状態になりますので、この状態のまま「ホーム」タブの中の「配置」グループの中の以下の赤枠の「中央揃え」をクリックします。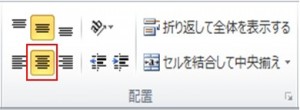 結果は次のように文字と数字が中央に揃いました。
結果は次のように文字と数字が中央に揃いました。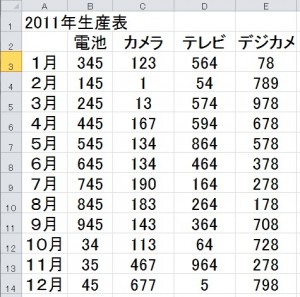 他にも以下の文字配置が使えます。
他にも以下の文字配置が使えます。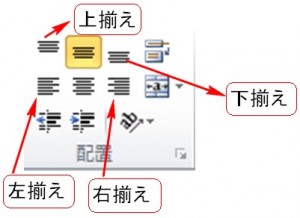
カテゴリー: エクセル
行を付け足してみよう
この章では行を付け足す方法について説明します。
「島田恵一」と「白井玲子」の間に行を付け足します。
まず初めに3の行をクリックしてください(挿入したい行の後ろの行を選択します)。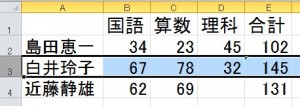 クリックしますと上のように列が青く選択された状態になりますので、この状態で「ホーム」タブの中の「セル」グループの中の
クリックしますと上のように列が青く選択された状態になりますので、この状態で「ホーム」タブの中の「セル」グループの中の![]() のオレンジ色の箇所をクリックしてください。
のオレンジ色の箇所をクリックしてください。
クリックしますと次のメニューが開きますので「シートの行を挿入」をクリックします。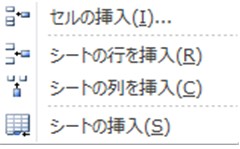 結果、新しい行が挿入されますが、新しく挿入した行の下に次の「挿入オプション」が現れます。
結果、新しい行が挿入されますが、新しく挿入した行の下に次の「挿入オプション」が現れます。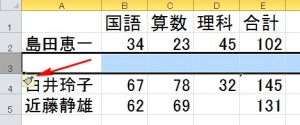
![]() をクリックしますと次のメニューが表示されますので、この中から好きな書式を選択します。
をクリックしますと次のメニューが表示されますので、この中から好きな書式を選択します。
例えば2の行(島田恵一)の文字が赤いと仮定します。
そして「上と同じ書式を適用」に印を付けて、挿入列に文字を書いた場合、その文字も赤くなります。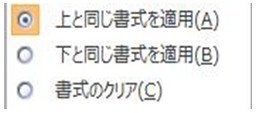
列を付け足してみよう
この章では列を付け足す方法について説明します。
以下の表は1月から12月までの種目別の生産表が書いてあります。
具体的に言いますと「カメラ」「テレビ」「デジカメ」の生産数が月ごとに記述されています。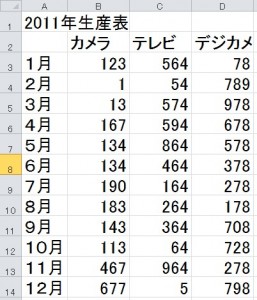 ではここで少し修正して「カメラ」の前に「パソコン」を入れてみましょう。
ではここで少し修正して「カメラ」の前に「パソコン」を入れてみましょう。
まず初めにB列をクリックしてください(挿入したい列の後ろの列を選択します)。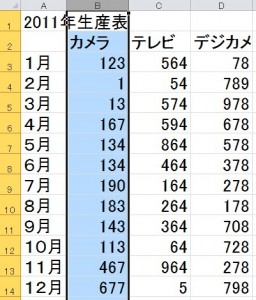 クリックしますと列が青く選択された状態になりますので、この状態で「ホーム」タブの中の「セル」グループの中の
クリックしますと列が青く選択された状態になりますので、この状態で「ホーム」タブの中の「セル」グループの中の のオレンジ色の箇所をクリックしてください。
のオレンジ色の箇所をクリックしてください。
クリックしますと次のメニューが表示されますので「シートの列を挿入」をクリックします。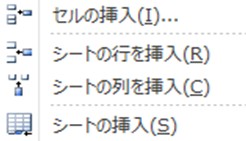 「挿入」をクリックしますと次のように新しい列が挿入されますが、新しく挿入した列の右側に「挿入オプション」が現れます。
「挿入」をクリックしますと次のように新しい列が挿入されますが、新しく挿入した列の右側に「挿入オプション」が現れます。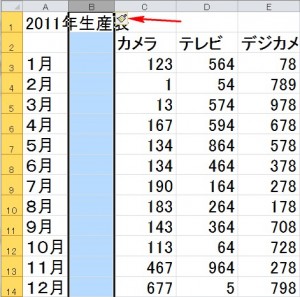
![]() をクリックしますと次のメニューが開きますので、この中から好きな書式を選択します。例えばC 列の文字が赤いと仮定します。
をクリックしますと次のメニューが開きますので、この中から好きな書式を選択します。例えばC 列の文字が赤いと仮定します。
そして「右側と同じ書式を適用」に印を付けて、挿入列に文字を書いた場合、その文字も赤くなります。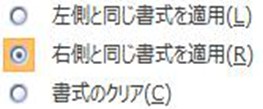 挿入した残りのセルにも文字や数値を書くと以下の通りです。
挿入した残りのセルにも文字や数値を書くと以下の通りです。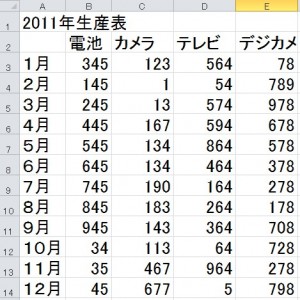
オートフィルの機能を知ろう
この章ではオートフィルについて説明します。
オートフィルは連続するデータを入力するときや同じ文字を入力するときに使われます。
先ほど「2011年生産表」と書きましたが、次はA3から下に1月から12月までの月を記述していきます。
12月までの月を1つずつ書いていくのは手間がかかります。
しかし、エクセルにはオートフィルと言う機能が付いていますので、一つのセルに1月と書けば「そのセル」から「ドラッグしたセル」までの月を自動で書き足してくれます。
では設定がオートフィルを使える状態になっているかを確認してみましょう。
アクティブセルの右下が次のように「黒い正方形」になっているのかを確認してください。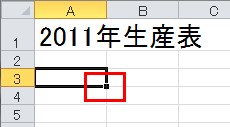 これが付いていないとオートフィル機能は使えません。
これが付いていないとオートフィル機能は使えません。
次の図はオートフィルが使えない状態です。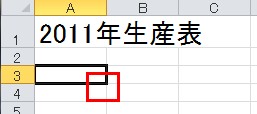 オートフィルが使えない場合はオートフィルの設定をONにしないといけません。
オートフィルが使えない場合はオートフィルの設定をONにしないといけません。
ONにする方法は初めに「ファイル」タブから「オプション」を選択してください。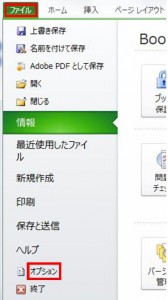 「オプション」をクリックすると次のメニューが開きますので、その中の「詳細設定」をクリックします。
「オプション」をクリックすると次のメニューが開きますので、その中の「詳細設定」をクリックします。
その中から赤枠で囲まれている「フィルハンドルおよびセルのドラッグアンドドロップを使用する」にチェックを入れ、「OK」を押します。
これでオートフィルの設定は完了です。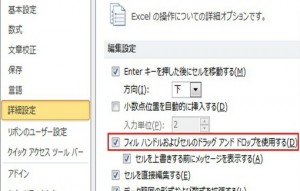 ではA3をアクティブセルにして、「1月」と書いてください。
ではA3をアクティブセルにして、「1月」と書いてください。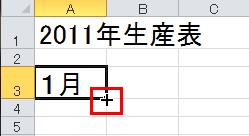 数字の箇所は半角でも全角でも構いません。
数字の箇所は半角でも全角でも構いません。
書き終わりましたらエンターキーで確定してください。
その後に上の図の赤枠の箇所にカーソルを合わせます。
合わせますと「+」という形状に変わるので、変わったのを確認してからA14までドラッグします。
ドラッグしますと次のように12月まで自動で入力されます。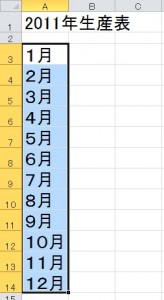 ドラッグする数を間違えた場合(次の例のようにA15までドラッグして1月まで表示させてしまった場合)は次の図のように右端にカーソルを合わせてA14までドラッグします。
ドラッグする数を間違えた場合(次の例のようにA15までドラッグして1月まで表示させてしまった場合)は次の図のように右端にカーソルを合わせてA14までドラッグします。
これでA15の文字は消えます。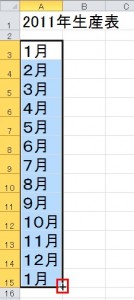 次はオートフィル機能を使ってドラッグした後に、次の赤枠で囲まれた記号が現れますが、これをオートフィルオプションといいます。
次はオートフィル機能を使ってドラッグした後に、次の赤枠で囲まれた記号が現れますが、これをオートフィルオプションといいます。
オートフィルオプションとはオートフィルをどのように表示するのかを決めるための機能です。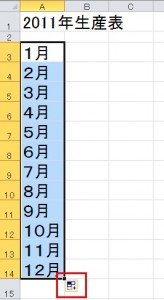 オートフィルオプションをクリックすると次のメニューが現れます。
オートフィルオプションをクリックすると次のメニューが現れます。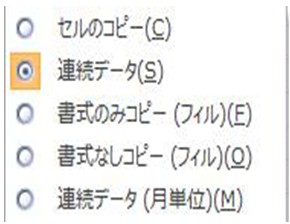 「連続データ」がデフォルト(あらかじめ決まっているもの)になっています。
「連続データ」がデフォルト(あらかじめ決まっているもの)になっています。
この「連続データ」は書式もコピーされてしまうので、書式をコピーしたくない時には「書式なしコピー」を選択します。
例えば「連続データ」では「1月」を赤字にしてから、オートフィル機能を使ってA14までドラッグするとすべて赤字になります。
「書式なしコピー」では「1月」のみが赤になります。
文字を赤字にする方法は文字を![]() のようにドラッグしてから次の赤枠をクリックします。
のようにドラッグしてから次の赤枠をクリックします。
この機能は「ホーム」タブのフォントグループの中にあります。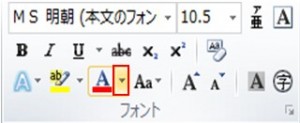 クリックしますとカラーパネルが表示されるので、好きな色を選択します。
クリックしますとカラーパネルが表示されるので、好きな色を選択します。 オートフィルオプションの「連続データ」の結果は以下の通りです。
オートフィルオプションの「連続データ」の結果は以下の通りです。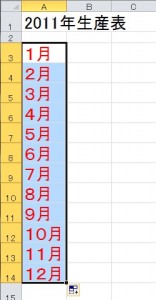 オートフィルオプションの「書式なしコピー」の結果は以下の通りです。
オートフィルオプションの「書式なしコピー」の結果は以下の通りです。
この場合、「赤」という書式は引き継ぐことはありません。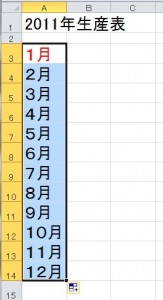 前の例では「月」だけを実行しましたが、時間や曜日などもオートフィル機能を使うことが出来ます。
前の例では「月」だけを実行しましたが、時間や曜日などもオートフィル機能を使うことが出来ます。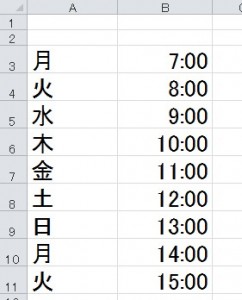 先頭に「月」「7:00」だけを書いて、後は先ほど説明した手順でオートフィル機能を使ってドラッグをします。
先頭に「月」「7:00」だけを書いて、後は先ほど説明した手順でオートフィル機能を使ってドラッグをします。
時間の間隔はデフォルトですと1時間です。
15分や30分単位で書く場合は1つ工程が増えますので、次で説明します。
ここでは15分単位でオートフィルを行います。
B3とB4にそれぞれ「7:00」「7:15」と書いてください。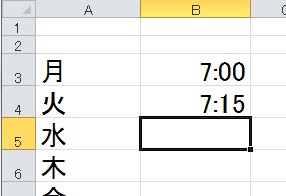 次に以下の図のようにB4をクリックします。
次に以下の図のようにB4をクリックします。
この時![]() と言う記号が現れますので、それをドラッグしたままB3まで持ってきてください。
と言う記号が現れますので、それをドラッグしたままB3まで持ってきてください。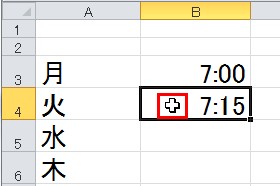 A3までドラッグしますと次のようにA3とA4が囲まれます。
A3までドラッグしますと次のようにA3とA4が囲まれます。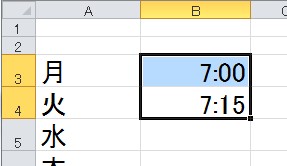 次はいつもの手順でB4の右下端にカーソルを合わせて、下までドラッグします。
次はいつもの手順でB4の右下端にカーソルを合わせて、下までドラッグします。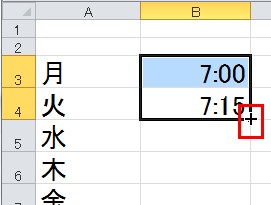 結果は次の通りです。
結果は次の通りです。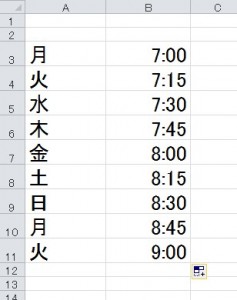 次は数字をオートフィルで順番通りに並べます。
次は数字をオートフィルで順番通りに並べます。
商品番号は「0001」と言う形式で並べられていることが多いですが、セルに「0001」と入力しても「1」に変換されて入力されてしまいます。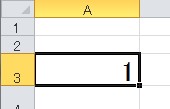 これを「0001」と入力するためには設定が必要です。
これを「0001」と入力するためには設定が必要です。
入力したいセルをアクティブセルにしてから、右クリックしますと次のメニューが表示されますので、その中から「セルの書式設定」をクリックしてください。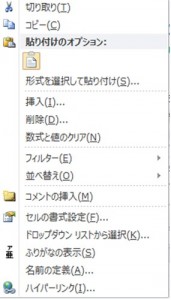 「セルの書式設定」をクリックしますと次のダイアログボックスが開きますので「ユーザー定義」を選択して、「種類」の欄に使用したい桁数だけ「0」を記述しましたらOKを押してください。
「セルの書式設定」をクリックしますと次のダイアログボックスが開きますので「ユーザー定義」を選択して、「種類」の欄に使用したい桁数だけ「0」を記述しましたらOKを押してください。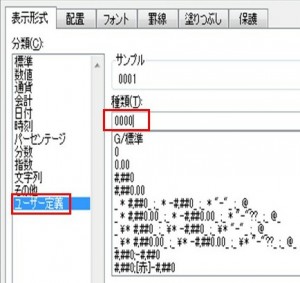 OKを押した後に実際に「0001」と書くと「1」とならないで「0001」と書くことが出来ます。
OKを押した後に実際に「0001」と書くと「1」とならないで「0001」と書くことが出来ます。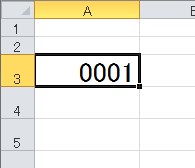 後はA9までオートフィル機能を使っていただくと次のようになりますので「連続データ」に印をつけてください。
後はA9までオートフィル機能を使っていただくと次のようになりますので「連続データ」に印をつけてください。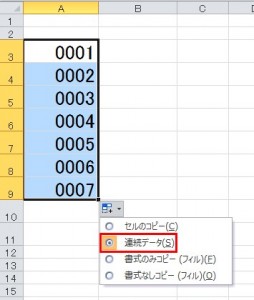 結果は以下の通りです。
結果は以下の通りです。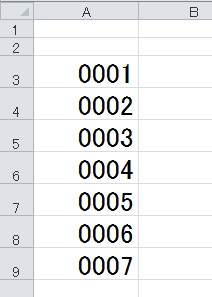
行または列を削除しよう
この章では行または列を削除する方法について説明します。
行や列を削除する機能は「ホーム」タブの中の「セル」グループの中の以下の赤枠の「削除」にあります。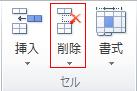 初めに「行」を削除しますので、行番号の「2」をクリックしてください。
初めに「行」を削除しますので、行番号の「2」をクリックしてください。
クリックしますと次のように行が選択された状態になります。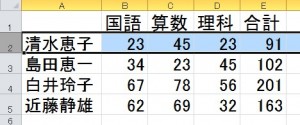 「行」が青くなっているのを確認してから、
「行」が青くなっているのを確認してから、 ![]() のオレンジ色の箇所をクリックしてください。
のオレンジ色の箇所をクリックしてください。
クリックしますと次のメニューが開きますので、「シートの行を削除」をクリックします。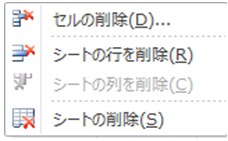 行自体が削除されますので、それ以降の行が繰り上がります。
行自体が削除されますので、それ以降の行が繰り上がります。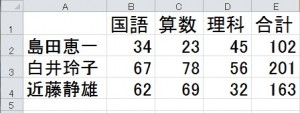
次は列を削除しましょう。
初めに列番号D をクリックしてください。
クリックしますと次のように列が青く変化します。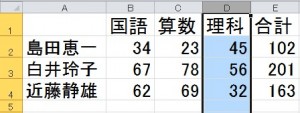
「行」が青くなっているのを確認してから、![]() のオレンジ色の箇所をクリックしてください。
のオレンジ色の箇所をクリックしてください。
クリックしますと次のメニューが開きますので、「シートの列を削除」をクリックします。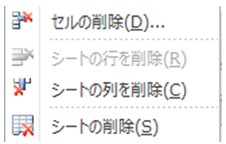
結果は列自体が削除されますので、それ以降の列が左へ繰り上ります。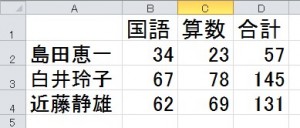
データをコピーしよう
この章ではデータをコピーする方法について説明します。
データをコピーする機能は「ホーム」タブの中の「クリップボード」グループの中の以下の赤枠の「コピー」にあります。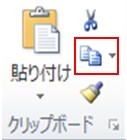 では以下の「国語」から「合計」までをコピーするので、「国語」の箇所から「合計」までをドラッグします。
では以下の「国語」から「合計」までをコピーするので、「国語」の箇所から「合計」までをドラッグします。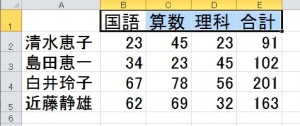 このドラッグした状態で
このドラッグした状態で![]() をクリックしてください。
をクリックしてください。
クリックしますと次のメニューが開きますので、「コピー」をクリックしてください(クリックしますとコピーする範囲が点線で囲まれます)。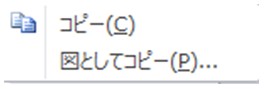 次にコピー先のセルをクリックして(この例の場合はB7)、
次にコピー先のセルをクリックして(この例の場合はB7)、 ![]() をクリックしてください。
をクリックしてください。
結果は次のようになります。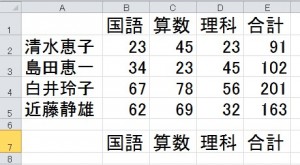 上の例では複数のセルをコピーしましたが、もちろん1つのセルのコピーも行うことが出来ます。
上の例では複数のセルをコピーしましたが、もちろん1つのセルのコピーも行うことが出来ます。
その場合には1つのセルをクリックして、先ほどの手順で「コピー」と「貼り付け」を行います。
この章では列の幅を広げる方法について説明します。
以下の例のようにA1の文字「2011年生産表」が長い場合には1つのセルの中だけでは書ききれません。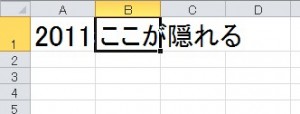 このようなときには右のセルB1に文字がはみ出ます。
このようなときには右のセルB1に文字がはみ出ます。
B1に何か文字などを書くとそのはみ出た文字は上の例のように隠れてしまいます。
このような場合は「列の幅」を広げます。
列の広げ方は列番号「A」と列番号「B」の間にカーソルを合わせてください。
合わせますと次の図のような記号が出てきますので、ドラッグして文字のサイズ分だけ右に動かします。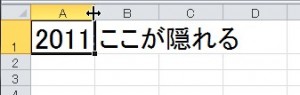 結果は次の通りです。
結果は次の通りです。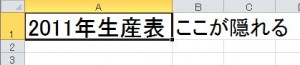 この例では列番号Aの幅を1つだけ変えましたが、次の例では複数の列をまとめて、等間隔に変更する方法について説明します。
この例では列番号Aの幅を1つだけ変えましたが、次の例では複数の列をまとめて、等間隔に変更する方法について説明します。
例えば列番号C からE までの間隔を等間隔に広げます。
初めに列番号C をクリックします。
クリックしますと下の図のように下矢印が表示されます。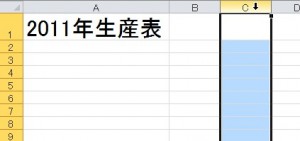 次にこの状態から広げたい列番号の箇所(この例の場合はE列まで)までドラッグします。ドラッグしますと次の図のように水色で範囲が表示されます。
次にこの状態から広げたい列番号の箇所(この例の場合はE列まで)までドラッグします。ドラッグしますと次の図のように水色で範囲が表示されます。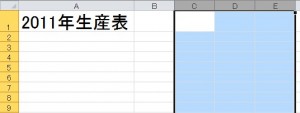 ここまで終わりましたら列番号C とDの間をクリックした状態で、広げたいだけ右方向にドラッグします。
ここまで終わりましたら列番号C とDの間をクリックした状態で、広げたいだけ右方向にドラッグします。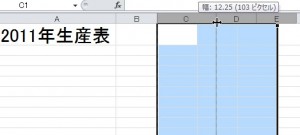 これで列番号C,D,Eだけが等間隔で広がりました。
これで列番号C,D,Eだけが等間隔で広がりました。