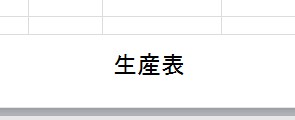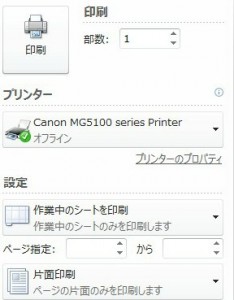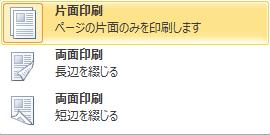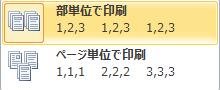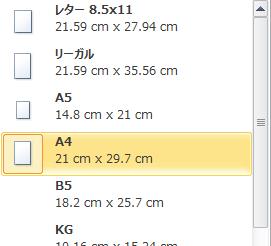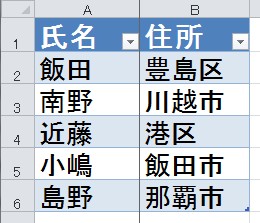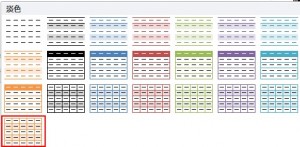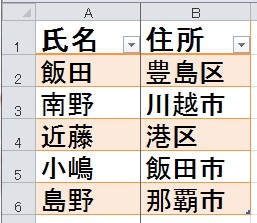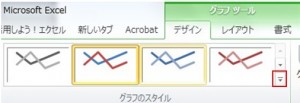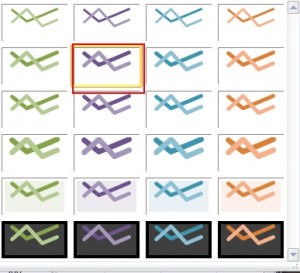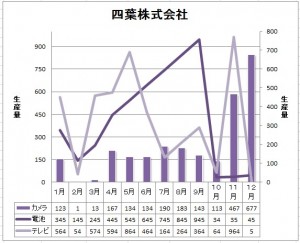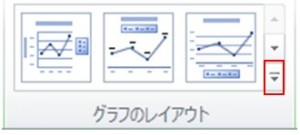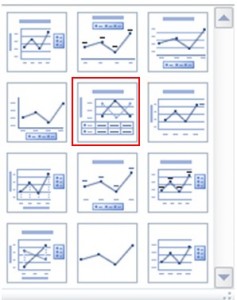この章ではAVERAGEA関数について説明します。
[基本構文]
=AVERAGEA(セルの範囲)
AVERAGE関数と同じく指定した範囲の平均を算出する関数です。
AVERAGE関数との違いはAVERAGEA関数では文字が入っているセルは0(ゼロ)を意味しますが、AVERAGE関数は文字が入っているセルは「無視」します。
空白はAVERAGEA関数もAVERAGE関数も「無視」します。
初めに平均を求めたい範囲の末尾のセルをクリックします(G2)。
「AVERAGE関数について知ろう」の例と違う場所は次の「空白」と「×」の箇所です。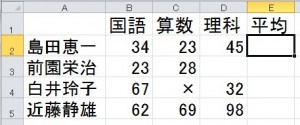 次に「数式」タブの中の「その他の関数」をクリックしてください。
次に「数式」タブの中の「その他の関数」をクリックしてください。 クリックしますと次のメニューが現れますので、「統計」にカーソルを合わせてください。
クリックしますと次のメニューが現れますので、「統計」にカーソルを合わせてください。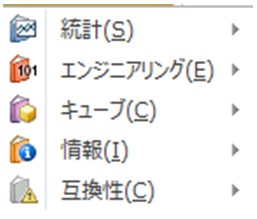 カーソルを合わせますと次のメニューが現れますので、その中の「AVERAGEA」をクリックします。
カーソルを合わせますと次のメニューが現れますので、その中の「AVERAGEA」をクリックします。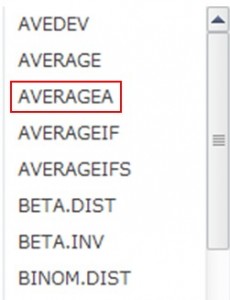 「AVERAGEA」をクリックすると次のダイアログボックスが開きますので、
「AVERAGEA」をクリックすると次のダイアログボックスが開きますので、![]() と入力するか、B2からD2までドラッグしてください。
と入力するか、B2からD2までドラッグしてください。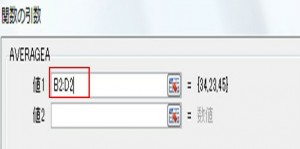 結果は次の通りです。
結果は次の通りです。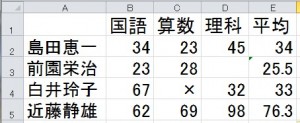 では同じ条件でAVERAGE関数で算出してみましょう。
では同じ条件でAVERAGE関数で算出してみましょう。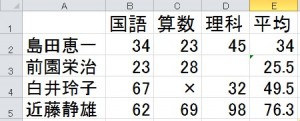 AVERAGE関数は「×」と言う文字は無視されて計算されていることが分かると思います。
AVERAGE関数は「×」と言う文字は無視されて計算されていることが分かると思います。
無視するとはつまり「67+32」を足したものを「3」ではなく、「2」で割ることを意味します。
AVERAGEA関数では「67+32」を足したものを「2」ではなく、「3」で割ります。
カテゴリー: エクセル
AVERAGE関数について知ろう
この章ではAVERAGE関数について説明します。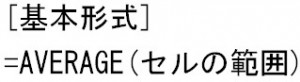 AVERAGE関数は指定した範囲の平均を算出する関数です。
AVERAGE関数は指定した範囲の平均を算出する関数です。
初めに平均を求めたい範囲の末尾のセルをクリックします。
この例であればE2です。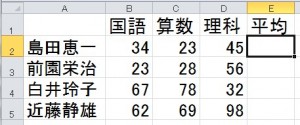 次は「数式」タブの中の「オートSUM」をクリックします。
次は「数式」タブの中の「オートSUM」をクリックします。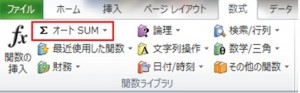 クリックしますと次のメニューが現れますので、その中から「平均」をクリックしてください。
クリックしますと次のメニューが現れますので、その中から「平均」をクリックしてください。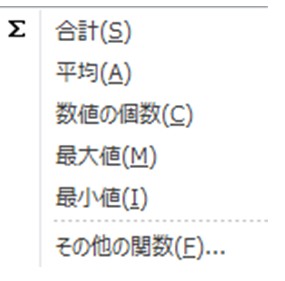 クリックしますと
クリックしますと![]() と、自動で入力されますので、範囲が正しいならばエンターキーを押して確定してください(自身で数式を入力してもいいです)。
と、自動で入力されますので、範囲が正しいならばエンターキーを押して確定してください(自身で数式を入力してもいいです)。
関数は数式バーにも表示されます。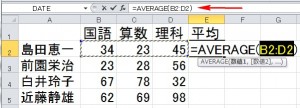 さらにオートフィル機能を使って、すべての人の平均値を算出します。
さらにオートフィル機能を使って、すべての人の平均値を算出します。
オートフィル機能については説明済みなので、忘れてしまった方は見直してください。
結果は以下の通りです。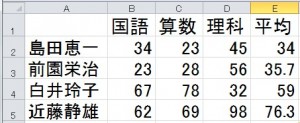
ワークシートを印刷しよう
テーブルのスタイルを簡単に変更しよう
住所や氏名などのデータを「テーブル」にしよう
この章では住所や氏名などのデータを「テーブル」にする方法について説明します。
「テーブル」とは表の一種ですが、データの順番を並び替えることが出来るようになります。
では以下のデータを「テーブル」に変換しますので、「テーブル」にしたい範囲をドラッグしてください。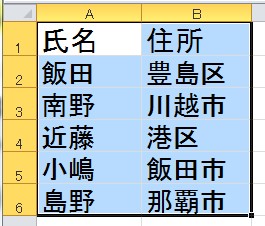 次に「挿入」タブの中の
次に「挿入」タブの中の ![]() をクリックします。
をクリックします。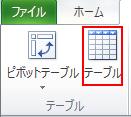 クリックしますと次のダイアログボックスが開きますので、指定した範囲が正しいかどうか確認して正しければOKをクリックします(範囲は自動で入りますので違うのならば訂正します)。
クリックしますと次のダイアログボックスが開きますので、指定した範囲が正しいかどうか確認して正しければOKをクリックします(範囲は自動で入りますので違うのならば訂正します)。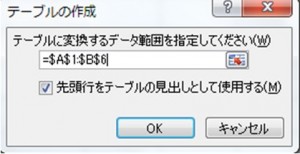 結果は次のようになります。
結果は次のようになります。
上のダイアログボックスの「先頭行をテーブルの見出しとして使用する」にチェックが入っていると「名前」「郵便番号」「住所」「電話番号」が見出しとして使用されます。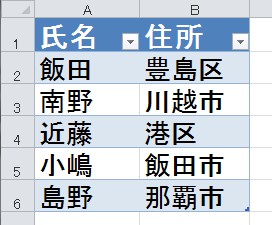 ダイアログボックスの「先頭行をテーブルの見出しとして使用する」に印を付けなければ、次のように「列1、列2」という文字が見出しとして使われます。
ダイアログボックスの「先頭行をテーブルの見出しとして使用する」に印を付けなければ、次のように「列1、列2」という文字が見出しとして使われます。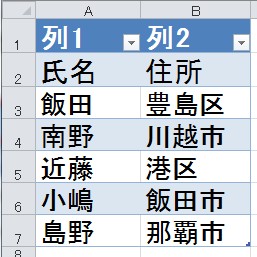 次にデータを並び変える方法について説明します。
次にデータを並び変える方法について説明します。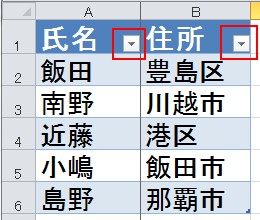 上の赤枠をクリックしてください。そうしますと以下のメニューが表示されます。
上の赤枠をクリックしてください。そうしますと以下のメニューが表示されます。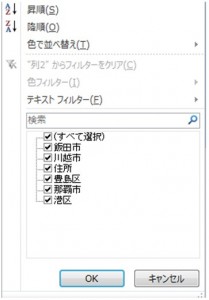 住所を昇順に並び替えると結果は以下のようになります。
住所を昇順に並び替えると結果は以下のようになります。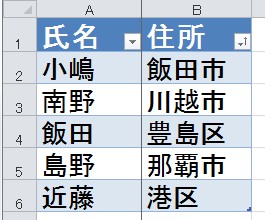
シートの中の自由な箇所にテキストを挿入しよう
この章ではシートの中の自由な箇所にテキストを挿入する方法について説明します。
これまでは長い文を書く場合に1つのセルの中に書いていましたが、「テキストボックス」を使うとセルを気にすることなく、自由な箇所に文字を入れることができます。
「テキストボックス」は「挿入」タブの中にあります。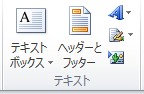 「テキストボックス」をクリックしますと次のメニューが現れます。
「テキストボックス」をクリックしますと次のメニューが現れます。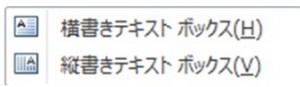 「横書きテキストボックス」はテキストを横書きで挿入し、「縦書きテキストボックス」はテキストを縦書きで挿入します。
「横書きテキストボックス」はテキストを横書きで挿入し、「縦書きテキストボックス」はテキストを縦書きで挿入します。
今回は「縦書きテキストボックス」を使用しますので、これをクリックしてください。
クリックしますと![]() というマークが現れますので、これを好きな大きさまでドラッグして広げてください。
というマークが現れますので、これを好きな大きさまでドラッグして広げてください。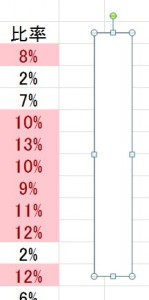 枠を広げた後はその中に文字を書いていきます。
枠を広げた後はその中に文字を書いていきます。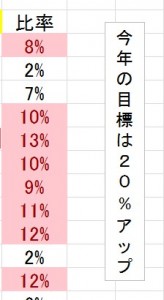
ヘッダー.フッターに日付などを入れよう
この章ではヘッダー.フッターに日付などを入れる方法について説明します。
以下のヘッダーに今の日付を入れます。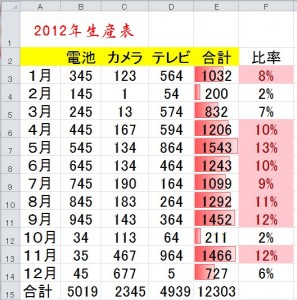 初めに「挿入」タブの中の「テキスト」グループの中の「ヘッダーとフッター」をクリックしてください。
初めに「挿入」タブの中の「テキスト」グループの中の「ヘッダーとフッター」をクリックしてください。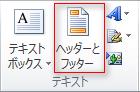 クリックしますと次のように「ヘッダー」に入力できる枠が3つ出来ます。
クリックしますと次のように「ヘッダー」に入力できる枠が3つ出来ます。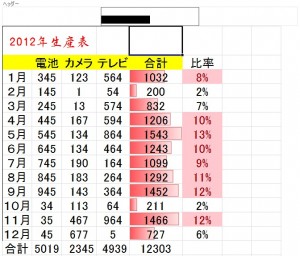 初めに真ん中の枠の中をクリックしてください。
初めに真ん中の枠の中をクリックしてください。
次に「ヘッダー/フッターツール」タブの中の「デザイン」をクリックしてください。![]() クリックしますとリボンの中に「ヘッダー/フッター要素」グループがありますので、「現在の日付」をクリックしてください。
クリックしますとリボンの中に「ヘッダー/フッター要素」グループがありますので、「現在の日付」をクリックしてください。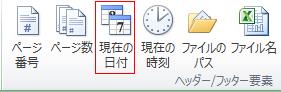 「現在の日付」をクリックしますと次のように
「現在の日付」をクリックしますと次のように![]() という文字が入ります。
という文字が入ります。 この後、枠外をクリックしますと日付が入ります。
この後、枠外をクリックしますと日付が入ります。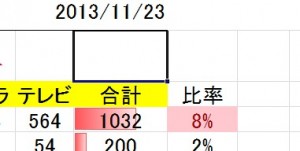 「現在の日付」の他に「ワークシート名」や「図」なども入れられますので、「日付」を入れた時と同じ手順で「ヘッダー/フッター要素」グループの中の項目を試してみてください。
「現在の日付」の他に「ワークシート名」や「図」なども入れられますので、「日付」を入れた時と同じ手順で「ヘッダー/フッター要素」グループの中の項目を試してみてください。
次はフッターに移動しますので「ヘッダー/フッターツール」タブの中の「デザイン」の中の「ナビゲーション」グループの中の「フッターに移動」をクリックしてください。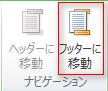 「フッターに移動」をクリックしますと次のように3つのフッターの枠がありますので、真ん中の枠をクリックしてください。
「フッターに移動」をクリックしますと次のように3つのフッターの枠がありますので、真ん中の枠をクリックしてください。![]() 真ん中の枠をクリックしましたら、次の「シート名」をクリックしてください。
真ん中の枠をクリックしましたら、次の「シート名」をクリックしてください。 「シート名」をクリックしますと
「シート名」をクリックしますと![]() という名前が入ります。
という名前が入ります。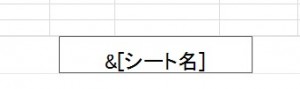 この後、枠外をクリックすると以下のワークシート名が入ります。
この後、枠外をクリックすると以下のワークシート名が入ります。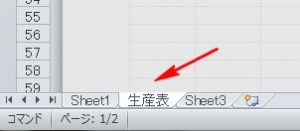 結果は以下の通りです。
結果は以下の通りです。