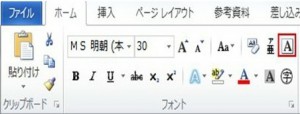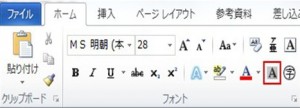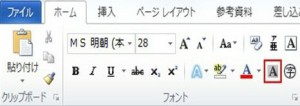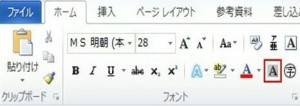この章では分数を入力する方法について説明します。分数を入力する機能は「挿入」タブの中の「記号と特殊文字」グループの中の以下の赤枠の箇所にあります。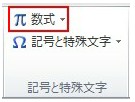 赤枠の「数式」をクリックすると次のようにリボンが変化します。
赤枠の「数式」をクリックすると次のようにリボンが変化します。 例えば「分数」をクリックしますと次のメニューが現れますので、今回は赤枠の箇所をクリックします。
例えば「分数」をクリックしますと次のメニューが現れますので、今回は赤枠の箇所をクリックします。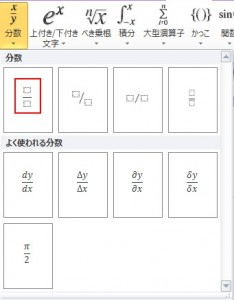 赤丸の箇所をクリックしますと次のように入力する箇所が現れます。
赤丸の箇所をクリックしますと次のように入力する箇所が現れます。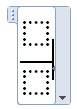 この中の点線の枠をクリックすると色が変わるので、分母、分子を入力してください。
この中の点線の枠をクリックすると色が変わるので、分母、分子を入力してください。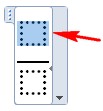 入力が終わりましたら、このままエンターキーを押さないで、カーソルを入力箇所から外に持ってきてから、クリックを押してください。
入力が終わりましたら、このままエンターキーを押さないで、カーソルを入力箇所から外に持ってきてから、クリックを押してください。
投稿者: php
この章では数式を挿入する方法について説明します。
数式を挿入する機能は「挿入」タブの中の「記号と特殊文字」グループの中の以下の赤枠の箇所にあります。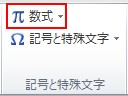 「数式」をクリックすると(矢印の部分)、次のメニューが現れるのですが、「ピタゴラスの定理」など色々な公式があるので、使用する公式をクリックしてください。
「数式」をクリックすると(矢印の部分)、次のメニューが現れるのですが、「ピタゴラスの定理」など色々な公式があるので、使用する公式をクリックしてください。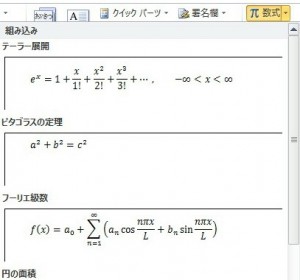 例えば「ピタゴラスの定理」をクリックしますと、以下の画面が表示されます。
例えば「ピタゴラスの定理」をクリックしますと、以下の画面が表示されます。
そして、以下の矢印の箇所にマウスポインターを置いてエンターキーを押して確定させてください。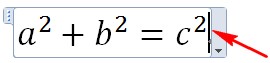 結果は以下の通りです。
結果は以下の通りです。![]() この数式の配置を変えたい場合は初めに以下の矢印をクリックします。
この数式の配置を変えたい場合は初めに以下の矢印をクリックします。
クリックしますとメニューが現れますので、「配置」にカーソルを合わせます。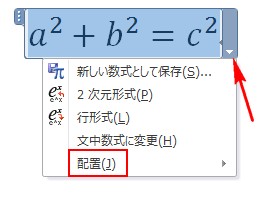 カーソルを合わせますと次のメニューが現れますので、この中から移動したい位置をクリックしてください。
カーソルを合わせますと次のメニューが現れますので、この中から移動したい位置をクリックしてください。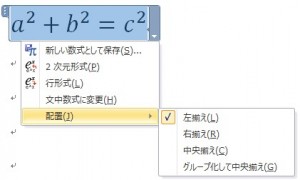
ワードにおける「段落」の定義を知ろう
文字をコピーしてみよう
この章では文字をコピーする方法について説明します。
前回は書式のコピーについて説明しましたが、今度は文字自体をコピーする方法について説明します。
文字をコピーする機能は「ホーム」タブの「クリップボード」グループの次の赤枠で囲まれている「コピー」にあります。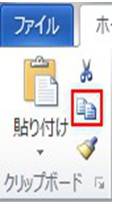 次の例で「猫」と言う文字をコピーして、それを任意の箇所に貼り付けを行います。
次の例で「猫」と言う文字をコピーして、それを任意の箇所に貼り付けを行います。
初めに対象をドラッグしてください。 次に以下の赤枠で囲まれている箇所をクリックします。
次に以下の赤枠で囲まれている箇所をクリックします。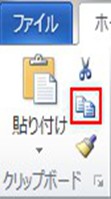 次に
次に![]() をクリックします。
をクリックします。
これで「猫」を任意の箇所にコピーできます。
「コピー」と似た機能に「切り取り」があります。
「切り取り」は「コピー」とほとんど同じですが、「切り取り」の場合は元の文字を切り取って貼り付けるので、元の対象は残っていません。
「コピー」の場合は元の対象は残っています。
初めに対象をドラッグします。![]() 次に以下の赤枠の「切り取り」をクリックします。
次に以下の赤枠の「切り取り」をクリックします。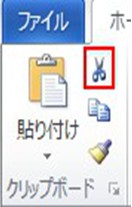 クリックしましたら
クリックしましたら![]() を押します。
を押します。
これで切り取りが完了しました。
書式設定をスタイル登録しよう
この章では書式設定をスタイル登録する方法について説明します。
書式設定を登録する機能は「ホーム」タブの中の「スタイル」グループの中にあります。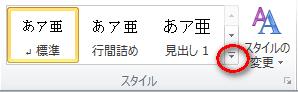 下の文字で設定した書式を登録して、これを後で他の箇所で使用します。
下の文字で設定した書式を登録して、これを後で他の箇所で使用します。![]() 初めに文字にカーソルを置きます(ドラッグをして選択してもいいです)。
初めに文字にカーソルを置きます(ドラッグをして選択してもいいです)。 次に以下の赤枠の箇所を左クリックします。
次に以下の赤枠の箇所を左クリックします。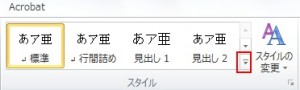 次に以下の赤枠の「選択範囲を新しいクイックスタイルとして保存」をクリックしてください。
次に以下の赤枠の「選択範囲を新しいクイックスタイルとして保存」をクリックしてください。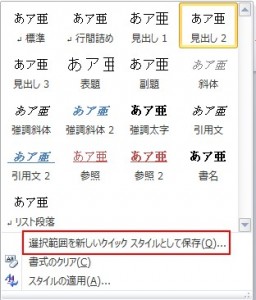 「選択範囲を新しいクイックスタイルとして保存」をクリックしますと次のダイアログボックスが現れますので「名前」欄に新たな名前を付けOKを押してください。
「選択範囲を新しいクイックスタイルとして保存」をクリックしますと次のダイアログボックスが現れますので「名前」欄に新たな名前を付けOKを押してください。
この例では「スタイル1」と付けました。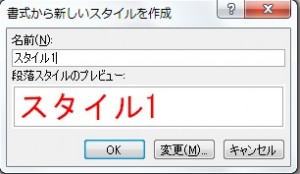 これでスタイルの登録が終了しましたが、登録が済みますと次のようにスタイル欄に新たに加えたスタイルが登録されます。
これでスタイルの登録が終了しましたが、登録が済みますと次のようにスタイル欄に新たに加えたスタイルが登録されます。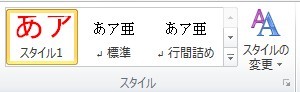 この設定を他の箇所に適用させるには次のようにカーソルを文字に置いて(ドラッグをして選択してもいいです)、
この設定を他の箇所に適用させるには次のようにカーソルを文字に置いて(ドラッグをして選択してもいいです)、  を左クリックするだけです。
を左クリックするだけです。![]() 結果は次の通りです。
結果は次の通りです。![]()
文字や段落の背景に色を付けよう
この章では文字や段落の背景に色を付ける方法について説明します。
文字や段落の背景に色を付ける機能は「ホーム」タブの中の「段落」グループの中の次の赤枠で囲まれている箇所にあります。
これを「塗りつぶし」といいます。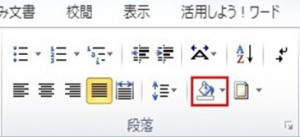 「塗りつぶし」は選択した文字や段落に対して色を付けます。
「塗りつぶし」は選択した文字や段落に対して色を付けます。
「蛍光ペン」の![]() との違いは、「蛍光ペン」は行間の高さまで色を付けますが、「塗りつぶし」は文字の高さまで色を付けています。
との違いは、「蛍光ペン」は行間の高さまで色を付けますが、「塗りつぶし」は文字の高さまで色を付けています。
「蛍光ペン」は「ホーム」タブの中の「フォント」グループの中の次の赤枠の箇所にあります。
 では「塗りつぶし」の手順について説明します。
では「塗りつぶし」の手順について説明します。
文字や段落をドラッグした後に以下の赤枠の箇所をクリックしてください。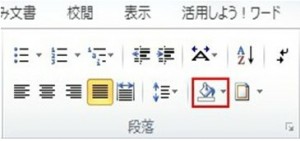 クリックすると次のメニューが現れますので、好きな色をクリックしてください。
クリックすると次のメニューが現れますので、好きな色をクリックしてください。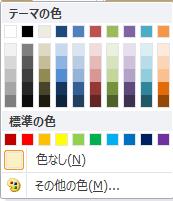 この中に使いたい色がない場合は「その他の色」をクリックしてください。
この中に使いたい色がない場合は「その他の色」をクリックしてください。
クリックすると次のダイアログボックスが現れますので, 六角形のマークをクリックしながら動かして色を選んでいきます。
動かしていきますと次の赤丸の箇所「新規」にプレビューが出るのでここで色を確認することが出来ます。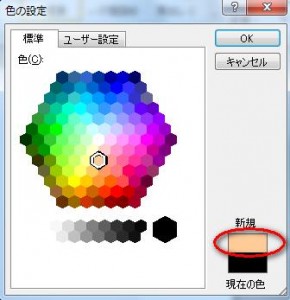 色を付けた個所を元に戻したい場合はその個所をドラッグした後に、色を選択したメニューから「色なし」を選択してください。
色を付けた個所を元に戻したい場合はその個所をドラッグした後に、色を選択したメニューから「色なし」を選択してください。
この章では「ある文字」に設定されている色や文字の太さなどの書式を他の文字に適用させる方法について説明します。
例えば以下に「雨が降る」という文字がありますが、この文字は「太文字」「文字の色が赤」「フォントサイズ28」という設定がしてあります。![]() この設定を「猫が転んだ」という文字に同じ書式を適用させる方法について説明します。
この設定を「猫が転んだ」という文字に同じ書式を適用させる方法について説明します。
初めに元の文字をドラッグします。 次は「ホーム」タブの中の「クリップボード」グループの中に、以下の赤枠の「書式のコピー/貼り付け」と言う項目があるので、これをクリックします。
次は「ホーム」タブの中の「クリップボード」グループの中に、以下の赤枠の「書式のコピー/貼り付け」と言う項目があるので、これをクリックします。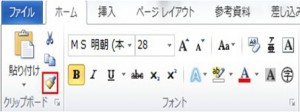 クリックしますと
クリックしますと![]() という形状のマークが現れますので、この状態で設定を適用させたい文字をドラッグします
という形状のマークが現れますので、この状態で設定を適用させたい文字をドラッグします 結果は次のように書式がコピーされました。
結果は次のように書式がコピーされました。![]()
文字を円や四角などで囲んでみよう
この章では文字や文章を円や四角などで囲む方法について説明します。
文字を円や四角などで囲む機能は「ホーム」タブの「フォント」グループの中の次の赤枠の「囲い文字」です。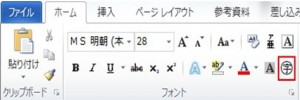 以下の手順で進めてください。
以下の手順で進めてください。
初めに対象を選択します。 次に以下の赤枠の「囲い文字」をクリックします。
次に以下の赤枠の「囲い文字」をクリックします。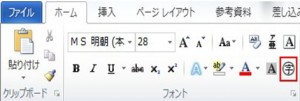 クリックしますと次のメニューが現れますので「スタイル」の中のどちらかを選んで、次に〇などの「囲い文字」を選択してOKを押してください。
クリックしますと次のメニューが現れますので「スタイル」の中のどちらかを選んで、次に〇などの「囲い文字」を選択してOKを押してください。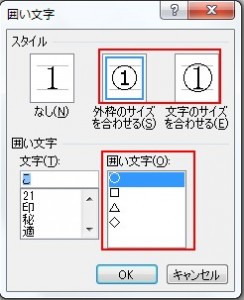 「囲い文字」に〇を選択すると結果は次のようになります。
「囲い文字」に〇を選択すると結果は次のようになります。 囲む文字が小さいと何が書いてあるのかわからないので、ある程度の大きい文字サイズは必要です。
囲む文字が小さいと何が書いてあるのかわからないので、ある程度の大きい文字サイズは必要です。
「囲い文字」の設定を解除する方法は囲い文字をした部分をドラッグした後に、次のダイアログボックスの「スタイル」の中の「なし」をクリックしてからOKを押します。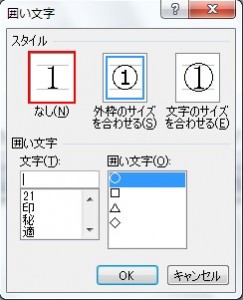
文字や文章に網掛けをしよう
文字や文章を線で囲んでみよう
この章では文字や文章を線で囲む方法について説明します。
文字や文章を線で囲む機能は「ホーム」タブの「フォント」グループの中の次の赤枠の「囲み線」です。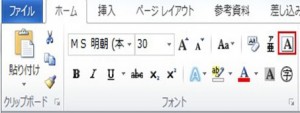 初めに次のように対象をドラッグしてください。
初めに次のように対象をドラッグしてください。 次に以下の赤枠の「囲み線」をクリックします。
次に以下の赤枠の「囲み線」をクリックします。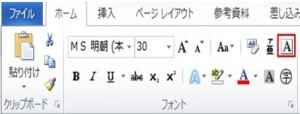 結果は次のようになります。
結果は次のようになります。 囲み線の色を設定したい場合は対象をドラッグした後に「ホーム」タブの「段落」グループの中の次の赤枠の箇所をクリックします。
囲み線の色を設定したい場合は対象をドラッグした後に「ホーム」タブの「段落」グループの中の次の赤枠の箇所をクリックします。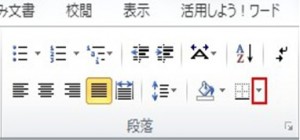 クリックしますと次のメニューが表示されますので「線種とページ罫線と網かけの設定」をクリックします。
クリックしますと次のメニューが表示されますので「線種とページ罫線と網かけの設定」をクリックします。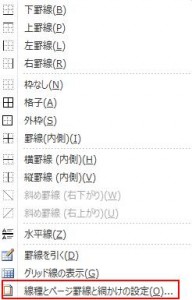 「線種とページ罫線と網かけの設定」をクリックしますと次のダイアログボックスが現れますので、「囲む」をクリックした後に「色」「線の太さ」「種類」を選択してからOKを押します。
「線種とページ罫線と網かけの設定」をクリックしますと次のダイアログボックスが現れますので、「囲む」をクリックした後に「色」「線の太さ」「種類」を選択してからOKを押します。
文字を囲む場合には「設定対象」を「文字」にします。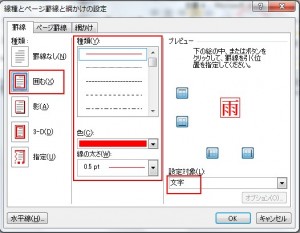 囲み線の色を赤に変更すると次の通りになります。
囲み線の色を赤に変更すると次の通りになります。 囲み線の設定を解除する方法は囲み線をした部分をドラッグして以下の赤枠の「囲み線」を押すだけです。
囲み線の設定を解除する方法は囲み線をした部分をドラッグして以下の赤枠の「囲み線」を押すだけです。