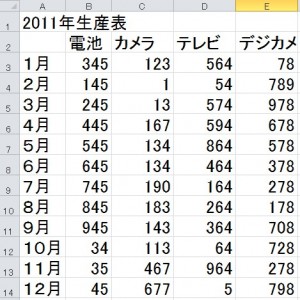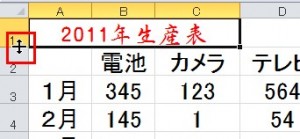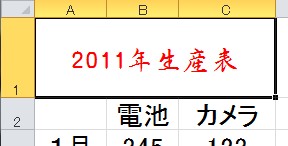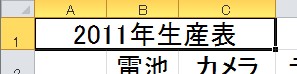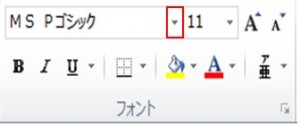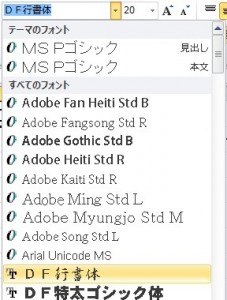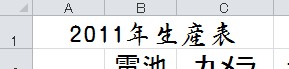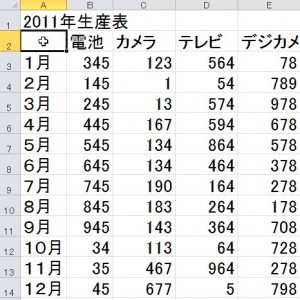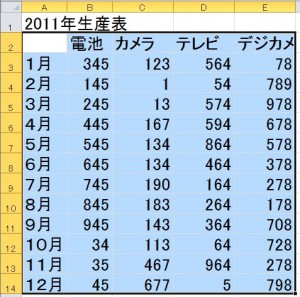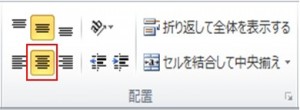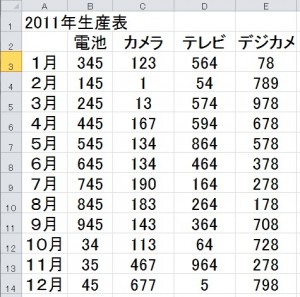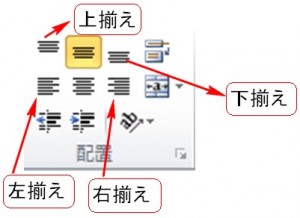この章ではセルの中の文字を縦書きにする方法について説明します。
セルの中の文字の方向を変える機能は「ホーム」タブの中の「配置」グループの中の以下の赤枠の「方向」にあります。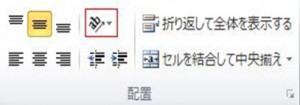 初めにセルを結合して以下の文字を書いてください(セルの結合の仕方は「セルを結合しよう」の章を参考にしてください)。
初めにセルを結合して以下の文字を書いてください(セルの結合の仕方は「セルを結合しよう」の章を参考にしてください)。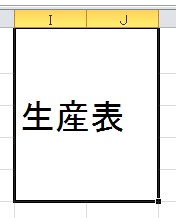 次にセルをアクティブセルにした状態で
次にセルをアクティブセルにした状態で![]() をクリックしてください。
をクリックしてください。
クリックしますと次のメニューが開きますので、「縦書き」をクリックしてください。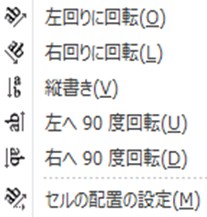 結果は次のようになります。
結果は次のようになります。
「縦書き」の他にも「左周りに回転」など複数ありますので試してみてください。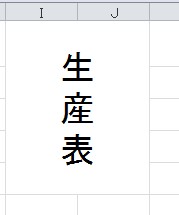
投稿者: php
文字に下線を付けよう
この章では文字に下線を付ける方法について説明します。
文字に下線を付ける機能は「ホーム」タブの中の「フォント」グループの中の以下の赤枠の「下線」にあります。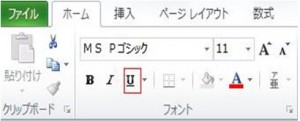 次の文字に下線を付けますので、文字の書いてあるセルをクリックしてください。
次の文字に下線を付けますので、文字の書いてあるセルをクリックしてください。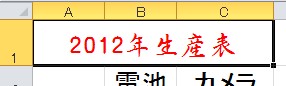 次に以下の赤枠をクリックしてください。
次に以下の赤枠をクリックしてください。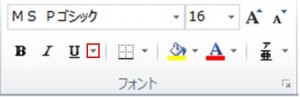 クリックしますと次のメニューが開きますので、一重線である「下線」をクリックしてください。
クリックしますと次のメニューが開きますので、一重線である「下線」をクリックしてください。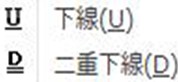 結果は次のようになります。
結果は次のようになります。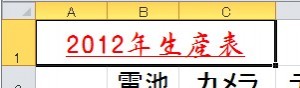 しかし、文字と下線が重なって見難いですので、下線の種類を変えましょう。
しかし、文字と下線が重なって見難いですので、下線の種類を変えましょう。
初めに文字の書かれているセルをアクティブセルにしてから、右クリックしてください。クリックしますと次のメニューが開きますので「セルの書式設定」をクリックしてください。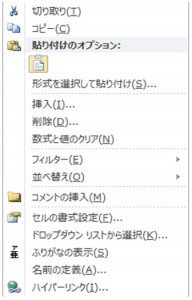 クリックしますと次のダイアログボックスが開きますので、「フォント」タブをクリックして、その中の「下線」を「下線(会計)」に変えてOKを押します。
クリックしますと次のダイアログボックスが開きますので、「フォント」タブをクリックして、その中の「下線」を「下線(会計)」に変えてOKを押します。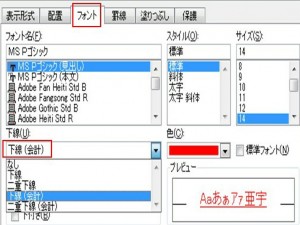 「下線」を「下線(会計)」に変えた結果は次の通りです。
「下線」を「下線(会計)」に変えた結果は次の通りです。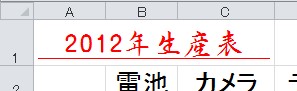 下線を解除するにはアクティブセルにした後に色がオレンジ色になっている
下線を解除するにはアクティブセルにした後に色がオレンジ色になっている![]() をクリックするだけです。
をクリックするだけです。
行の幅を変えてみよう
文字のサイズを変えてみよう
この章では文字のサイズを変える方法について説明します。
「2011年生産表」の文字サイズを大きくします。
初めにA1をアクティブセルにしてください。次は「ホーム」タブの中の「フォント」グループの中の以下の赤枠の箇所のどちらかを使って文字のサイズを変えます。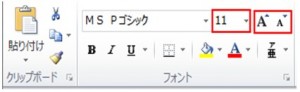 上の赤枠に「11」と言う数字がありますが、これは文字の大きさを示しています。
上の赤枠に「11」と言う数字がありますが、これは文字の大きさを示しています。
数字の右側の「矢印」をクリックしますと、8から72までの数字を選択できるメニューが現れますので、この中から適切な大きさを選択します。 もしくは
もしくは![]() を押すことでも文字を大きくすることが出来ます(押した分だけ大きくなっていきます)。
を押すことでも文字を大きくすることが出来ます(押した分だけ大きくなっていきます)。
逆に![]() は文字を小さくします。
は文字を小さくします。
この例では数字選択形式でサイズを選択しますので、「28」を選択してみましょう。
文字の大きさが大きくなったので、行の幅も「自動的に」広がっていることを確認してください。
文字の色を変えてみよう
この章では文字の色を変える方法について説明します。
色を変える方法は説明済みですが、もう一度復習しましょう。
以下の「2011年生産表」の文字の色を変えます。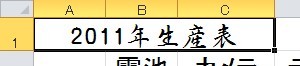 初めにA1をアクティブセルにしてください。
初めにA1をアクティブセルにしてください。
その後に「ホーム」タブの中の「フォント」グループの中の「フォントの色」をクリック(次の赤枠の箇所)してください。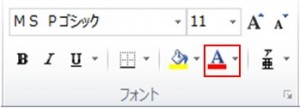 クリックしますと色のメニューが現れますので、この中から好きな色を選択できますが、この例では赤を選択します。
クリックしますと色のメニューが現れますので、この中から好きな色を選択できますが、この例では赤を選択します。 結果は次のように赤い字に変わります。
結果は次のように赤い字に変わります。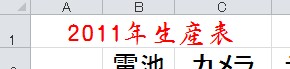 このように書体や色を変えることが出来ましたが、たとえ「2011年生産表」という文字を消して違う文字を書いたとしても、この書式の情報はセルに残ります。
このように書体や色を変えることが出来ましたが、たとえ「2011年生産表」という文字を消して違う文字を書いたとしても、この書式の情報はセルに残ります。
2011年を2012年に変えましたが、次のように色も書体も同じです。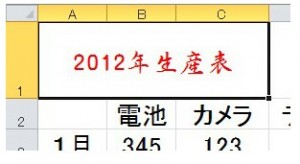 書式をクリアにするためには「ホーム」の「編集」グループの中から「クリア」(次の赤枠の箇所)をクリックしてください。
書式をクリアにするためには「ホーム」の「編集」グループの中から「クリア」(次の赤枠の箇所)をクリックしてください。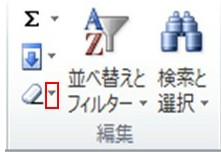 クリックしますと次のメニューが現れますので、その中から「書式のクリア」をクリックします。これでセルの中の書式の情報はクリアされます(「セルの結合」もクリアされます)。
クリックしますと次のメニューが現れますので、その中から「書式のクリア」をクリックします。これでセルの中の書式の情報はクリアされます(「セルの結合」もクリアされます)。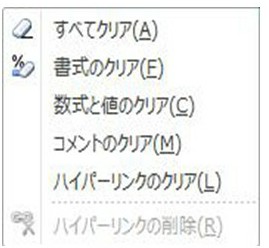
文字の書体を変えてみよう
この章ではセルを結合する方法について説明します。
A1とB1のセルを結合して文字を中央に配置して、文字の大きさを変更します。
まず初めにA1をクリックしてください。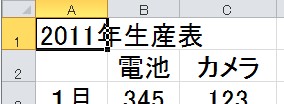 この状態のままC1までドラッグします。
この状態のままC1までドラッグします。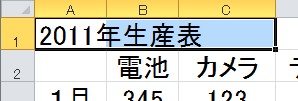 次に「ホーム」タブの中の「配置」グループの中の以下の赤枠をクリックしてください。
次に「ホーム」タブの中の「配置」グループの中の以下の赤枠をクリックしてください。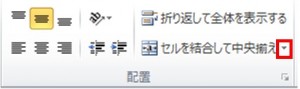 そうしますと以下のメニューが表示されます。
そうしますと以下のメニューが表示されます。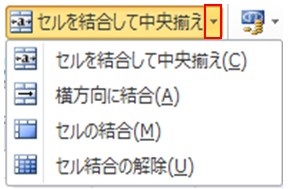 「セルを結合して中央揃え」をクリックしますと、次のように結合されると同時に文字も中央に配置されます。
「セルを結合して中央揃え」をクリックしますと、次のように結合されると同時に文字も中央に配置されます。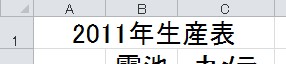 「横方向に結合」とは文字通り、横方向にだけ結合します。
「横方向に結合」とは文字通り、横方向にだけ結合します。
初めに次のように4つのセルをドラッグしてください。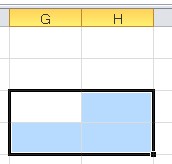 次に「横方向に結合」をクリックしますと、結合されるのは次のように横方向だけになります。
次に「横方向に結合」をクリックしますと、結合されるのは次のように横方向だけになります。
つまり2つのセルができあがります。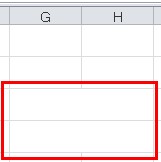 では4つのセルをドラッグした状態でメニューの中の「セルの結合」をクリックしたときにはどうなるでしょうか。
では4つのセルをドラッグした状態でメニューの中の「セルの結合」をクリックしたときにはどうなるでしょうか。
結論を言いますと4つのセルが1つに結合されることになります。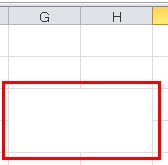 結合を解除するにはアクティブセルにした状態で、先ほどのメニューの中の「セル結合の解除」をクリックするか、「ホーム」タブの中の「編集」グループの中の次の赤枠の「クリア」をクリックしてください。
結合を解除するにはアクティブセルにした状態で、先ほどのメニューの中の「セル結合の解除」をクリックするか、「ホーム」タブの中の「編集」グループの中の次の赤枠の「クリア」をクリックしてください。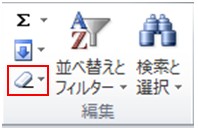
![]() をクリックしますと次のメニューが現れます。
をクリックしますと次のメニューが現れます。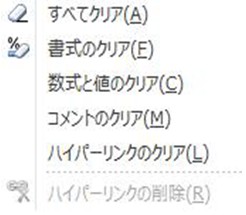 「すべてクリア」はセルの書式設定(色や結合など)や文字や数字まですべてが消えてしまします。
「すべてクリア」はセルの書式設定(色や結合など)や文字や数字まですべてが消えてしまします。
「書式のクリア」は文字や数字は残り、セルの書式設定だけが消えます。
文字の位置を変えてみよう
行を付け足してみよう
この章では行を付け足す方法について説明します。
「島田恵一」と「白井玲子」の間に行を付け足します。
まず初めに3の行をクリックしてください(挿入したい行の後ろの行を選択します)。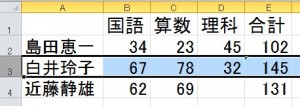 クリックしますと上のように列が青く選択された状態になりますので、この状態で「ホーム」タブの中の「セル」グループの中の
クリックしますと上のように列が青く選択された状態になりますので、この状態で「ホーム」タブの中の「セル」グループの中の![]() のオレンジ色の箇所をクリックしてください。
のオレンジ色の箇所をクリックしてください。
クリックしますと次のメニューが開きますので「シートの行を挿入」をクリックします。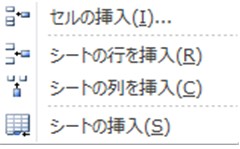 結果、新しい行が挿入されますが、新しく挿入した行の下に次の「挿入オプション」が現れます。
結果、新しい行が挿入されますが、新しく挿入した行の下に次の「挿入オプション」が現れます。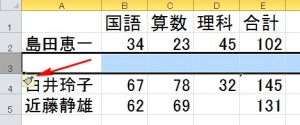
![]() をクリックしますと次のメニューが表示されますので、この中から好きな書式を選択します。
をクリックしますと次のメニューが表示されますので、この中から好きな書式を選択します。
例えば2の行(島田恵一)の文字が赤いと仮定します。
そして「上と同じ書式を適用」に印を付けて、挿入列に文字を書いた場合、その文字も赤くなります。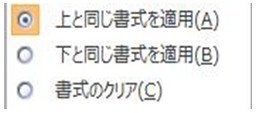
列を付け足してみよう
この章では列を付け足す方法について説明します。
以下の表は1月から12月までの種目別の生産表が書いてあります。
具体的に言いますと「カメラ」「テレビ」「デジカメ」の生産数が月ごとに記述されています。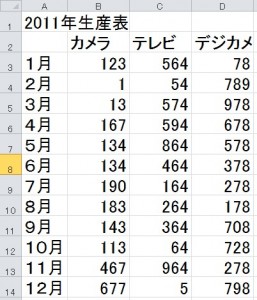 ではここで少し修正して「カメラ」の前に「パソコン」を入れてみましょう。
ではここで少し修正して「カメラ」の前に「パソコン」を入れてみましょう。
まず初めにB列をクリックしてください(挿入したい列の後ろの列を選択します)。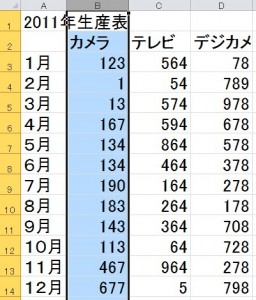 クリックしますと列が青く選択された状態になりますので、この状態で「ホーム」タブの中の「セル」グループの中の
クリックしますと列が青く選択された状態になりますので、この状態で「ホーム」タブの中の「セル」グループの中の のオレンジ色の箇所をクリックしてください。
のオレンジ色の箇所をクリックしてください。
クリックしますと次のメニューが表示されますので「シートの列を挿入」をクリックします。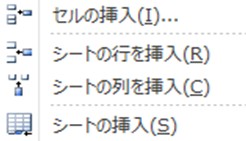 「挿入」をクリックしますと次のように新しい列が挿入されますが、新しく挿入した列の右側に「挿入オプション」が現れます。
「挿入」をクリックしますと次のように新しい列が挿入されますが、新しく挿入した列の右側に「挿入オプション」が現れます。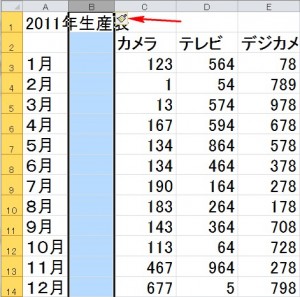
![]() をクリックしますと次のメニューが開きますので、この中から好きな書式を選択します。例えばC 列の文字が赤いと仮定します。
をクリックしますと次のメニューが開きますので、この中から好きな書式を選択します。例えばC 列の文字が赤いと仮定します。
そして「右側と同じ書式を適用」に印を付けて、挿入列に文字を書いた場合、その文字も赤くなります。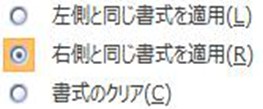 挿入した残りのセルにも文字や数値を書くと以下の通りです。
挿入した残りのセルにも文字や数値を書くと以下の通りです。