この章では図形の周りに文字を配置する方法について説明します。
初めに図形を用意しましょう。
すでに説明した通り、図形は「挿入」タブの中の「図」グループの中にありますので、![]() をクリックして、「星とリボン」から星形の図形を選択してください。
をクリックして、「星とリボン」から星形の図形を選択してください。 この星は説明しやすいように色を変えています。
この星は説明しやすいように色を変えています。
色の変え方は図形をクリックしますと「描写ツール」タブが現れますので、その中の「書式」をクリックして「図形のスタイル」から変えてください。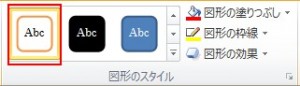 図形の周囲に文字を配置する機能がどこにあるかと言いますと、初めに図をクリックしてください。
図形の周囲に文字を配置する機能がどこにあるかと言いますと、初めに図をクリックしてください。
クリックしますと「描写ツール」タブが現れますので、その中の「配置」グループの中の次の赤枠の「文字の折り返し」を使用します。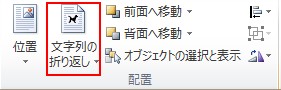 通常、図を文字の上にドラッグして乗せますと、次のように文字が隠れてしまいます。
通常、図を文字の上にドラッグして乗せますと、次のように文字が隠れてしまいます。 しかし、
しかし、  を使用することで、図形の周囲に文字を配置させることが可能になります。
を使用することで、図形の周囲に文字を配置させることが可能になります。
 をクリックすると、次のように多くのパターンがありますので、これらをこれからを説明していきます。
をクリックすると、次のように多くのパターンがありますので、これらをこれからを説明していきます。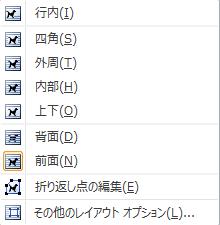 では図をドラッグしまして、どこでもいいので文字の上に乗せてください。
では図をドラッグしまして、どこでもいいので文字の上に乗せてください。
この状態の文字の折り返しは「前面」になっています。
これが標準になります。 次は以下の状態から図をクリックして、
次は以下の状態から図をクリックして、  の中から「四角」をクリックしてください。
の中から「四角」をクリックしてください。
「四角」は図の周りが四角に囲まれていて、その周りを文字が囲んでいるイメージです。 次は図をクリックして、
次は図をクリックして、  の中から「外周」をクリックしてください。
の中から「外周」をクリックしてください。
「外周」は図に沿って文字が配置されます。
「四角」との違いを見比べてください。
図の周りがきちんと四角にはなっていなくて、文字が図に沿っているのが分かります。
次は以下の状態から図をクリックして、  の中から「内部」をクリックしてください。
の中から「内部」をクリックしてください。
「内部」は一見外周と同じように見えますが、「内部」は図の中に文字を入れ込むことができます。
「内部」を選択しましたら、同じメニューの中の「折り返し点の編集」をクリックしてください。
クリックしますと図が■(折り返し点)で囲まれますので、これをドラッグして図の周囲に持ってきてください。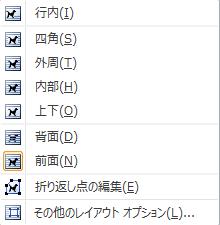
 例えば次のように折り返し点を動かしますと図の中に文字を流し込ませることが出来ます。
例えば次のように折り返し点を動かしますと図の中に文字を流し込ませることが出来ます。
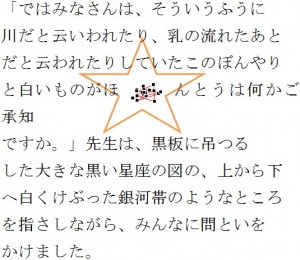 次は以下の状態から図をクリックして、
次は以下の状態から図をクリックして、 の中から「上下」をクリックしてください。
の中から「上下」をクリックしてください。
「上下」は図の上下に文字を配置させることができます。
次は図をクリックして、  の中から「背面」をクリックしてください。
の中から「背面」をクリックしてください。
「背面」は「前面」とは逆で文字の下に図を配置させることができます。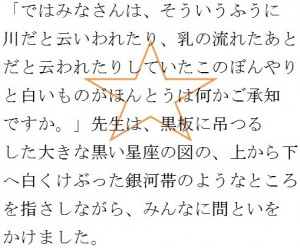
カテゴリー