この章ではオートフィルについて説明します。
オートフィルは連続するデータを入力するときや同じ文字を入力するときに使われます。
先ほど「2011年生産表」と書きましたが、次はA3から下に1月から12月までの月を記述していきます。
12月までの月を1つずつ書いていくのは手間がかかります。
しかし、エクセルにはオートフィルと言う機能が付いていますので、一つのセルに1月と書けば「そのセル」から「ドラッグしたセル」までの月を自動で書き足してくれます。
では設定がオートフィルを使える状態になっているかを確認してみましょう。
アクティブセルの右下が次のように「黒い正方形」になっているのかを確認してください。
次の図はオートフィルが使えない状態です。
ONにする方法は初めに「ファイル」タブから「オプション」を選択してください。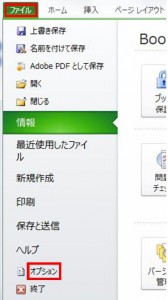
その中から赤枠で囲まれている「フィルハンドルおよびセルのドラッグアンドドロップを使用する」にチェックを入れ、「OK」を押します。
これでオートフィルの設定は完了です。
書き終わりましたらエンターキーで確定してください。
その後に上の図の赤枠の箇所にカーソルを合わせます。
合わせますと「+」という形状に変わるので、変わったのを確認してからA14までドラッグします。
ドラッグしますと次のように12月まで自動で入力されます。
これでA15の文字は消えます。
オートフィルオプションとはオートフィルをどのように表示するのかを決めるための機能です。
この「連続データ」は書式もコピーされてしまうので、書式をコピーしたくない時には「書式なしコピー」を選択します。
例えば「連続データ」では「1月」を赤字にしてから、オートフィル機能を使ってA14までドラッグするとすべて赤字になります。
「書式なしコピー」では「1月」のみが赤になります。
文字を赤字にする方法は文字を
この機能は「ホーム」タブのフォントグループの中にあります。
この場合、「赤」という書式は引き継ぐことはありません。
時間の間隔はデフォルトですと1時間です。
15分や30分単位で書く場合は1つ工程が増えますので、次で説明します。
ここでは15分単位でオートフィルを行います。
B3とB4にそれぞれ「7:00」「7:15」と書いてください。
この時
商品番号は「0001」と言う形式で並べられていることが多いですが、セルに「0001」と入力しても「1」に変換されて入力されてしまいます。
入力したいセルをアクティブセルにしてから、右クリックしますと次のメニューが表示されますので、その中から「セルの書式設定」をクリックしてください。