この章ではアウトラインについて説明します。
論文や経営計画書などは「全体の構成」を決めてから書いていきますが、この「全体の構成」のことをアウトラインと言います。
ワードにはこのアウトラインを簡単に決めることができる機能が備わっています。
「アウトライン」は「表示」タブの中の「文字の表示」グループの中にありますので、これをクリックします。
文章の構成を考えるときに「大見出し」が一番上にきて、次に「小見出し」、さらに「小見出しの下にさらに見出し」を付けるという構成を見たことがあると思いますが、この見出しの順番のことを「レベル」と呼んでいます。
レベル1からレベル9までありますが、レベル1が一番大きく、大見出しになります。
では実際の例で説明します。
初めにリボンの中の赤枠で囲まれている箇所を「レベル1」に変えます。
次にその下の赤枠の箇所に「大見出し」を付けていきます。
一行書くごとにエンターキーを押しますと自動で先頭記号が追加されます。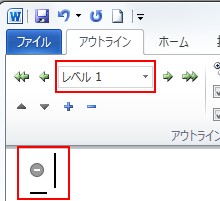
次の行の終わりにカーソルを置いて、エンターキーを押します。
文字の前に
初めに次の赤枠の位置にカーソルを置いて、エンターキーを押してください。
「本文」に変更することで、次のように先頭記号が変化します。
「1行目のみ表示」にチェックを入れると本文は1行しか表示されません。
赤丸の中の黒丸は印刷しても表示されませんので気にしないでください。
次はアウトラインについての補足を4つ説明します。
①文章を書いている途中で「これはレベル2だけどレベル1に上げたいな」と、思う時がありますが(レベル1からレベル2などでもいいですが)、後からレベルを変える方法について説明します。
初めにレベルを変えたい箇所にカーソルを置いてください。
その逆側の矢印はレベルを下げます。
③「表示」タブの中の「表示」グループの中に「ナビゲーションウィンドウ」と言う項目があるのですが、これに印を付けてください。
この中の見出しをクリックしますと次のようにオレンジ色に変わり、その文章が書いてある場所まで行く(飛ぶ)ことが出来ます。
この例の文章は短いので有難さが分かりませんが、100ページの文書の場合には探す手間が省けて便利です。
例えば「繰り返し構文について」を上にドラッグしてください。
これだけで見出しを入れ替えることが出来ます。
④ここでは見出しに「第一章」「第一節」「第一項」などの表現を付け加える方法について説明します。