この章ではVLOOKUP関数について説明します。
[基本構文] VLOOKUP関数は、データを検索する関数ですが、検索範囲の中で、条件に一致したデータを取り出してくれます。
VLOOKUP関数は、データを検索する関数ですが、検索範囲の中で、条件に一致したデータを取り出してくれます。
以下の商品データを使って説明します。商品データから何かを購入したら、購入品をA10から下に書いていくという仕様です。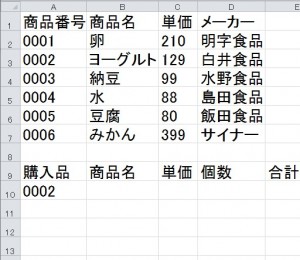 まず初めに「ヨーグルト」を購入しますので「0002」と、書いてください。
まず初めに「ヨーグルト」を購入しますので「0002」と、書いてください。
次に「商品名」の下のセルをクリックします。 クリックしましたら「数式」タブの中から「検索/行列」をクリックしてください。
クリックしましたら「数式」タブの中から「検索/行列」をクリックしてください。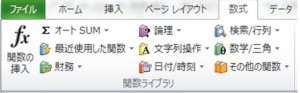 クリックしますと次のメニューが現れますので、「VLOOKUP」をクリックしてください。
クリックしますと次のメニューが現れますので、「VLOOKUP」をクリックしてください。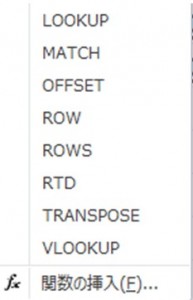 クリックしますと次のダイアログボックスが現れますので、
クリックしますと次のダイアログボックスが現れますので、
「検索値」は検索をしたいデータなので、「0002」のデータが入っているA10をクリックしてください。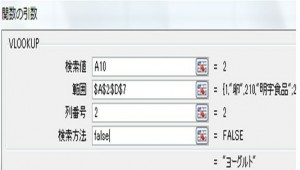 「範囲」には検索をしたい範囲なのでA2からD7までをドラッグするか、直接入力してください。この範囲は絶対参照で固定するので「$」を付けてください。
「範囲」には検索をしたい範囲なのでA2からD7までをドラッグするか、直接入力してください。この範囲は絶対参照で固定するので「$」を付けてください。
「列番号」には「2」を入力します。列番号とは次のように左から1,2,3…と数えます。この例の場合は「商品名」を得たいので「2」を入力します。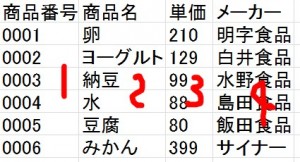 「検索方法」はFALSEを指定しますと検索値とすべて合致するものだけを検索します。
「検索方法」はFALSEを指定しますと検索値とすべて合致するものだけを検索します。
TRUEと指定しますと検索値と合致するものがない時には範囲の中から近い値を検索します。
すべてを入力しましたらOKを押します。
結果は次のように「ヨーグルト」が入力されます。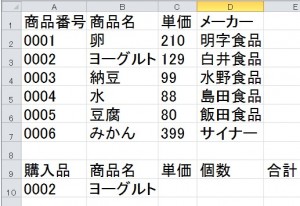 「単価」にも「商品名」と同じ手順で
「単価」にも「商品名」と同じ手順で![]() と書いてエンターキーを押してください。
と書いてエンターキーを押してください。
「単価」の列番号は3番目なので「列番号」は「3」と、書いてください。
結果、以下の通り、単価が入ります。 次は「個数」に「2」を入力して、「合計」の下のセルに
次は「個数」に「2」を入力して、「合計」の下のセルに![]() と、書いてください。
と、書いてください。![]() 「=C10*D10」は単価に個数を掛けています。
「=C10*D10」は単価に個数を掛けています。
「*」は掛け算を意味します。
結果は次のようになります。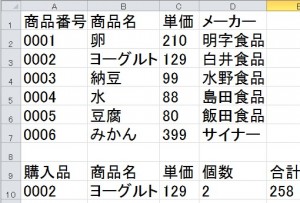 この後に商品番号と個数を書いていきます。
この後に商品番号と個数を書いていきます。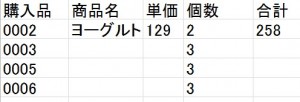 ここまで書きましたら、「商品名」「単価」「合計」はオートフィル機能を使ってドラッグするだけで、次のようになります。
ここまで書きましたら、「商品名」「単価」「合計」はオートフィル機能を使ってドラッグするだけで、次のようになります。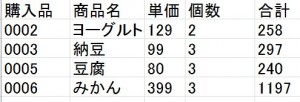 後は最後にSUM関数で合計を付け加えれば終わりになります。
後は最後にSUM関数で合計を付け加えれば終わりになります。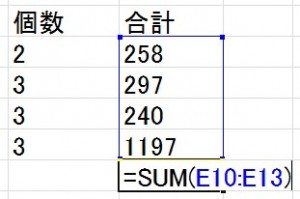 結果は以下の通りです。
結果は以下の通りです。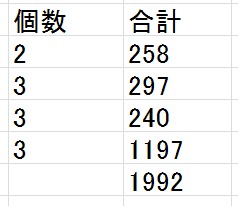 ここで補足として説明したいことが2つあります。
ここで補足として説明したいことが2つあります。
1つ目は「検索方法」のTRUEについてです。
「検索方法」のTRUEについては次のように説明しました
=>「検索方法」はFALSEを指定しますと検索値とすべて合致するものだけを検索します。TRUEを指定しますと検索値と合致するものがない時には範囲の中から近い値を検索します。
では次の例を見てください。 「商品名」の箇所のVLOOKUP関数の「検索方法」をTRUEに変更します。
「商品名」の箇所のVLOOKUP関数の「検索方法」をTRUEに変更します。
そして、「購入品」の箇所に「0007」と書いてください。
「0007」と言う商品番号の商品名はありませんので、「0007」に近い商品番号の商品名が適用されることになりますので、ここでは「みかん」になります。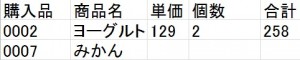 2つ目の補足は商品検索で商品が無い場合、エラー表示が出てしまうのですが、このエラー表示を消す方法について説明します。
2つ目の補足は商品検索で商品が無い場合、エラー表示が出てしまうのですが、このエラー表示を消す方法について説明します。
たとえば次の例のように商品番号がない場合(「0009」の商品はありません)、![]() とエラー表示されます(FALSEの場合)。
とエラー表示されます(FALSEの場合)。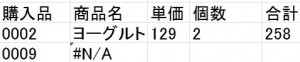 このエラー表示が出ないようにするにはIFERROR関数を使います。
このエラー表示が出ないようにするにはIFERROR関数を使います。
具体的には次のように書きます。
意味は「もしエラーの場合は![]() と言うカラ文字を入れます」です。
と言うカラ文字を入れます」です。
これをB10に書きます。

カテゴリー