この章では離れているセルの値を合算する方法について説明します。
この例では「電池とテレビ」の合計を算出します。
以下の矢印の文字を付け足してください。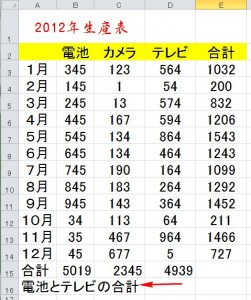 では初めにD16をクリックします。
では初めにD16をクリックします。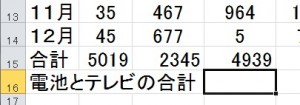 次に「ホーム」タブの中の「編集」グループの以下の赤枠をクリックして、その中から「合計」を選択します。
次に「ホーム」タブの中の「編集」グループの以下の赤枠をクリックして、その中から「合計」を選択します。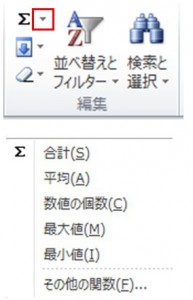 選択すると次のようになりますが、この箇所を修正します。
選択すると次のようになりますが、この箇所を修正します。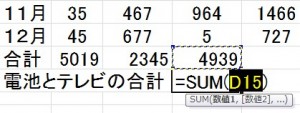 この状態のまま、次のようにB3からB14までドラッグしてください。
この状態のまま、次のようにB3からB14までドラッグしてください。
ドラッグしましたらD16には![]() が入ります。
が入ります。 次にこのままの状態でCtrlキーを押しながら、D3からD14までをドラッグします。
次にこのままの状態でCtrlキーを押しながら、D3からD14までをドラッグします。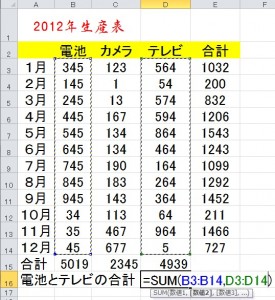 「B3:B14」と「D3:D14」の間には「,」がありますが、これは自動的に入ります。
「B3:B14」と「D3:D14」の間には「,」がありますが、これは自動的に入ります。
「,」は離れているセル同士をつなげます。
最後にエンターキーを押すと結果が出力されます。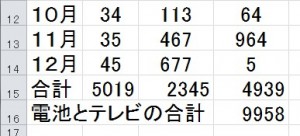
タグ: SUM
合計値を算出しよう2
先ほどは![]() を使って、関数を挿入して合計を求めましたが、実はもう一つ方法があります。
を使って、関数を挿入して合計を求めましたが、実はもう一つ方法があります。
初めにB15をクリックしてください。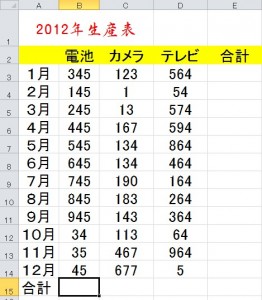 次に下の数式バーに
次に下の数式バーに![]() もしくは「数式」タブに
もしくは「数式」タブに![]() という箇所がありますが、これをクリックしますと「関数の挿入」というダイアログボックスが開きます。
という箇所がありますが、これをクリックしますと「関数の挿入」というダイアログボックスが開きます。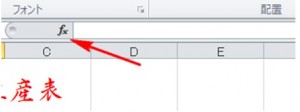 もしくは
もしくは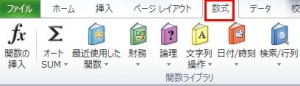 以下の「関数の分類」を「数学/三角」にして、その中の「SUM」を選択してください。選択しましたらOKを押してください。
以下の「関数の分類」を「数学/三角」にして、その中の「SUM」を選択してください。選択しましたらOKを押してください。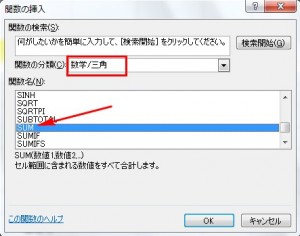 OKを押しますとさらに次の「関数の引数」と言うダイアログボックスが現れますので、セルの範囲 B3からB14 (自動で入ります)が正しいかどうか確認してください(違うようでしたら訂正します)。
OKを押しますとさらに次の「関数の引数」と言うダイアログボックスが現れますので、セルの範囲 B3からB14 (自動で入ります)が正しいかどうか確認してください(違うようでしたら訂正します)。
正しいのであればOKを押します。
これで、B15にB3からB14までの合計値が出力されます。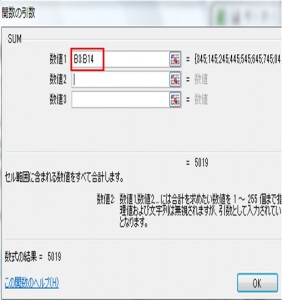 B15にはB3からB14までの合計数が表示されていますが、これと同じように「カメラ」「テレビ」「電池」の合計数も表示させます。
B15にはB3からB14までの合計数が表示されていますが、これと同じように「カメラ」「テレビ」「電池」の合計数も表示させます。
B15で行った手順をもう一度行う必要はありません。
エクセルには数式をコピーする機能がありますので、この機能を使います。
このコピーする機能は先ほど説明したオートフィルを使って行うことが出来ます。
では次の手順で行ってください。
下の表のB15の右下の赤枠にカーソルを合わせてください。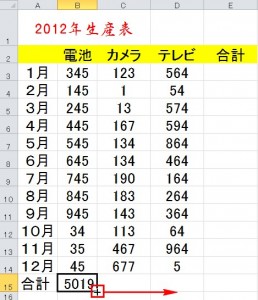 この状態のままドラッグします。
この状態のままドラッグします。
これだけで「カメラ」「テレビ」「電池」の合計数を自動的に計算してくれます。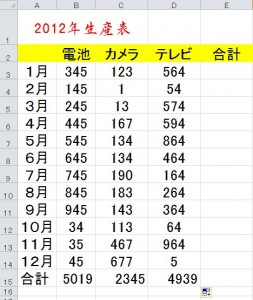 以下の通り、セルをクリックすると数式が正しく入っているのが分かります。
以下の通り、セルをクリックすると数式が正しく入っているのが分かります。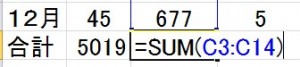
![]() このように数式をコピーするとき、「コピー元の行番号と列番号」が「コピー先のセルの行番号と列番号」に合わせて変化する参照の仕方を「相対参照」と言います。
このように数式をコピーするとき、「コピー元の行番号と列番号」が「コピー先のセルの行番号と列番号」に合わせて変化する参照の仕方を「相対参照」と言います。
では月別の合計数も先ほどの方法で算出してみましょう。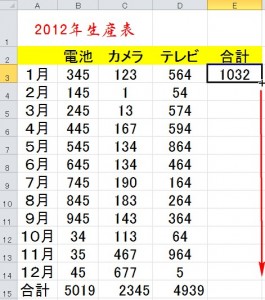 結果は以下の通りです。
結果は以下の通りです。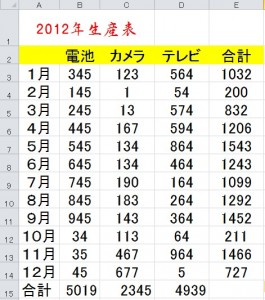
合計値を算出しよう1
この章では表の数値を合算する方法について説明します。
次の表に商品別の合計と月ごとの合計を算出します。
まず初めに以下の赤枠の箇所に「合計」を追加してください。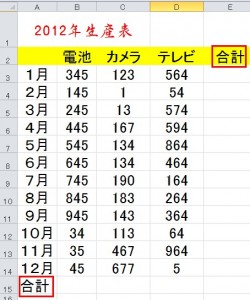 次は商品別の合計数を計算するのでB15をクリックしてください。
次は商品別の合計数を計算するのでB15をクリックしてください。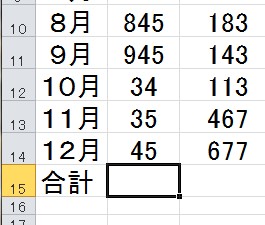 クリックしましたら、「ホーム」タブの「編集」グループの中の以下の赤枠をクリックしてください。
クリックしましたら、「ホーム」タブの「編集」グループの中の以下の赤枠をクリックしてください。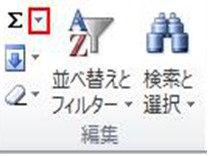 クリックしますと次のメニューが現れますので「合計」をクリックします。
クリックしますと次のメニューが現れますので「合計」をクリックします。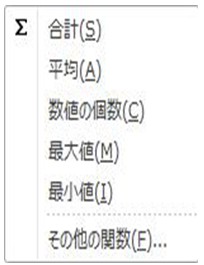 「合計」を選びますとB15には
「合計」を選びますとB15には![]() という数式が自動的に入ります。
という数式が自動的に入ります。
指定されている範囲は枠で囲まれます。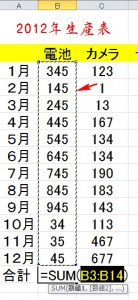 SUMは「関数」と呼ばれています。
SUMは「関数」と呼ばれています。
「関数」とは「あらかじめエクセルで機能が定義されている数式」のことを言います。SUM関数で説明しますと、この関数には合計値を算出するという機能があらかじめエクセル内にプログラムされているということです。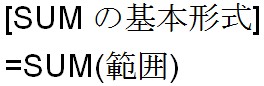 「=」は数学の等号を表し、SUMの横に付いているカッコの中はセルの範囲を示していますが、この例ですとB3からB14までのセルのデータを
「=」は数学の等号を表し、SUMの横に付いているカッコの中はセルの範囲を示していますが、この例ですとB3からB14までのセルのデータを![]() という形式で表しています。
という形式で表しています。
「:」は日本語で言いますと![]() という意味です。
という意味です。
そして、このB3からB14という範囲が自身の考えている範囲と合致する場合はエンターキーを押して確定します。
結果、次のように計算の結果が表示されます。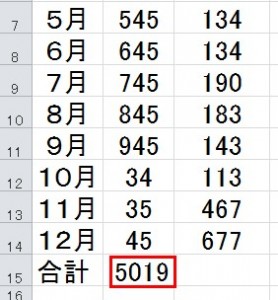 もし、自身の考えている範囲と合致しないのならば、例えば1月のデータは入れたくない場合は以下の状態のままB4からB14までドラッグし直すか、直接
もし、自身の考えている範囲と合致しないのならば、例えば1月のデータは入れたくない場合は以下の状態のままB4からB14までドラッグし直すか、直接![]() と、入力してください。
と、入力してください。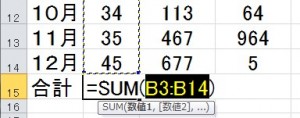 結果は次のようになります。
結果は次のようになります。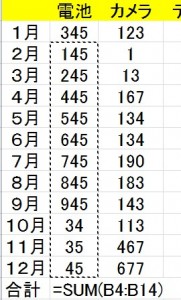 注意することはセルの範囲の中でどこかのデータが抜けている場合には正しく計算できません。
注意することはセルの範囲の中でどこかのデータが抜けている場合には正しく計算できません。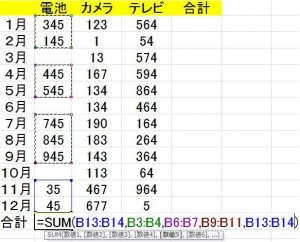 この例では3月、6月、10月のデータが抜けています。
この例では3月、6月、10月のデータが抜けています。
このような場合には上の例のようにCtrlキーを押しながらセルをドラッグしていくと、SUMの「範囲」が「,」を挟んで選択されていきますので、この方法であればセルが離れていても計算を行うことが出来ます。