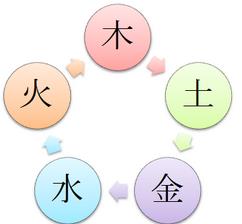この章ではSmartArt機能について説明します。
SmartArt機能を使うことで図表に文字を入れることが出来ますので、以下の手順で進んでください。
①どこでもいいので、スライドの中をクリックします。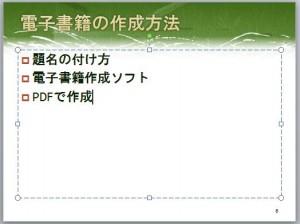 ②次に「ホーム」タブの中の以下の赤枠で囲まれている「SmartArtに変換」をクリックします。
②次に「ホーム」タブの中の以下の赤枠で囲まれている「SmartArtに変換」をクリックします。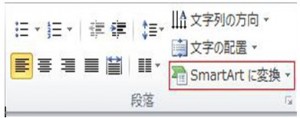
③「SmartArtに変換」をクリックしますと以下のメニューが表示されるので、今回は以下の赤い線で囲まれている箇所をクリックします。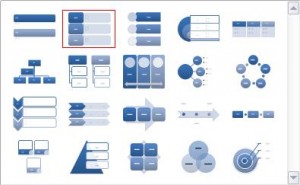
④結果は次のように表示されます。
サイズ変更するにはそれぞれの領域をクリックしてから、以下の赤枠で囲まれている箇所をドラッグして、大小に調整します。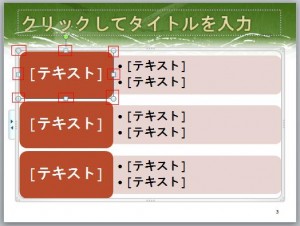 この中に文字を書くには「テキスト」と書かれている箇所をクリックしてから、文字を書いていきます。
この中に文字を書くには「テキスト」と書かれている箇所をクリックしてから、文字を書いていきます。
結果は次の通りになります。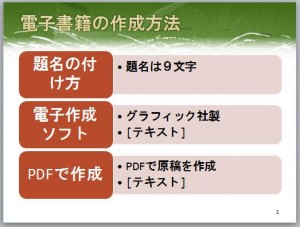 ⑤図表の色を変えたい場合には初めに図表をクリックしてください。
⑤図表の色を変えたい場合には初めに図表をクリックしてください。
図表をクリックすると以下の「SmartArtツール」が現れますので、その中の「デザイン」をクリックします。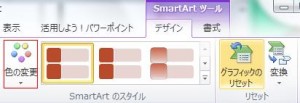 そして、その中の「色の変更」をクリックします。
そして、その中の「色の変更」をクリックします。
クリックしますと次のメニューが表示されますので、その中のいずれかをクリックしてください。
この例では以下の赤枠を選択します。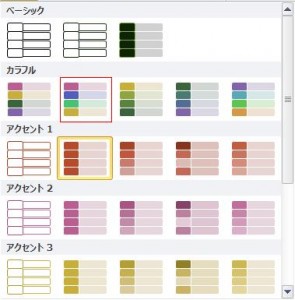 ⑥結果は以下の通りです。
⑥結果は以下の通りです。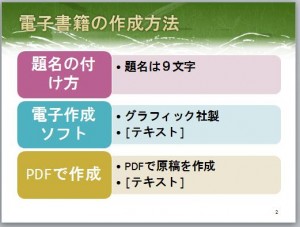
タグ: SmartArt
この章ではグラフィックの中の要素を上げたり(レベルを上げる)、下げたり(レベルを下げる)する方法について説明します。
この機能は階層構造になっているグラフィックに対して有効です。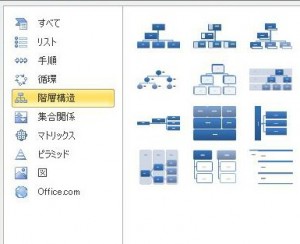 上の「階層構造」のいずれかを選択します。
上の「階層構造」のいずれかを選択します。
次にそのグラフィックをクリックしてください。
クリックしますと「SmartArtツール」タブが現れますので、「デザイン」をクリックしてください。
その中に「グラフィックの作成」グループがありますので、ここでレベルを変えていきます。
レベルとは図の上(ピラミッドの上)から1,2,3…と数えます。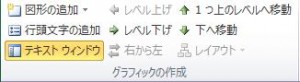
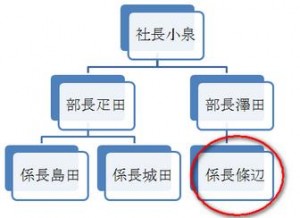
では初めにレベルを上げるので「係長條辺」をクリックしてください。
次は「グラフィックの作成」グループの「レベル上げ」をクリックしてください。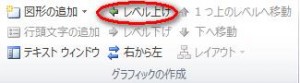 結果は次のように「係長條辺」が上の階層に上がりました。
結果は次のように「係長條辺」が上の階層に上がりました。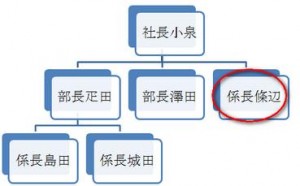 レベルを下げたい場合は下げたい要素をクリックしてから、「レベル下げ」をクリックします。
レベルを下げたい場合は下げたい要素をクリックしてから、「レベル下げ」をクリックします。
では次はこのグラフィックに新たな要素を加えてみましょう。
この例では要素の下に新たな要素を付け加えます。
では要素の始点である「係長 島田」をクリックします。
(つまり、「係長 島田」の下に新たな要素を追加します)
次に「SmartArtツール」タブが現れますので、「デザイン」をクリックしてください。
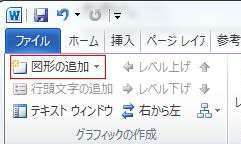 その中に「グラフィックの作成」グループがありますので、その中の「図形の追加」をクリックしますと次のメニューが現れますので、その中の「下に図形を追加」をクリックします。
その中に「グラフィックの作成」グループがありますので、その中の「図形の追加」をクリックしますと次のメニューが現れますので、その中の「下に図形を追加」をクリックします。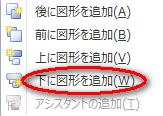 これで次のように「係長 島田」の下に新たな要素を加えることが出来ました。
これで次のように「係長 島田」の下に新たな要素を加えることが出来ました。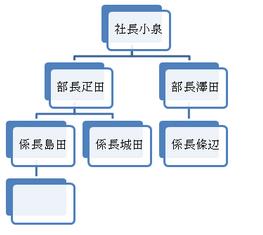
「SmartArt」を使ってみよう
この章では「SmartArt」について説明します。
「SmartArt」を使用すると色々な形のグラフィックを文書に入れることができます。
「SmartArt」は「挿入」タブの中の「図」グループの中にあります。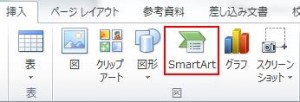 「SmartArt」をクリックすると次のダイアログボックスが現れますので、その中で好きなグラフィックを選択します。
「SmartArt」をクリックすると次のダイアログボックスが現れますので、その中で好きなグラフィックを選択します。
「SmartArt」は「リスト」「手順」「循環」「階層構造」など種類ごとに分かれています。
好きな図形をクリックして、OKをクリックします。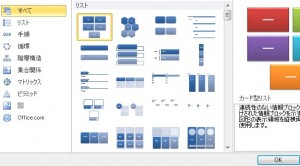 この中から「循環」の中にある次のグラフィックを使用して説明します。
この中から「循環」の中にある次のグラフィックを使用して説明します。
選択しますと次のように表示されますので、「テキスト」の箇所をクリックしますと文字を入れることが出来ます。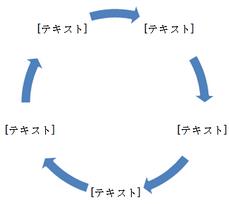 文字を書きますと次のようになります。
文字を書きますと次のようになります。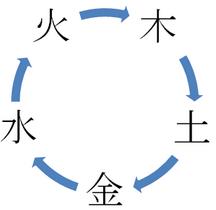 ではこのグラフィックに色を付けたり、レイアウトを変える方法について説明します。
ではこのグラフィックに色を付けたり、レイアウトを変える方法について説明します。
初めに上のグラフィックをクリックしてください。
クリックしますと「SmartArtツール」タブが現れますので、「デザイン」をクリックしてください。
その中の「レイアウト」グループや「SmartArtのスタイル」グループでスタイルを変えていきます。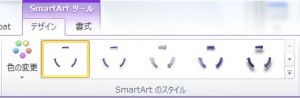
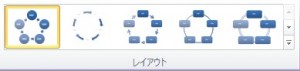
では初めに「レイアウト」グループの中の をクリックしてください。
をクリックしてください。
結果は次のようにレイアウトが変更できました。 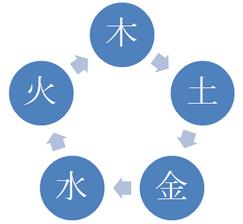
次に「SmartArtのスタイル」の中の次の赤丸をクリックしてください。
ここではグラフィックを3Dにしたり、様々なスタイルに変えることが出来ます。 結果は次のようになります。
結果は次のようになります。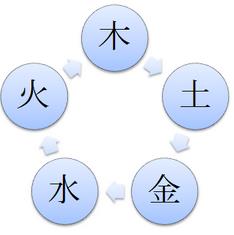 グラフィックの色を変更したい場合は「SmartArtのスタイル」の中の
グラフィックの色を変更したい場合は「SmartArtのスタイル」の中の![]() をクリックして次のメニュー表から色を選んでください。
をクリックして次のメニュー表から色を選んでください。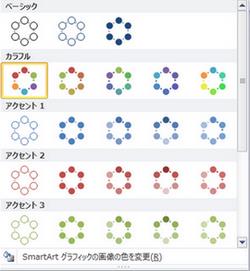 結果は次のように変化します。
結果は次のように変化します。