この章では「表」を作成する方法について説明します。
表を作成する機能は「挿入」の中の「表」グループの中にあります。 初めに 上の赤枠の「表」をクリックしてください。
初めに 上の赤枠の「表」をクリックしてください。
クリックすると次のメニューが現れますのでカーソルを動かして表のセルを選択してください(セルというのは表の四角のパーツのことを言います)。
この例の場合は「列数2、行数2」のセルを選択しました。
ここでは最大列数10、行数8のサイズまで選択することが出来ます。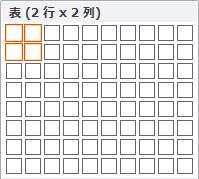 結果は以下の通りです。
結果は以下の通りです。![]() 最大列数10、行数8のサイズを超える表を挿入したい場合は次の手順に従ってください。
最大列数10、行数8のサイズを超える表を挿入したい場合は次の手順に従ってください。
![]() を左クリックしますと次のメニューが現れますので「表の挿入」をクリックしてください。
を左クリックしますと次のメニューが現れますので「表の挿入」をクリックしてください。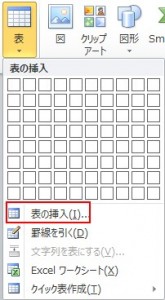 クリックしますと次のダイアログボックスが現れますので、列数、行数、列の幅などを選択しましたらOKを押してください。
クリックしますと次のダイアログボックスが現れますので、列数、行数、列の幅などを選択しましたらOKを押してください。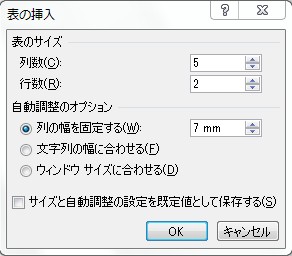 結果は次のようになります。
結果は次のようになります。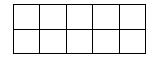 次は表に関する色々な操作について説明します。
次は表に関する色々な操作について説明します。
①表の移動方法と行と列の移動方法について説明します。
「表の移動方法」から説明します。
カーソルを表の一部に合わせてください。
合わせますと次の赤枠で囲まれたマークが現れますので、ここをドラッグしながら、移動します。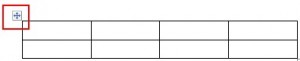
次は「行の移動方法」です。
初めに移動したい行をドラッグします(表の中に文字を書くにはセルをクリックした後に文字を入力するだけです)。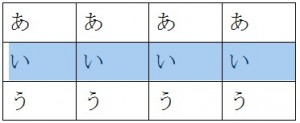 この状態になりましたら、ShiftキーとAltキーを押しながら「上に移動したいのならば矢印キーの上」を、「下に移動したいのならば矢印キーの下」を押します。
この状態になりましたら、ShiftキーとAltキーを押しながら「上に移動したいのならば矢印キーの上」を、「下に移動したいのならば矢印キーの下」を押します。
この例では真ん中の行を下の行に移動しました。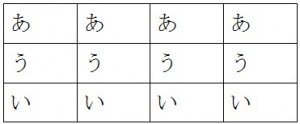
次は「列の移動方法」です。初めに以下の赤枠の線にカーソルを合わせますと矢印が表示されますので、この状態でクリックします。
普通にドラッグをしてもいいです。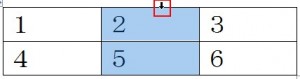
次は選択された状態のセルにカーソルを合わせて、入れ替えたい列までドラッグします。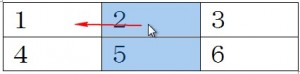 結果は以下の通りです。
結果は以下の通りです。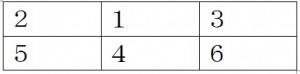
カテゴリー