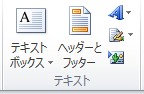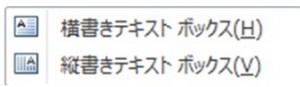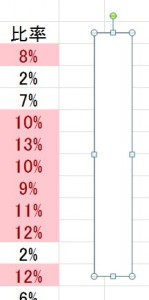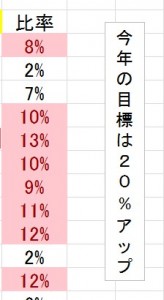この章ではホームページなどのweb画面をキャプチャーして、スライドに貼り付ける方法について説明しますので、以下の手順で進んでください。
以下のスライドに貼り付けます。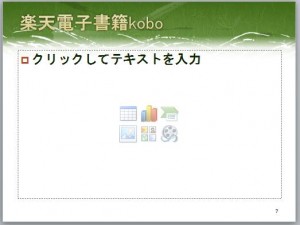 ①webページのどれでもいいので、開いてください。
①webページのどれでもいいので、開いてください。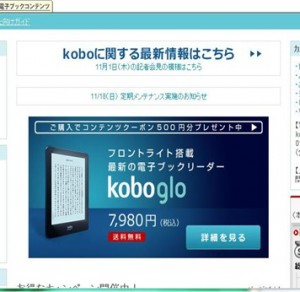
②「挿入」タブの中の「スクリーンショット」をクリックします。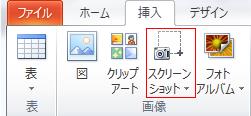 「スクリーンショット」をクリックしますと以下のメニューが表示されますので、「画面の領域」をクリックします。
「スクリーンショット」をクリックしますと以下のメニューが表示されますので、「画面の領域」をクリックします。
「画面の領域」を使用する時は画面の一部を切り取るときで、そのままのweb画面を使いたい場合には「使用できるウィンドウ」の中から挿入したい画面をクリックします。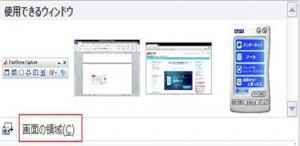 「画面の領域」をクリックすると画面が霧がかかった状態になるので、切り取りたい箇所をドラッグします。
「画面の領域」をクリックすると画面が霧がかかった状態になるので、切り取りたい箇所をドラッグします。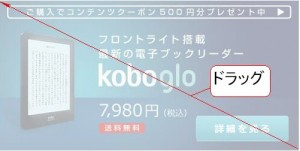 ③結果は次の通りです。
③結果は次の通りです。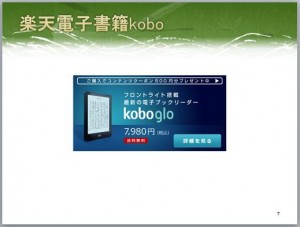 ④次にこのスライドに文字を入れてみましょう。
④次にこのスライドに文字を入れてみましょう。
「挿入」タブの中に「テキストボックス」があるので、これをクリックします。 「テキストボックス」をクリックすると以下のメニューが表示されますので「横書きテキストボックス」もしくは「縦書きテキストボックス」のいずれかをクリックします。
「テキストボックス」をクリックすると以下のメニューが表示されますので「横書きテキストボックス」もしくは「縦書きテキストボックス」のいずれかをクリックします。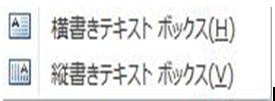 今回は「横書きテキストボックス」を選択しますので、これをクリックしますと次のようにドラッグできますので、文字を入れたい大きさまで広げてください。
今回は「横書きテキストボックス」を選択しますので、これをクリックしますと次のようにドラッグできますので、文字を入れたい大きさまで広げてください。 次に文字を書いていきます。
次に文字を書いていきます。
カテゴリー