この章では画像から一部の対象だけを取り出す方法について説明します。
下の画像にペンギンが3匹いますが、この真ん中のペンギンだけを取り出します。
初めに画像をクリックしてください。
画像をクリックしますと、リボンに「図ツール」タブが現れますので、「書式」をクリックします。
クリックしましたら、この中の「調整」グループの中の「背景の削除」をクリックしてください。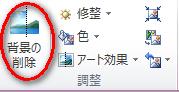 クリックしますと次のように画像の中に紫色が入ります。
クリックしますと次のように画像の中に紫色が入ります。
この紫色は削除対象の部分を表しています。 しかし、この例みたいに紫色の部分には削除したくない部分が含まれている可能性がありますので(この例の場合は足の部分)、次の赤丸の白い部分を下側にドラッグしながら、範囲を広げます。
しかし、この例みたいに紫色の部分には削除したくない部分が含まれている可能性がありますので(この例の場合は足の部分)、次の赤丸の白い部分を下側にドラッグしながら、範囲を広げます。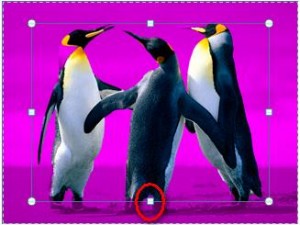 削除したい対象(左右2匹のペンギン)はまだ残っているので、これをこれから削除していきます。
削除したい対象(左右2匹のペンギン)はまだ残っているので、これをこれから削除していきます。
初めに「削除する領域としてマーク」をクリックします。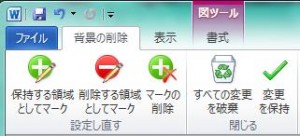 「削除する領域としてマーク」をクリックしますと次の黄色い丸の箇所のように「鉛筆の形状」にカーソルが変わりますので、どんどん消したい対象をドラッグしていきます。
「削除する領域としてマーク」をクリックしますと次の黄色い丸の箇所のように「鉛筆の形状」にカーソルが変わりますので、どんどん消したい対象をドラッグしていきます。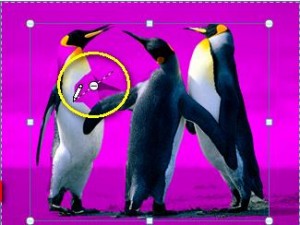
![]()
 すべての削除する対象を選択したのならば「変更を保持」をクリックします。
すべての削除する対象を選択したのならば「変更を保持」をクリックします。
これですべて完了して、次のように真ん中のペンギンだけ切り抜くことが出来ました。
カテゴリー