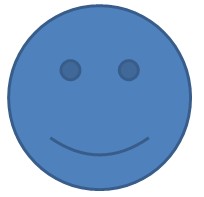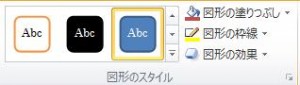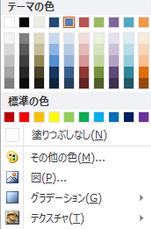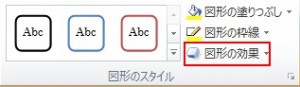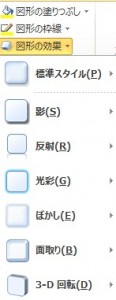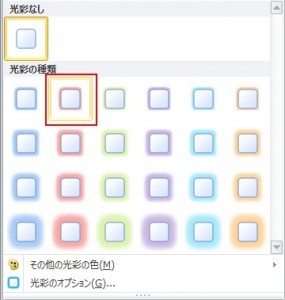この章ではグラフのデザインを変更する方法について説明しますので、以下の手順に従って進んでください。
①グラフをクリックしますと「グラフツール」が表示されるので、その中の「デザイン」をクリックします。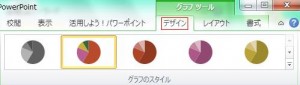
②次に以下のデザインから選択するのですが、以下の赤枠の矢印をクリックするとさらに多くのデザインから選択できるようになります。![]()
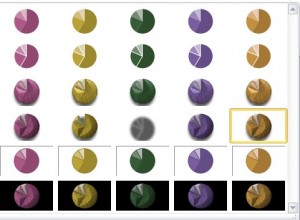 例えば
例えば を選択しますと以下のようになります。
を選択しますと以下のようになります。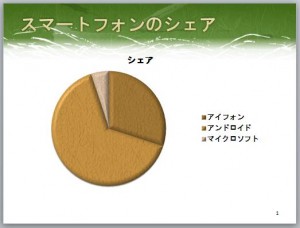 ③グラフの一部のエリアのみを変更することが出来ますので、その方法を説明します。
③グラフの一部のエリアのみを変更することが出来ますので、その方法を説明します。
初めにデザインを変えたい領域をクリックします。
領域が選択されていれば以下の赤枠のように水色の点に囲まれます。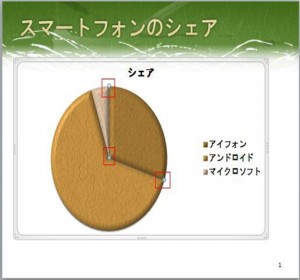 次に「グラフツール」の中の「書式」をクリックします。
次に「グラフツール」の中の「書式」をクリックします。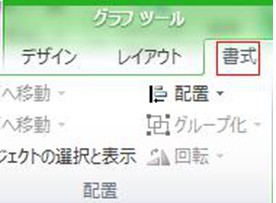 次に「書式」の中の「図形のスタイル」グループから「図形の塗りつぶし」をクリックします。
次に「書式」の中の「図形のスタイル」グループから「図形の塗りつぶし」をクリックします。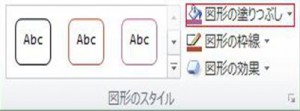 「図形の塗りつぶし」をクリックすると以下のメニューが表示されますので、ここで色指定が出来ます。
「図形の塗りつぶし」をクリックすると以下のメニューが表示されますので、ここで色指定が出来ます。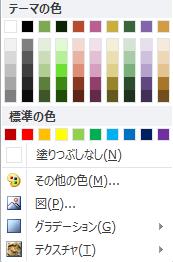 結果は以下のようになります。
結果は以下のようになります。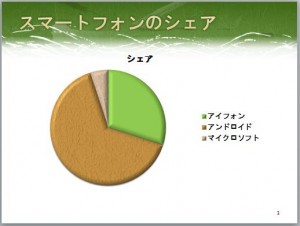 この他にも以下の「図形の効果」を選択すると「影」や「光彩」などを付けることが出来ます。
この他にも以下の「図形の効果」を選択すると「影」や「光彩」などを付けることが出来ます。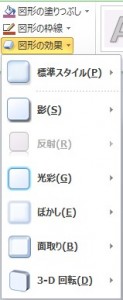 例えば「光彩」を選択しますと以下のメニューから光彩の種類を選択できます。
例えば「光彩」を選択しますと以下のメニューから光彩の種類を選択できます。 例えば上の四角で囲まれている光彩を選択すると、以下のように選択箇所の周りに色づけされます。
例えば上の四角で囲まれている光彩を選択すると、以下のように選択箇所の周りに色づけされます。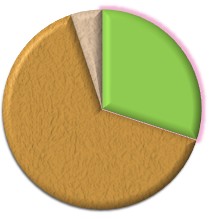
カテゴリー