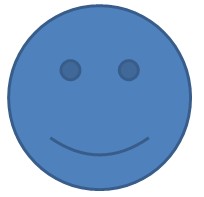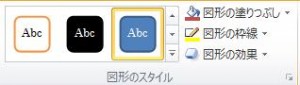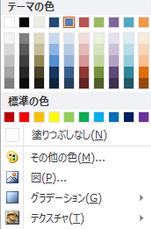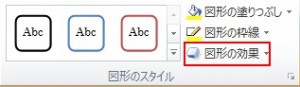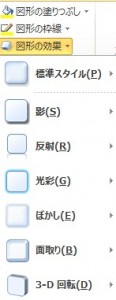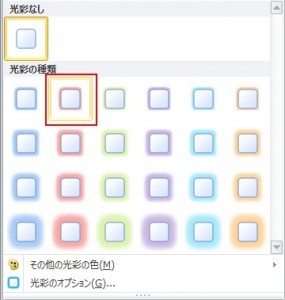この章では「描画キャンパス」について説明します。
通常は文書の中に複数の図を挿入しますとそれぞれ別の違う対象になりますが、「描画キャンパス」の機能を使いますと複数の図を1つの図として扱うことができるようになります。
初めに「挿入」タブの中の「図」グループの中の![]() をクリックしてください。
をクリックしてください。
クリックしますと次のメニューが現れますので、「新しい描写キャンパス」をクリックします。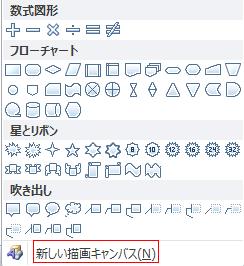 クリックしますと次の枠が挿入されますので、この中に複数の図を入れていきます。
クリックしますと次の枠が挿入されますので、この中に複数の図を入れていきます。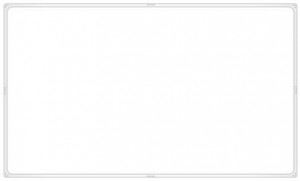 例えば以下のように書くことが出来ます。
例えば以下のように書くことが出来ます。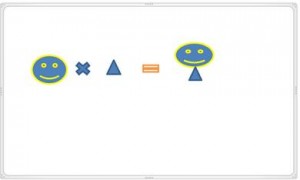 描写キャンパスのスタイルの変更はキャンパス内をクリックしますと、「描写ツール」タブが現れますので、その中の「書式」の中の「図形のスタイル」グループの中で行います。
描写キャンパスのスタイルの変更はキャンパス内をクリックしますと、「描写ツール」タブが現れますので、その中の「書式」の中の「図形のスタイル」グループの中で行います。 では「図形の塗りつぶし」をクリックしまして、その中から「黄色」を選んでみますと次のようになります。
では「図形の塗りつぶし」をクリックしまして、その中から「黄色」を選んでみますと次のようになります。
その他「図形の枠線」では図形の枠に線を入れることが出来たり、 「図形の効果」では枠に光彩などを入れることができます。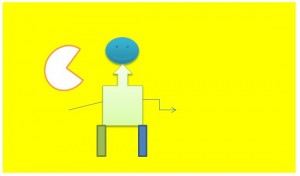
カテゴリー