この章では拡張書式について説明します。
拡張書式は「ホーム」タブの「段落」グループの以下の赤枠で囲まれている「拡張書式」にあります。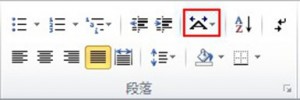 拡張書式は文字を組み文字にするなど5つの機能を持っています。
拡張書式は文字を組み文字にするなど5つの機能を持っています。
次の赤枠で囲まれている箇所をクリックしますと次のメニューが現れます。
この中には5つの機能がありますので順番に説明します。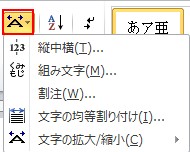 「文字の拡大/縮小」から説明します。
「文字の拡大/縮小」から説明します。
初めに対象の文字列をドラッグします。 次にメニューの中から
次にメニューの中から![]() にカーソルを合わせてください。
にカーソルを合わせてください。
合わせますと次のサイズメニューが現れますので、サイズが決まりましたらクリックします。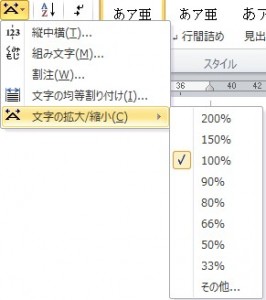 次が主なサイズになります。
次が主なサイズになります。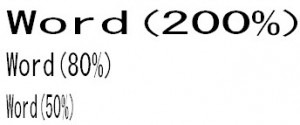 次は縦中横について説明します。
次は縦中横について説明します。
この機能は縦書きの文の中に横書きを挿入します。
(縦中横を使わない)全角英数の場合は縦並びになります。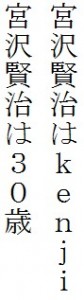 (縦中横を使わない) 半角英数の場合は右に90度傾いた状態で表示されます。
(縦中横を使わない) 半角英数の場合は右に90度傾いた状態で表示されます。 ではこれらの全角英数や半角英数を縦中横を使って書き換えます。
ではこれらの全角英数や半角英数を縦中横を使って書き換えます。
初めに、変換したい対象を以下のようにドラッグしてください。 次にメニューの中の「縦中横」を選択すると次のメニューが現れますので、OKを押しますと変換が完了します。
次にメニューの中の「縦中横」を選択すると次のメニューが現れますので、OKを押しますと変換が完了します。 結果は以下の通り、横並びに変わりました。
結果は以下の通り、横並びに変わりました。![]() これを解除する場合には対象文字をドラッグした後に「解除」をクリックします。
これを解除する場合には対象文字をドラッグした後に「解除」をクリックします。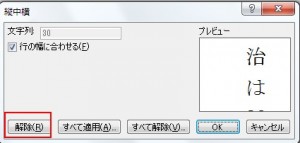 次は「組み文字」について説明します。
次は「組み文字」について説明します。
「組み文字」は、最大6文字を1文字として扱うことができる機能です。
例えば「高等学校」と言う文字を組み文字にしてみます。
まず初めに「高等学校」をドラッグします。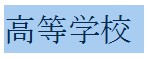 次にメニューの中から「組み文字」をクリックします。
次にメニューの中から「組み文字」をクリックします。
クリックしますと次のダイアログボックスが現れますので「フォント」「サイズ」を選択してOKを押すと変換されます。
この例の場合は「フォント」はMS明朝,「サイズ」は24に設定しました。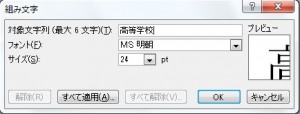 結果は次のように複数文字を1つの文字として表示できました。
結果は次のように複数文字を1つの文字として表示できました。 「高等学校」と言う文字が文書内にいくつかあって、そのすべての文字を「組み文字」に変えたい場合には次の「すべて適用」をクリックします。
「高等学校」と言う文字が文書内にいくつかあって、そのすべての文字を「組み文字」に変えたい場合には次の「すべて適用」をクリックします。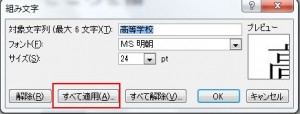 クリックしますと次のダイアログボックスが現れますので「すべて変更」をクリックします。
クリックしますと次のダイアログボックスが現れますので「すべて変更」をクリックします。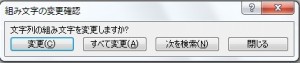 これを解除する場合には対象文字をドラッグした後に「解除」をクリックします。
これを解除する場合には対象文字をドラッグした後に「解除」をクリックします。 次は「割注」について説明します。
次は「割注」について説明します。
割注は選択した文字を小さくしてから、通常1行の分のスペースの文字を2行にして書く機能です。
文字に説明をつけたい時や読み仮名をつけるときに使うと便利です。
例えばcmに対して読み仮名を振りたい場合は、初めに以下のように対象をドラッグしてください。 次にメニューの中から「割注」をクリックします。
次にメニューの中から「割注」をクリックします。
クリックすると次のメニューが現れますのでOKをクリックします。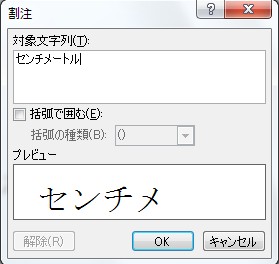 結果は以下の通りです。
結果は以下の通りです。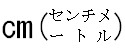 これを解除する場合には対象文字をドラッグした後に「解除」をクリックします。
これを解除する場合には対象文字をドラッグした後に「解除」をクリックします。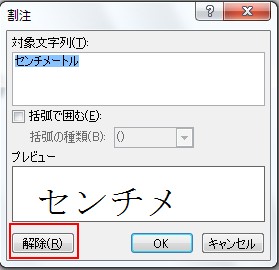 次は「文字の均等割り付け」について説明します。
次は「文字の均等割り付け」について説明します。
これはある範囲内に文字を一定の間隔に並べる機能を持っています。
例えば次のような注文表があるとしますと、これでは矢印や円表示も揃っていなくて見難いです。
これを矢印と円表示の位置を合わせてみましょう。 では初めに「Aパスタ=>」をドラッグしてください。
では初めに「Aパスタ=>」をドラッグしてください。 次にCtrlキーを押しながら、残りの2行を1行ずつ次のようにドラッグします。
次にCtrlキーを押しながら、残りの2行を1行ずつ次のようにドラッグします。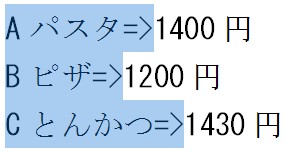 次はメニューの中から「文字の均等割り付け」をクリックします。
次はメニューの中から「文字の均等割り付け」をクリックします。
クリックしますと次のメニューが現れますので、文字列の幅を決めてOKを押します。
「新しい文字列の幅」で文字の幅を決めることが出来ます。 結果は次のように矢印や数字の箇所が揃うようになりました。
結果は次のように矢印や数字の箇所が揃うようになりました。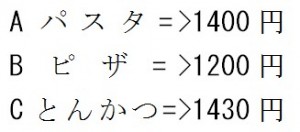 文字の均等割り付けの設定を解除する場合には文字をドラッグした後に、以下の「解除」をクリックしてください。
文字の均等割り付けの設定を解除する場合には文字をドラッグした後に、以下の「解除」をクリックしてください。
カテゴリー