この章では文字の入力方式について説明します。
文字の入力方式は「ローマ字入力」と「かな入力」があります。
初めに「かな入力」について説明します。
「かな入力」で文字を書くには次の「KANA」の文字が青くなっていることを確認してください。
次に以下の![]() の入力モードが「ひらがな」である「あ」と言う形式になっていることを確認してください。
の入力モードが「ひらがな」である「あ」と言う形式になっていることを確認してください。![]() MS Office IMEは日本語の文字を入力するためのシステムを提供してくれます。
MS Office IMEは日本語の文字を入力するためのシステムを提供してくれます。
例えばキーボードのpを押すと「せ」と言う文字を入力することが出来ます。
キーボードにひらがなが書いてあるのはご存じだと思いますが、それが「かな入力」で入力できる文字です。
文字を間違えた場合はBackSpaceキーを押して、文字を消してください。
例えば「せ」を消したい場合はカーソルを「せ」の右側に配置して、![]() の状態でBackSpaceキーを押しますと、「せ」を消すことが出来ます。
の状態でBackSpaceキーを押しますと、「せ」を消すことが出来ます。
もう一つ、Deleteキーでも文字を消すことが出来ます。
DeleteキーはBackSpaceキーの逆でカーソルの右側の文字を消すことができます。
「かな入力」はひらがな形式の他に、入力モードが「全角カタカナ」「半角カタカナ」と言う形式でも書くことが出来ます。
変換方法は以下の「あ」の部分をクリックしますと、メニューが表示されるので、その中から「全角カタカナ」「半角カタカナ」を選択します。 例えば「全角カタカナ」を選択して、キーボードのpを押すと「セ」と言う文字を入力することができます。
例えば「全角カタカナ」を選択して、キーボードのpを押すと「セ」と言う文字を入力することができます。
次は「ローマ字入力」について説明します。
「ローマ字入力」で文字を書くには次の「KANA」の文字が「青くなっていない」ことを確認してください。![]() 先ほど文字の入力モードについて、少し説明しましたが、「ひらがな」「全角カタカナ」「全角英数」「半角英数」「半角カタカナ」があります。
先ほど文字の入力モードについて、少し説明しましたが、「ひらがな」「全角カタカナ」「全角英数」「半角英数」「半角カタカナ」があります。
変換の方法は「あ」の部分をクリックしますと次のメニューが現れますので、変換したいモードをクリックします。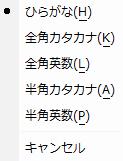 「ひらがな」モードにして「YUI」と打ってみてください。
「ひらがな」モードにして「YUI」と打ってみてください。![]() 結果は「ゆい」になります。
結果は「ゆい」になります。
漢字に変換するには![]() のように文字の下に点線があるのを確認してから、スペースキーを押してください。
のように文字の下に点線があるのを確認してから、スペースキーを押してください。
スペースキーを2回押しますと次の変換の一覧が現れますので、該当する文字をクリックしてください。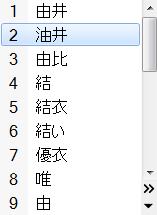
次は「全角カタカナ」について説明します。
「全角カタカナ」モードにして「YUI」と打ってみてください。![]() 結果は「ユイ」になります。
結果は「ユイ」になります。
次は「全角英数」について説明します。
「全角英数」モードにして「YUI」と打ってみてください。![]()
![]()
次は「半角カタカナ」について説明します。
「半角カタカナ」モードにして「YUI」と打ってみてください。![]()
![]()
次は「半角英数」について説明します。
「半角英数」モードにして「YUI」と打ってみてください。![]()
![]() この章の最後に「上書きモード」と「挿入モード」について説明します。
この章の最後に「上書きモード」と「挿入モード」について説明します。
画面の下に「挿入モード」と言う文字がありますが、これをクリックしますと「上書きモード」に変えることが出来ます。
押すごとに交互に入れ替わります。
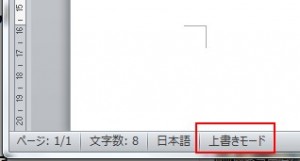
「上書きモード」では例えば![]() のように文字の前にカーソルを置いて文字を書くと「ありがとう」と言う文字は文字を追加した分だけ上書きされてしまいます。
のように文字の前にカーソルを置いて文字を書くと「ありがとう」と言う文字は文字を追加した分だけ上書きされてしまいます。
例えば「ありがとう」の先頭にカーソルを置いて「この前は」を入れようと思うと「この前はう」になってしまいます。
つまり、「ありがと」は上書きされてしまいます。
「挿入モード」は「この前はありがとう」と、途中からでも挿入できます。
これらのモードの切り替えはInsertキーでもできます。