この章ではヘッダーとフッターについて説明します。
ヘッダーとフッターは「挿入」タブの中の「ヘッダーとフッター」グループの中にあります。
ヘッダーとフッターにはタイトルや日付などを挿入することが出来ます。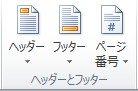 ヘッダーとはページの一番上の部分です。
ヘッダーとはページの一番上の部分です。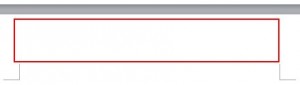 フッターとはページの一番下の部分を言います。
フッターとはページの一番下の部分を言います。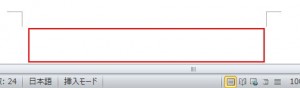 ではヘッダーにタイトルや日付を設定しますので、
ではヘッダーにタイトルや日付を設定しますので、 ![]() をクリックしてください。
をクリックしてください。
クリックしますと用意されている複数の雛型が存在しますので、その中から次の「標準」をクリックしてください。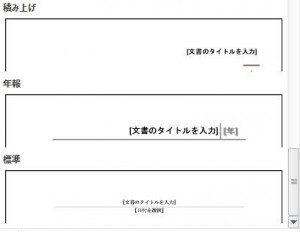 クリックしますと次のようにヘッダーが変わりますので、「文書のタイトルを入力」「日付を選択」にデータを入れてください。
クリックしますと次のようにヘッダーが変わりますので、「文書のタイトルを入力」「日付を選択」にデータを入れてください。 「文書のタイトルを入力」「日付を選択」にデータを入れましたら、ヘッダーやフッター以外の画面をダブルクリックするか、次の「ヘッダーとフッターを閉じる」をクリックして、編集を終わりにします。
「文書のタイトルを入力」「日付を選択」にデータを入れましたら、ヘッダーやフッター以外の画面をダブルクリックするか、次の「ヘッダーとフッターを閉じる」をクリックして、編集を終わりにします。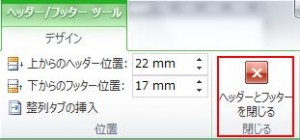 結果は次のように設定したページから下のページすべてに設定されます。
結果は次のように設定したページから下のページすべてに設定されます。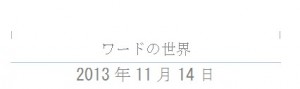
次はこの先ほど設定したヘッダーを削除する方法について説明します。
ヘッダーの選択したスタイルを削除したい場合は ![]() をクリックしますとメニューが現れますので、その中から「ヘッダーの削除」を選択してください。
をクリックしますとメニューが現れますので、その中から「ヘッダーの削除」を選択してください。
これで先ほど設定したヘッダーのデータが消えます。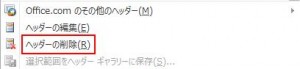
次はヘッダーに日付や作者名などを入れる方法について説明します。
これまでは用意されていた雛型を使用しましたが、上のメニューの「ヘッダーの編集」では自身でヘッダーをレイアウトすることが出来ます。
![]() をクリックすると「ヘッダーの編集」と言う項目があるので、ここをクリックすると「ヘッダー/フッターツール」というリボンが現れますので、この中の「挿入」グループを使ってヘッダーの編集を行います。
をクリックすると「ヘッダーの編集」と言う項目があるので、ここをクリックすると「ヘッダー/フッターツール」というリボンが現れますので、この中の「挿入」グループを使ってヘッダーの編集を行います。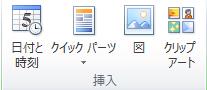
では、この中の「クイックパーツ」をクリックしてください。
クリックしますと次のメニューが現れますので、「文書のプロパティ」をクリックします。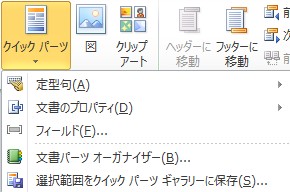
クリックしますと次のメニューが現れますので、これらを使用してヘッダーを編集します。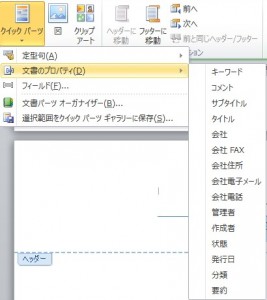
例えば「作成者」をクリックしますと次のように名前を入力できます。
次は文書にページ番号を設定する方法について説明します。
「挿入」タブの中の「ヘッダーとフッター」グループの中の ![]() をクリックすると次のメニューが現れますので、ページ番号を「ページの上部」「ページの下部」「ページの余白」のどこに設置したいのかを決めます。
をクリックすると次のメニューが現れますので、ページ番号を「ページの上部」「ページの下部」「ページの余白」のどこに設置したいのかを決めます。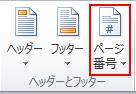
今回は「ページの下部」に設置します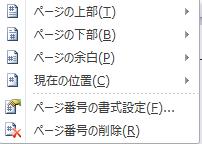
「ページの下部」をクリックしますと次のメニューが現れますので、どこにページ番号を設置するかを選択します。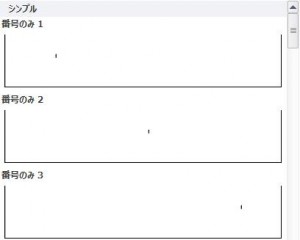
例えば真ん中にページ番号を設置する場合は次のようになります。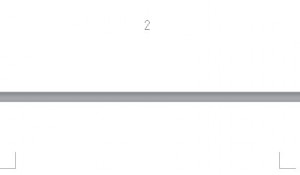
次はページ番号の書式を変更する方法について説明します。
![]() をクリックしますと次のメニューが表示されるので、その中の「ページ番号の書式設定」をクリックします。
をクリックしますと次のメニューが表示されるので、その中の「ページ番号の書式設定」をクリックします。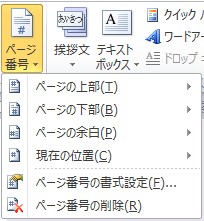
クリックしますと次のメニューが現れますので、「番号書式」から好きな書式を選択しましたら、OKをクリックしてください。
これでページ番号の書式は変更されます。
次は一番前のページにはヘッダーやフッターは付けたくない場合の対処法について説明します。通常、ページの先頭は表紙なので、ヘッダーやフッターは付けない場合が多いです。
初めにヘッダーやフッターが設定してある箇所をダブルクリックしてください。
次に「ヘッダー/フッターツール」の「デザイン」の中から次の「先頭ページのみ別指定」にチェックを入れてください。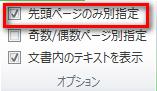
設定が終わりましたら以下をクリックしてください。
しかしこの場合、ページ番号1が削除されて2から始まってしまいますので、その対処法について説明します。
初めに 「ページ番号」の中の「ページ番号の書式設定」をクリックしてください。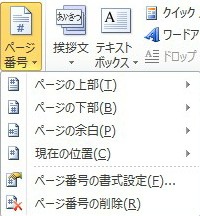
クリックしますと次のダイアログボックスが現れます。
次に、この中の「連続番号」の中の「開始番号」を「0」に設定しましたら、OKをクリックします。
これで2ページ目から「1,2,3,4,5….」と、ページ番号が設定されます。
次にページ番号を削除する方法について説明します。
![]() の中の「ページ番号の削除」をクリックしてください。
の中の「ページ番号の削除」をクリックしてください。
これでページ番号は削除されます。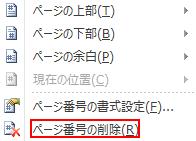
カテゴリー