この章ではフォントの基礎について説明します。
「フォント」とは「文字の形状」のことを言います。
「フォント」は「ホーム」タブの中の「フォント」グループの中の次の赤枠で囲まれた箇所で変更します。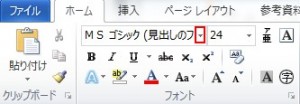 上の赤丸の箇所をクリックしますと次のメニューが現れますが、多くのフォントがワードでは使えるようになっています。
上の赤丸の箇所をクリックしますと次のメニューが現れますが、多くのフォントがワードでは使えるようになっています。
日本語でよく使うのは「ゴシック体」や「明朝体」です。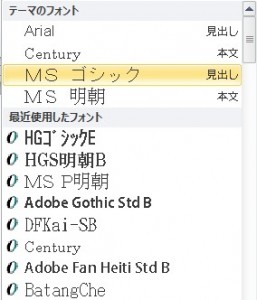 では次の文字のフォントを変えますので、文字をドラッグして選択してください。
では次の文字のフォントを変えますので、文字をドラッグして選択してください。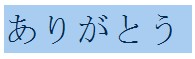 その後に先ほどのフォントのメニューから「MS P明朝」を選択してみましょう。
その後に先ほどのフォントのメニューから「MS P明朝」を選択してみましょう。
結果は次の通りです。![]() 文書全体で「標準で適用したいフォント」がありましたら、初めに次の赤枠で囲まれている箇所をクリックします。
文書全体で「標準で適用したいフォント」がありましたら、初めに次の赤枠で囲まれている箇所をクリックします。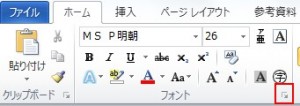 クリックしますと次のメニューが現れますので、この中の「日本語用のフォント」「英数字用のフォント」「スタイル」「サイズ」などを決めます。
クリックしますと次のメニューが現れますので、この中の「日本語用のフォント」「英数字用のフォント」「スタイル」「サイズ」などを決めます。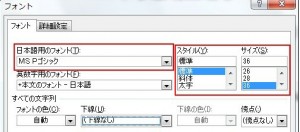
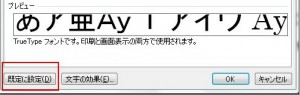 「既定に設定」をクリックしますと次のダイアログボックスが現れます。
「既定に設定」をクリックしますと次のダイアログボックスが現れます。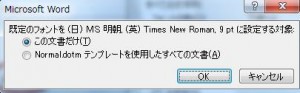 「Normal.dotmテンプレートを使用したすべての文書」を選択した場合は変更後に作成するNormal.dotm テンプレートにすべて適用されます。
「Normal.dotmテンプレートを使用したすべての文書」を選択した場合は変更後に作成するNormal.dotm テンプレートにすべて適用されます。
Normal.dotm テンプレートは初めからデフォルトで設定されているテンプレートです。
文書全体で「標準で適用したいフォント」を設定する方法はもう一つあります。
初めに「ホーム」タブの中の「編集」グループの中の「選択」をクリックします。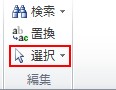 「選択」をクリックしますと次のメニューが表示されますので、「すべて選択」をクリックします。
「選択」をクリックしますと次のメニューが表示されますので、「すべて選択」をクリックします。
「すべて選択」は文書内のすべてを選択してくれます。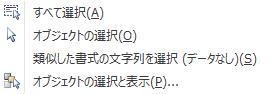 この状態で次の赤枠の箇所でフォントを変更します。
この状態で次の赤枠の箇所でフォントを変更します。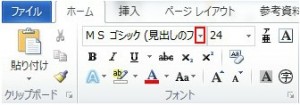 次は「フォントのサイズ」について説明します。
次は「フォントのサイズ」について説明します。
「フォントサイズ」は「ホーム」タブの中の「フォント」グループの中の次の赤枠で囲まれた「フォントの拡大」「フォントの縮小」のいずれかで変更します。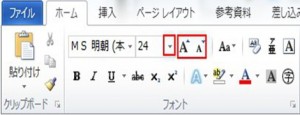 では手順を説明します。
では手順を説明します。
初めに対象をドラッグします。 次はフォントを大きくする場合は以下の赤枠の「フォントの拡大」を押します。
次はフォントを大きくする場合は以下の赤枠の「フォントの拡大」を押します。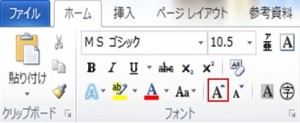 フォントを小さくする場合は以下の赤枠の「フォントの縮小」を押します。
フォントを小さくする場合は以下の赤枠の「フォントの縮小」を押します。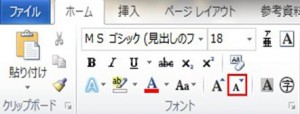 一回押すごとに次の赤丸で囲まれている数字が大きくなったり、小さくなったりして変わります。
一回押すごとに次の赤丸で囲まれている数字が大きくなったり、小さくなったりして変わります。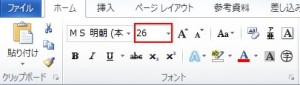 他にも「フォントのサイズ」を変更する方法が2つあります。
他にも「フォントのサイズ」を変更する方法が2つあります。
一つ目は以下の赤枠で囲まれている数字に直接数字を書き込む方法です。
数字は1から1638まで入れることが出来ます。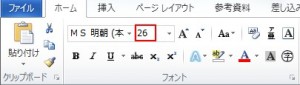 二つ目は、次の赤枠で囲まれている箇所でサイズを決める方法です。
二つ目は、次の赤枠で囲まれている箇所でサイズを決める方法です。
次の赤枠をクリックしてください。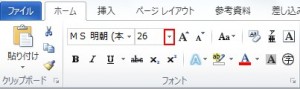 クリックしますと次のメニューが現れますので、ここでサイズを選択します。
クリックしますと次のメニューが現れますので、ここでサイズを選択します。![]() 例えば文字をドラッグした後にサイズを30に設定しますと、次のようになります。
例えば文字をドラッグした後にサイズを30に設定しますと、次のようになります。![]()
カテゴリー